“Cỗ máy” của bạn đang chạy chậm, hay gặp lỗi, hay đơn giản bạn muốn biết chính xác “nội công” của nó như thế nào? “Xem Cấu Hình Máy Tính” là câu hỏi mà rất nhiều người dùng máy tính thường gặp phải. Đừng lo lắng, bài viết này sẽ giúp bạn “bóc trần” bí mật của cỗ máy của mình một cách dễ dàng và hiệu quả.
“Cấu Hình Máy Tính” là gì?
Cấu hình máy tính, hay còn gọi là thông số kỹ thuật, là tập hợp các thông tin về phần cứng bên trong máy tính, bao gồm:
- CPU (Central Processing Unit): Như “bộ não” của máy tính, xử lý mọi tác vụ, càng mạnh càng tốt.
- RAM (Random Access Memory): “Bộ nhớ” tạm thời, chứa dữ liệu đang hoạt động, càng nhiều càng tốt để máy tính hoạt động mượt mà.
- GPU (Graphics Processing Unit): “Bộ não” chuyên xử lý đồ họa, ảnh hưởng đến hiệu năng chơi game, chỉnh sửa ảnh.
- Ổ Cứng (Hard Drive): Lưu trữ dữ liệu, có nhiều loại với tốc độ và dung lượng khác nhau.
- Mainboard: “Bảng mạch chủ”, kết nối tất cả các linh kiện với nhau.
- Card Mạng: Cho phép máy tính kết nối internet.
- Màn Hình: “Cửa sổ” để bạn tương tác với máy tính.
Tại Sao Cần Xem Cấu Hình Máy Tính?
“Biết người biết ta, trăm trận trăm thắng” – “Xem cấu hình máy tính” giúp bạn:
- Kiểm tra sức khỏe máy tính: Xác định xem máy tính của bạn có đáp ứng được yêu cầu của các phần mềm, game, hay ứng dụng mà bạn muốn sử dụng hay không.
- Nâng cấp hiệu năng: Hiểu rõ cấu hình sẽ giúp bạn đưa ra quyết định nâng cấp phần cứng phù hợp, tối ưu hiệu năng máy tính.
- Chọn mua máy tính: “Cấu hình máy tính” giúp bạn so sánh các lựa chọn, lựa chọn máy tính phù hợp với nhu cầu và ngân sách của mình.
- Khắc phục sự cố: “Cấu hình máy tính” có thể giúp bạn tìm ra nguyên nhân gây ra lỗi và đưa ra giải pháp khắc phục hiệu quả.
Cách xem cấu hình máy tính laptop
Cách Xem Cấu Hình Máy Tính
“Xem cấu hình máy tính” đơn giản hơn bạn nghĩ. Dưới đây là một số cách phổ biến:
1. Sử dụng “System Information” (Windows)
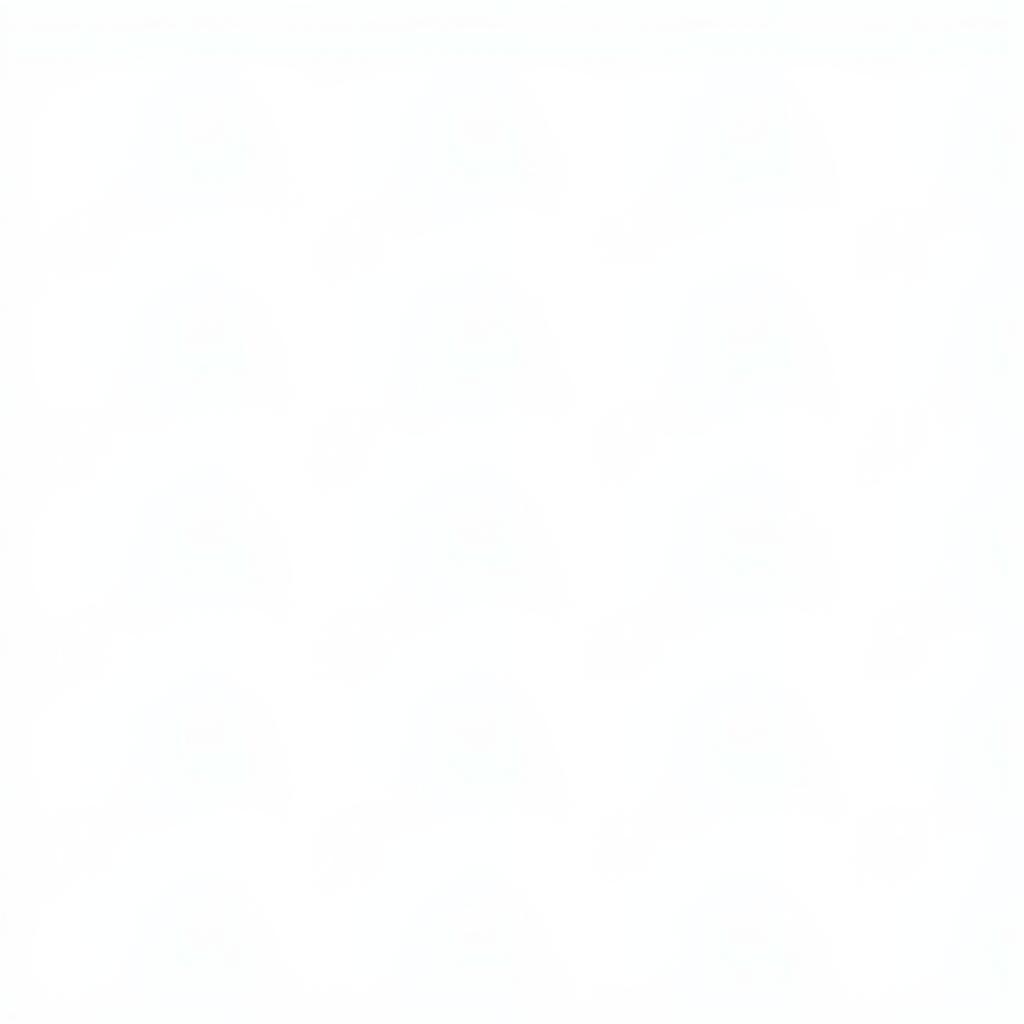 Hình ảnh hướng dẫn cách xem cấu hình máy tính trên hệ điều hành Windows
Hình ảnh hướng dẫn cách xem cấu hình máy tính trên hệ điều hành Windows
- Bấm tổ hợp phím Windows + R để mở hộp thoại Run.
- Nhập msinfo32 và nhấn Enter.
- System Information sẽ hiển thị đầy đủ thông tin về cấu hình máy tính của bạn.
2. Sử dụng “Task Manager” (Windows)
- Bấm tổ hợp phím Ctrl + Shift + Esc để mở Task Manager.
- Chuyển sang tab Performance.
- Tại đây bạn sẽ thấy thông tin về CPU, RAM, Disk, và GPU.
3. Sử dụng “About this Mac” (macOS)
- Click vào biểu tượng Apple ở góc trên cùng bên trái màn hình.
- Chọn About This Mac.
- Cửa sổ About This Mac hiển thị thông tin chi tiết về cấu hình máy tính của bạn.
Xem cấu hình máy tính ở đâu
Lưu Ý:
- Việc “xem cấu hình máy tính” chỉ cho bạn biết thông tin phần cứng, không phản ánh chính xác hiệu năng thực tế.
- “Cấu hình máy tính” chỉ là một phần của “nội công” – phần mềm và driver cũng rất quan trọng.
- Để “nâng cấp” hiệu năng tối ưu, bạn cần kết hợp nâng cấp phần cứng và tối ưu hóa hệ thống.
Làm thế nào để xem cấu hình máy tính
Cần Hỗ Trợ?
Bạn vẫn còn băn khoăn về “cấu hình máy tính” hay muốn tìm hiểu thêm về cách tối ưu hiệu năng? Hãy liên hệ với chúng tôi:
- Số Điện Thoại: 0372899999
- Email: [email protected]
- Địa chỉ: 233 Cầu Giấy, Hà Nội
Chúng tôi có đội ngũ hỗ trợ chuyên nghiệp 24/7, sẵn sàng giúp bạn “bật mí” bí mật “nội công” của cỗ máy của mình.
Xem cấu hình máy tính win 10
Cách xem cấu hình máy tính win 10
Hãy để lại bình luận nếu bạn có bất kỳ câu hỏi nào hoặc chia sẻ kinh nghiệm “xem cấu hình máy tính” của bạn!