“Thu Nhỏ Màn Hình Máy Tính Win 10, nghe có vẻ đơn giản, nhưng thực tế lại là một vấn đề khiến nhiều người bối rối, thậm chí là “vỡ đầu”!” – Đó là chia sẻ của anh Nguyễn Văn A, một người bạn của tôi, khi anh ấy gặp khó khăn trong việc điều chỉnh kích thước màn hình máy tính. Anh ấy thường xuyên phải làm việc với nhiều cửa sổ cùng lúc, khiến cho màn hình máy tính trở nên “chật chội” và khó thao tác.
Thu Nhỏ Màn Hình Máy Tính Win 10: Bí Kíp Dành Cho Bạn
Thu nhỏ màn hình máy tính Win 10 thực chất là một thao tác đơn giản, nhưng lại vô cùng hữu ích, giúp bạn tối ưu hóa không gian làm việc, mang đến sự thoải mái và hiệu quả hơn trong quá trình sử dụng máy tính.
Tại Sao Cần Thu Nhỏ Màn Hình Máy Tính Win 10?
- Tăng diện tích hiển thị: Khi thu nhỏ màn hình, bạn sẽ có thêm không gian hiển thị để mở nhiều cửa sổ, ứng dụng khác nhau. Điều này rất hữu ích cho những người thường xuyên phải làm việc với nhiều ứng dụng cùng lúc, ví dụ như lập trình viên, nhà thiết kế,…
- Giảm mỏi mắt: Khi thu nhỏ màn hình, bạn sẽ không cần phải nhìn vào màn hình quá rộng, giúp giảm mỏi mắt và bảo vệ thị lực.
- Tăng tính thẩm mỹ: Thu nhỏ màn hình giúp cho giao diện máy tính trở nên gọn gàng, đẹp mắt hơn.
Cách Thu Nhỏ Màn Hình Máy Tính Win 10: Hướng Dẫn Chi Tiết
Có nhiều cách để thu nhỏ màn hình máy tính Win 10, mỗi cách đều có ưu điểm và nhược điểm riêng. Dưới đây là một số cách phổ biến:
Sử dụng Phím Tắt
Đây là cách đơn giản và nhanh chóng nhất để thu nhỏ màn hình. Bạn chỉ cần nhấn tổ hợp phím Windows + M để thu nhỏ màn hình về kích thước nhỏ nhất hoặc Windows + Shift + M để khôi phục kích thước ban đầu.
Sử dụng Thanh Taskbar
Bạn có thể thu nhỏ màn hình bằng cách kéo thả thanh taskbar lên trên hoặc xuống dưới. Khi kéo thanh taskbar lên trên, màn hình sẽ được thu nhỏ về kích thước nhỏ nhất. Ngược lại, khi kéo thanh taskbar xuống dưới, màn hình sẽ được khôi phục kích thước ban đầu.
Sử dụng Settings
Bạn có thể truy cập vào Settings (bằng cách nhấn tổ hợp phím Windows + I) > System > Display để điều chỉnh kích thước màn hình. Tại đây, bạn có thể chọn độ phân giải phù hợp với nhu cầu của mình.
Sử dụng Phần Mềm Bên Thứ Ba
Ngoài các cách trên, bạn cũng có thể sử dụng các phần mềm bên thứ ba để thu nhỏ màn hình máy tính Win 10. Một số phần mềm phổ biến như DisplayFusion, SizeUp, …
Lưu ý:
- Chọn độ phân giải phù hợp: Khi thu nhỏ màn hình, bạn cần chọn độ phân giải phù hợp để đảm bảo hình ảnh hiển thị rõ nét và không bị vỡ.
- Thay đổi độ phân giải một cách từ từ: Không nên thay đổi độ phân giải quá đột ngột vì có thể gây ảnh hưởng đến khả năng hiển thị của màn hình.
- Lưu ý về khả năng hiển thị: Không phải tất cả các màn hình đều có thể hiển thị tốt ở mọi độ phân giải. Bạn nên kiểm tra kỹ thông số kỹ thuật của màn hình trước khi thay đổi độ phân giải.
Một Số Khuyến Nghị
- Bạn có thể sử dụng phần mềm DisplayFusion để điều chỉnh kích thước màn hình, sắp xếp các cửa sổ một cách linh hoạt, đồng thời hỗ trợ nhiều tính năng bổ sung khác.
- SizeUp là một phần mềm nhẹ nhàng, giúp bạn thu nhỏ màn hình một cách nhanh chóng và dễ dàng.
- Hãy nhớ rằng, việc thu nhỏ màn hình quá nhiều có thể ảnh hưởng đến khả năng hiển thị của các ứng dụng và làm cho văn bản trở nên nhỏ hơn, khó đọc.
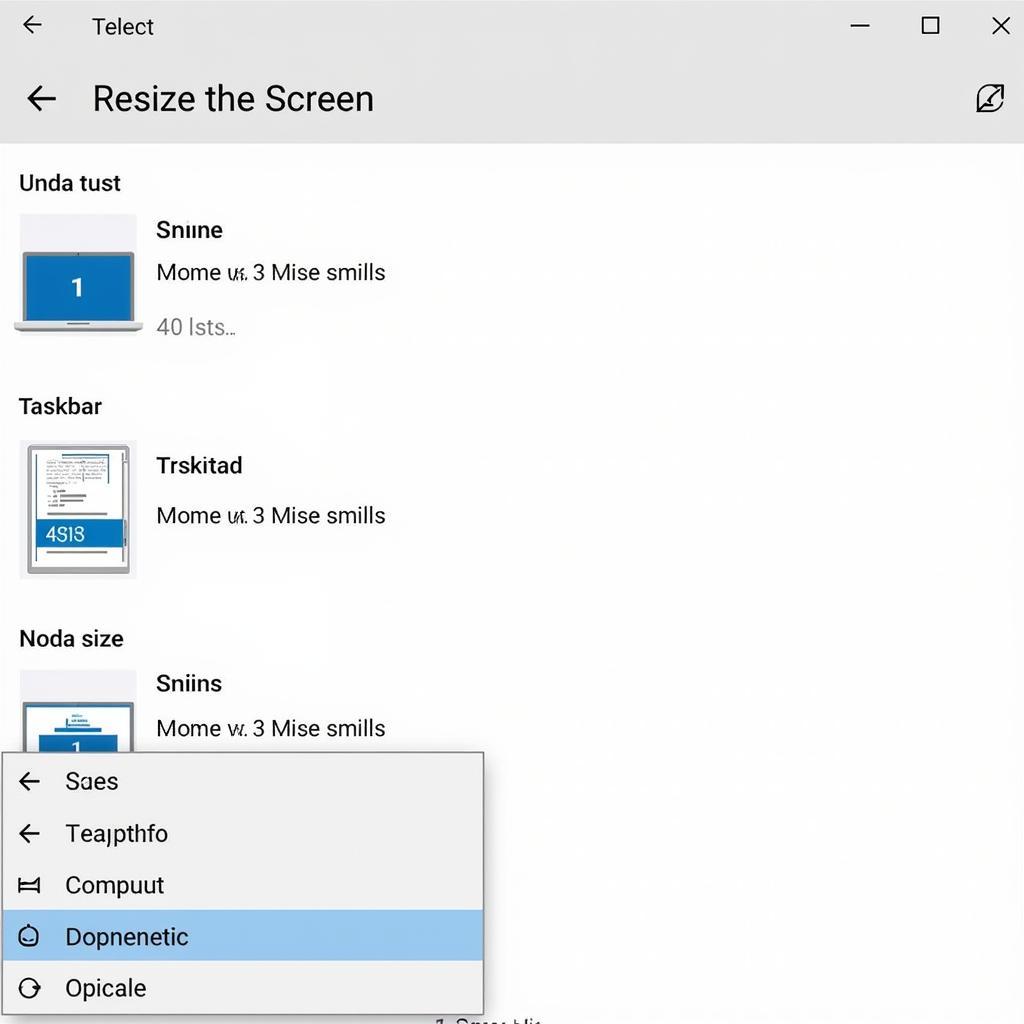 Cách thu nhỏ màn hình máy tính win 10
Cách thu nhỏ màn hình máy tính win 10
Kêu Gọi Hành Động
Cảm thấy mệt mỏi khi phải “chật vật” với màn hình máy tính quá rộng? Bạn muốn tối ưu hóa không gian làm việc, nâng cao hiệu quả công việc? Hãy liên hệ với chúng tôi ngay hôm nay để được tư vấn và hỗ trợ!
Số Điện Thoại: 0372899999, Email: [email protected] Hoặc đến địa chỉ: 233 Cầu Giấy, Hà Nội. Chúng tôi có đội ngũ chăm sóc khách hàng 24/7, sẵn sàng giải đáp mọi thắc mắc của bạn!
Hãy cùng chia sẻ bí kíp thu nhỏ màn hình máy tính Win 10 để mọi người cùng biết và sử dụng hiệu quả!