“Của bền tại người”, câu tục ngữ xưa nay vẫn còn giá trị, nhất là trong thời đại công nghệ số bùng nổ như hiện nay. Máy tính, điện thoại thông minh… đã trở thành vật bất ly thân, lưu trữ vô số thông tin quan trọng, từ công việc, học tập đến những khoảnh khắc đáng nhớ. Chính vì vậy, việc bảo mật tài khoản, thiết lập mật khẩu là điều cần thiết để giữ an toàn cho dữ liệu cá nhân. Vậy, bạn đã biết cách Thiết Lập Password Cho Máy Tính Win 10 chưa? Hãy cùng Nexus Hà Nội khám phá ngay trong bài viết dưới đây!
Tại Sao Cần Thiết Lập Password Cho Máy Tính Win 10?
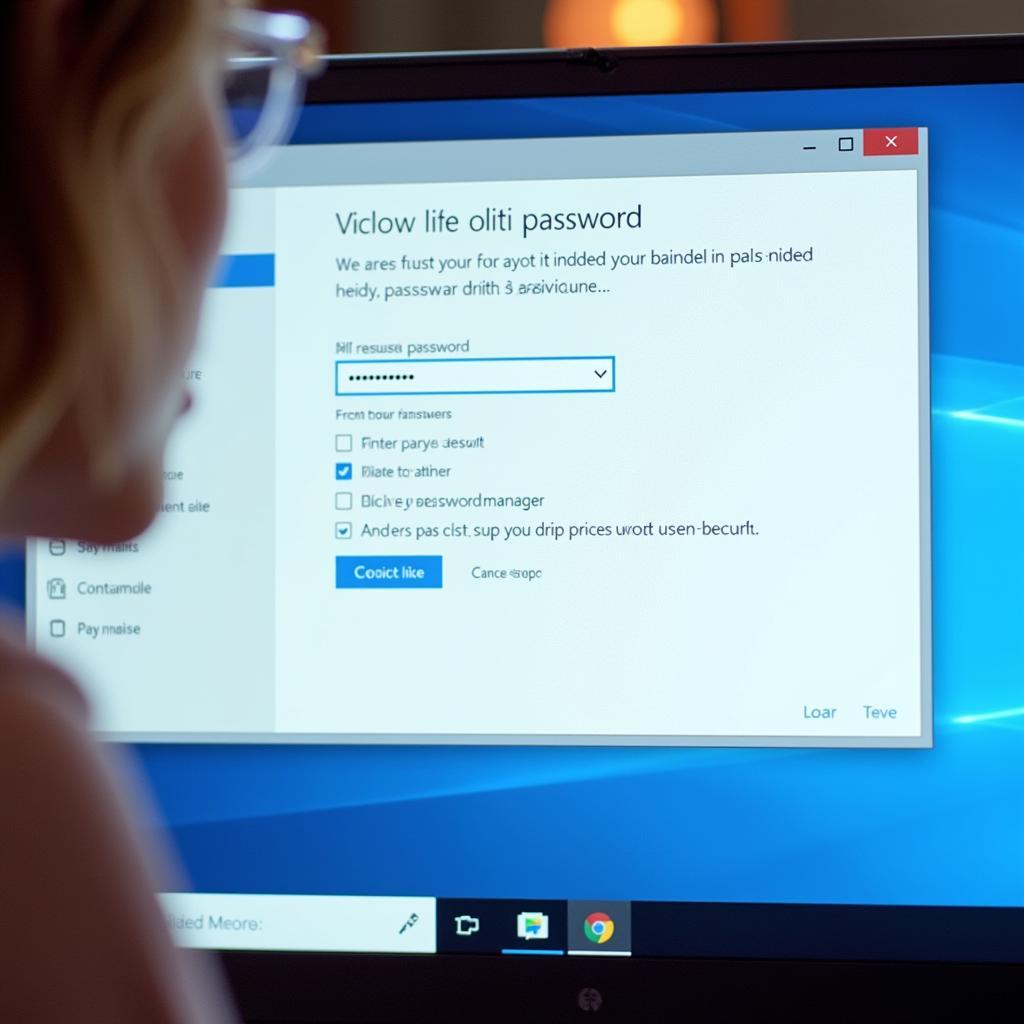 Thiết lập Password Cho Máy Tính Win 10: Bảo Mật An Toàn Cho Dữ Liệu Cá Nhân
Thiết lập Password Cho Máy Tính Win 10: Bảo Mật An Toàn Cho Dữ Liệu Cá Nhân
Có thể bạn sẽ thắc mắc, tại sao cần thiết lập password cho máy tính Win 10? Bởi lẽ, nếu không có mật khẩu, bất kỳ ai cũng có thể truy cập vào máy tính của bạn, dễ dàng xem, thay đổi hoặc xóa dữ liệu cá nhân. Điều này có thể dẫn đến nhiều vấn đề như:
- Mất mát dữ liệu: Thông tin cá nhân, tài liệu quan trọng, hình ảnh kỷ niệm… có thể bị đánh cắp, xóa mất.
- Rò rỉ thông tin: Thông tin tài khoản ngân hàng, email, mạng xã hội… có thể bị kẻ xấu lợi dụng để thực hiện các hành vi phạm pháp.
- Virus, malware: Máy tính dễ bị nhiễm virus, malware khi không được bảo mật.
- Truy cập trái phép: Bất kỳ ai cũng có thể sử dụng máy tính của bạn để thực hiện các hành vi không mong muốn.
Cách Thiết Lập Password Cho Máy Tính Win 10
Thiết lập password cho máy tính Win 10 không hề khó. Bạn có thể thực hiện theo các bước sau:
- Truy cập vào Settings: Nhấn tổ hợp phím Windows + I hoặc nhấp chuột phải vào biểu tượng Start > Settings.
- Chọn Accounts: Trong menu Settings, chọn Accounts.
- Chọn Sign-in options: Click vào mục Sign-in options.
- Chọn Password: Chọn mục Password.
- Nhập password hiện tại: Nếu bạn đang sử dụng password cho máy tính, hãy nhập mật khẩu hiện tại vào ô trống.
- Nhập password mới: Nhập password mới vào ô trống.
- Xác nhận password: Nhập lại password mới để xác nhận.
- Click vào Next: Nhấp vào Next để hoàn tất quá trình thiết lập.
Lưu Ý Khi Thiết Lập Password
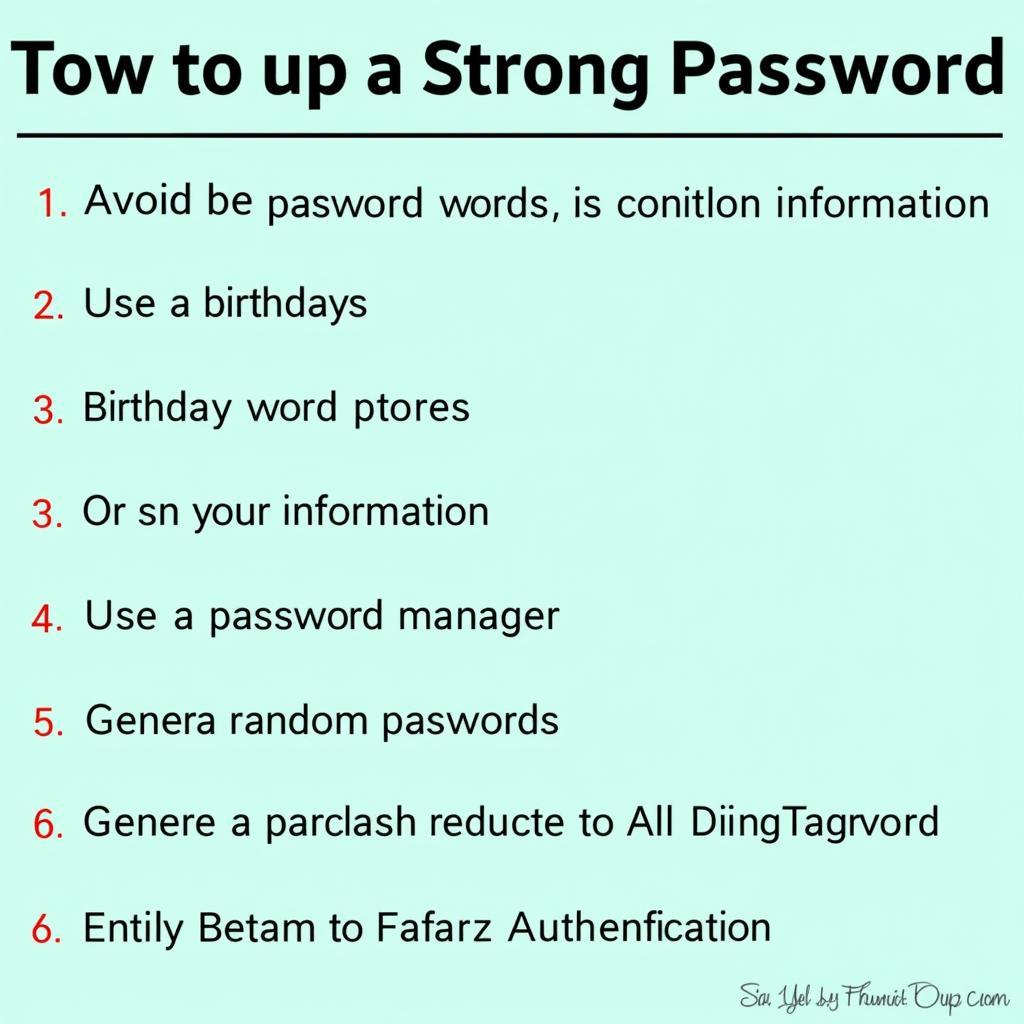 Lưu ý khi thiết lập password
Lưu ý khi thiết lập password
Để đảm bảo mật khẩu của bạn thật sự an toàn, bạn cần lưu ý một số điều sau:
- Password mạnh: Mật khẩu nên kết hợp chữ cái (cả chữ hoa và chữ thường), số và ký tự đặc biệt. Tránh sử dụng các mật khẩu đơn giản như “123456” hoặc “password”.
- Không sử dụng thông tin cá nhân: Không sử dụng ngày sinh, tên người thân, địa chỉ nhà… làm mật khẩu.
- Không chia sẻ password: Không bao giờ chia sẻ mật khẩu với bất kỳ ai, kể cả người thân.
- Thay đổi password thường xuyên: Nên thay đổi mật khẩu định kỳ, ít nhất 3 tháng một lần.
- Sử dụng password manager: Bạn có thể sử dụng password manager để lưu trữ và quản lý mật khẩu an toàn.
Tăng Cường Bảo Mật Cho Máy Tính Win 10
Ngoài việc thiết lập password, bạn có thể thực hiện thêm một số biện pháp để tăng cường bảo mật cho máy tính Win 10:
- Cập nhật Windows: Luôn cập nhật Windows lên phiên bản mới nhất để khắc phục lỗi bảo mật và tăng cường khả năng chống virus.
- Sử dụng phần mềm diệt virus: Nên cài đặt và sử dụng phần mềm diệt virus uy tín để bảo vệ máy tính khỏi các mối đe dọa.
- Bật tính năng Windows Defender: Windows Defender là phần mềm diệt virus tích hợp sẵn trong Windows 10. Bạn có thể bật tính năng này để tăng cường bảo mật cho máy tính.
- Thiết lập Firewall: Firewall là bức tường lửa giúp bảo vệ máy tính khỏi các cuộc tấn công từ mạng internet. Bạn có thể thiết lập firewall trong Windows 10 để tăng cường bảo mật.
Kết Luận
Thiết lập password cho máy tính Win 10 là điều cần thiết để bảo mật dữ liệu cá nhân của bạn. Hãy lựa chọn mật khẩu mạnh, không sử dụng thông tin cá nhân, và thay đổi mật khẩu thường xuyên để tăng cường bảo mật cho máy tính của bạn.
Bạn có bất kỳ câu hỏi nào về cách thiết lập password cho máy tính Win 10? Hãy để lại bình luận bên dưới để nhận được sự hỗ trợ từ cộng đồng Nexus Hà Nội.