Hôm qua, đang hăng say chiến game online, bỗng dưng máy tính của tôi giật lag kinh khủng, hình ảnh đứng hình như trời trồng. Tưởng mạng lag, kiểm tra lại thì “ồ” mạng vẫn chạy bon bon. Hóa ra, “chiến binh thép” của tôi đã “xuống cấp” trầm trọng. Thế là cuống cuồng lên mạng tìm cách “Test Tốc độ Máy Tính”. Bác nào từng rơi vào trường hợp “dở khóc dở cười” như tôi điểm danh cái nào!
Sau một hồi lang thang trên Google, tôi đã tìm ra được “bí kíp” để “khám phá” sức khỏe cho “chiến binh” của mình. Vậy thì hôm nay, tôi sẽ chia sẻ cho anh em “bí kíp” test tốc độ máy tính, giúp anh em tự tin “chiến” game mà không lo giật lag.
Test Tốc Độ Máy Tính Là Gì? Tại Sao Phải Test?
Nói một cách “nôm na dễ hiểu”, test tốc độ máy tính giống như việc bạn đưa “chiến binh thép” của mình đi khám sức khỏe định kỳ vậy. Quá trình này giúp bạn đánh giá hiệu suất tổng thể của máy tính, từ tốc độ xử lý, dung lượng RAM cho đến khả năng đọc ghi của ổ cứng.
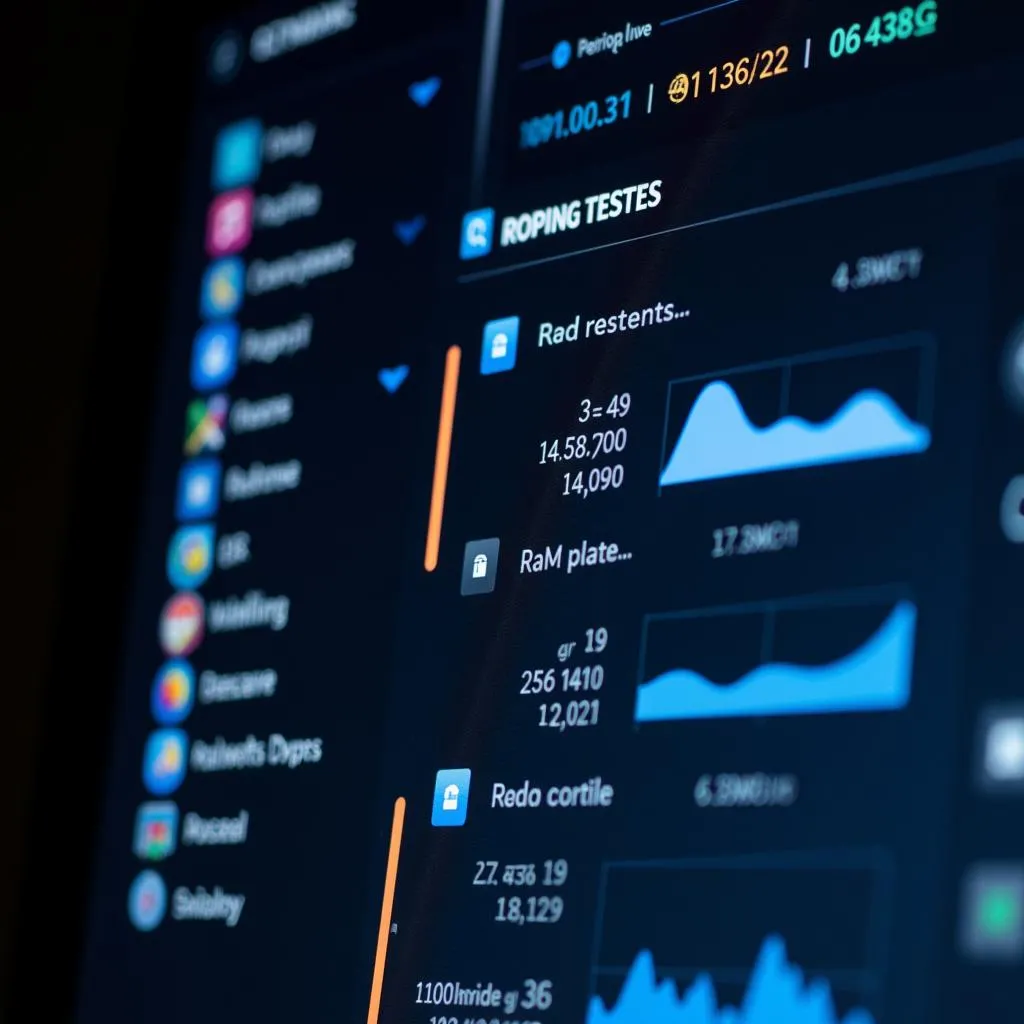 Kiểm tra tốc độ máy tính
Kiểm tra tốc độ máy tính
Vậy tại sao phải test tốc độ máy tính thường xuyên? Ông bạn thời đại học của tôi, một chuyên gia IT có tiếng, Nguyễn Văn A, từng nói: “Giống như việc bạn chăm sóc sức khỏe cho bản thân, test tốc độ máy tính thường xuyên giúp bạn phát hiện sớm các vấn đề về hiệu suất, từ đó có biện pháp khắc phục kịp thời, giúp máy tính luôn hoạt động trong trạng thái tốt nhất.”
Các Cách Test Tốc Độ Máy Tính “Chuẩn” Nhất Hiện Nay
1. Sử Dụng Phần Mềm Chuyên Dụng
Trên thị trường hiện nay có rất nhiều phần mềm test tốc độ máy tính, cả miễn phí lẫn trả phí. Một số cái tên nổi bật có thể kể đến như:
- NovaBench: Phần mềm miễn phí, dễ sử dụng, cung cấp điểm số đánh giá hiệu năng tổng quát của máy tính.
- UserBenchmark: Cho phép so sánh hiệu suất máy tính của bạn với những người dùng khác có cấu hình tương tự.
- Geekbench: Phần mềm trả phí, nổi tiếng với khả năng đánh giá hiệu năng CPU và GPU một cách chi tiết và chính xác.
2. Sử Dụng Công Cụ Có Sẵn Trên Windows
Ngoài việc sử dụng phần mềm, bạn cũng có thể tận dụng một số công cụ có sẵn trên Windows để test tốc độ máy tính một cách nhanh chóng:
- Task Manager: Giúp theo dõi hiệu suất CPU, RAM, ổ cứng trong thời gian thực.
- Performance Monitor: Cung cấp thông tin chi tiết hơn về hiệu suất của các thành phần phần cứng.
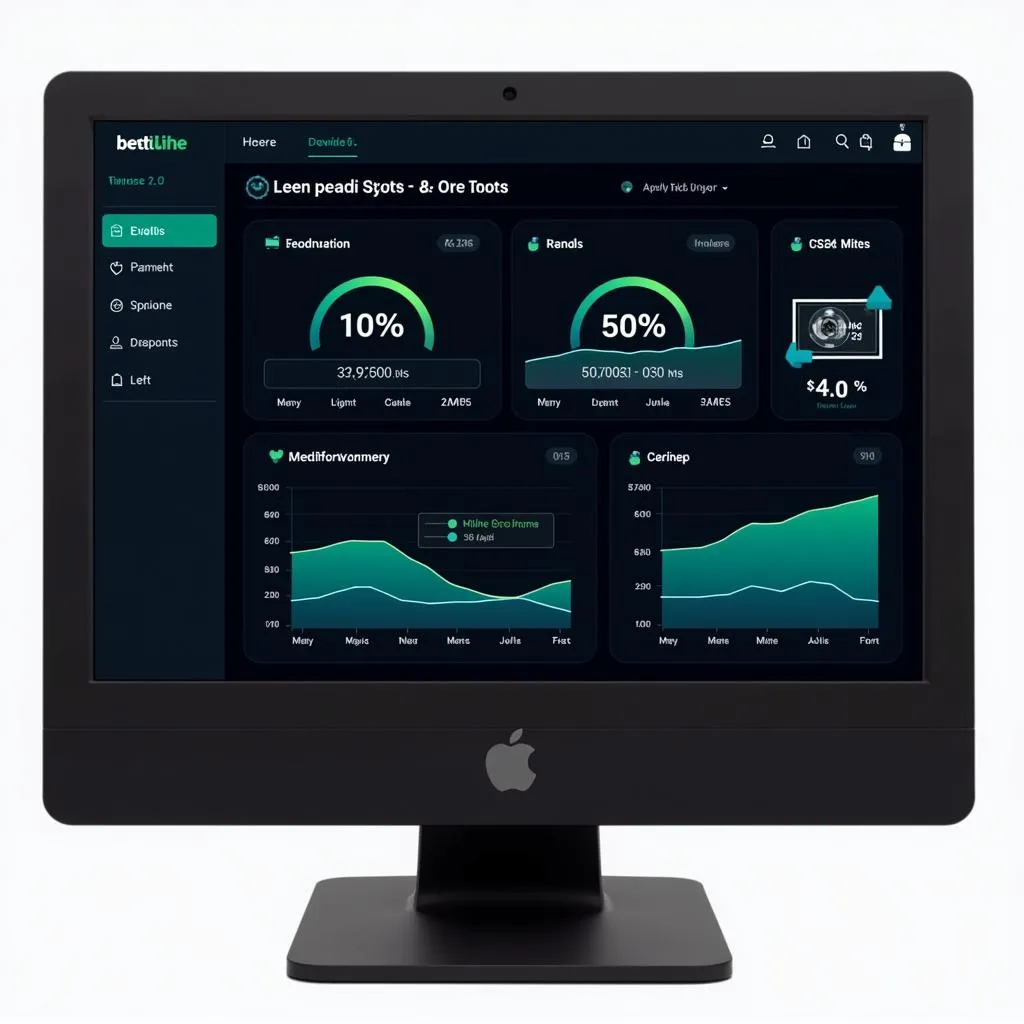 Phần mềm test tốc độ máy tính
Phần mềm test tốc độ máy tính
“Bí Kíp” Nâng Cấp Tốc Độ Máy Tính “Thần Tốc”
Sau khi “khám bệnh” cho “chiến binh” xong, nếu phát hiện ra máy tính hoạt động chậm chạp, bạn có thể áp dụng một số “bí kíp” sau đây để “nâng cấp” tốc độ:
- Nâng cấp RAM: “Bệnh” thường gặp nhất của các “chiến binh” là thiếu RAM. Nâng cấp RAM sẽ giúp máy tính chạy đa nhiệm mượt mà hơn.
- Thay ổ cứng HDD bằng SSD: SSD có tốc độ đọc ghi nhanh hơn HDD rất nhiều, giúp máy tính khởi động nhanh hơn và truy xuất dữ liệu nhanh chóng.
- Dọn dẹp ổ cứng: Xóa bỏ các file rác, phần mềm không sử dụng để giải phóng dung lượng ổ cứng.
- Gỡ cài đặt các chương trình không cần thiết: Quá nhiều chương trình chạy ngầm sẽ làm tiêu tốn tài nguyên hệ thống, khiến máy tính chậm đi.
Kết Luận
“Của bền tại người”, việc thường xuyên test tốc độ và chăm sóc “chiến binh thép” của mình là điều vô cùng cần thiết. Hy vọng với những chia sẻ trên, anh em game thủ đã có thêm kiến thức để giữ cho máy tính luôn hoạt động trong trạng thái “sung mãn” nhất.
À mà, nếu anh em nào ở khu vực máy tính cũ Sóc Trăng muốn tìm mua máy tính cũ chất lượng thì ghé qua Nexus Hà Nội nhé. Chúng tôi có bán màn hình máy tính chất lượng cao, bạn có thể xem thêm tại hình màn hình máy tính. Ngoài ra, đừng quên “test màu màn hình máy tính](https://nexus.edu.vn/test-mau-man-hinh-may-tinh/) sau khi mua để đảm bảo chất lượng hiển thị nhé!
Chúc anh em “chiến” game vui vẻ!