Bạn đã bao giờ muốn tự mình tạo ra những trò chơi ô chữ hấp dẫn để giải trí cho bản thân và bạn bè chưa? Nếu bạn là một người yêu thích những trò chơi trí tuệ và muốn thử sức mình với việc tạo ra trò chơi ô chữ, PowerPoint 2013 chính là công cụ hoàn hảo dành cho bạn.
Bài viết này sẽ hướng dẫn bạn từng bước một cách Tạo Trò Chơi ô Chữ Bằng Powerpoint 2013, từ khâu chuẩn bị đến cách tạo các ô chữ, câu đố và các hiệu ứng đẹp mắt để thu hút người chơi.
Ý Nghĩa Câu Hỏi
Tạo trò chơi ô chữ bằng PowerPoint 2013 không chỉ là một hoạt động giải trí đơn thuần. Nó còn mang nhiều ý nghĩa to lớn:
- Thúc đẩy khả năng tư duy: Tạo trò chơi ô chữ đòi hỏi bạn phải suy nghĩ, tìm kiếm các từ ngữ phù hợp, và sắp xếp chúng một cách logic.
- Rèn luyện kỹ năng sáng tạo: Bạn có thể tự do sáng tạo nội dung câu đố, hình ảnh minh họa, và thậm chí là các hiệu ứng âm thanh để tạo ra một trò chơi độc đáo và thu hút.
- Tăng cường sự kết nối: Trò chơi ô chữ có thể là cầu nối giúp bạn kết nối với bạn bè, gia đình, hoặc đồng nghiệp thông qua việc cùng nhau giải đố và chia sẻ niềm vui.
- Thực hành kỹ năng sử dụng PowerPoint: Tạo trò chơi ô chữ giúp bạn rèn luyện kỹ năng sử dụng PowerPoint, từ việc tạo slide, chèn hình ảnh, đến việc sử dụng các hiệu ứng chuyển trang.
Giải Đáp
Tạo trò chơi ô chữ bằng PowerPoint 2013 khá đơn giản, bạn chỉ cần làm theo các bước sau:
1. Chuẩn Bị
- Chọn chủ đề: Chọn một chủ đề phù hợp với đối tượng người chơi của bạn. Ví dụ, bạn có thể chọn chủ đề phim ảnh, âm nhạc, lịch sử, địa lý,…
- Lựa chọn từ vựng: Chuẩn bị một danh sách các từ vựng liên quan đến chủ đề bạn đã chọn.
- Tạo các câu đố: Dựa vào từ vựng đã chọn, tạo ra các câu đố phù hợp với mức độ khó dễ của trò chơi.
- Chuẩn bị hình ảnh (nếu cần): Tìm kiếm các hình ảnh minh họa cho câu đố của bạn để tăng tính hấp dẫn cho trò chơi.
2. Tạo Trò Chơi Ô Chữ
- Mở PowerPoint 2013: Mở phần mềm PowerPoint 2013 và tạo một slide mới.
- Tạo khung ô chữ: Sử dụng các công cụ vẽ trong PowerPoint (Shapes, Lines) để tạo khung ô chữ với các ô vuông hoặc chữ nhật.
- Chèn câu đố: Chèn các câu đố của bạn vào các ô chữ tương ứng.
- Sử dụng các hiệu ứng: Thay đổi màu sắc, kích cỡ, font chữ, và các hiệu ứng khác để tạo ra một trò chơi đẹp mắt và thu hút.
3. Thêm Các Tính Năng
- Sử dụng tính năng “Animation”: Tạo các hiệu ứng chuyển động cho các câu đố, ô chữ, hoặc hình ảnh để tăng tính tương tác cho trò chơi.
- Sử dụng tính năng “Hyperlink”: Tạo các liên kết dẫn đến các slide khác chứa câu trả lời, hoặc thêm thông tin bổ sung về câu đố.
- Sử dụng tính năng “Audio”: Chèn âm thanh nền hoặc các hiệu ứng âm thanh để tăng tính vui nhộn cho trò chơi.
4. Lưu Trò Chơi
- Lưu trò chơi dưới dạng “PowerPoint Presentation”: Lưu trò chơi dưới dạng file PowerPoint để bạn có thể dễ dàng chia sẻ với người khác.
- Lưu trò chơi dưới dạng “PDF”: Lưu trò chơi dưới dạng file PDF để bạn có thể dễ dàng in ấn hoặc chia sẻ trực tuyến.
Đưa Ra Luận Điểm, Luận Cứ, Xác Minh Tính Đúng Sai Của Câu Hỏi
Luận điểm: Sử dụng PowerPoint 2013 là một phương pháp hiệu quả và đơn giản để tạo trò chơi ô chữ.
Luận cứ:
- PowerPoint 2013 cung cấp các công cụ cần thiết để tạo khung ô chữ, chèn câu đố, hình ảnh, và các hiệu ứng khác.
- Giao diện đơn giản và dễ sử dụng của PowerPoint 2013 giúp người mới bắt đầu dễ dàng tiếp cận và tạo ra trò chơi của riêng mình.
- PowerPoint 2013 có khả năng tương thích với nhiều thiết bị và hệ điều hành, giúp bạn dễ dàng chia sẻ trò chơi với người khác.
Xác minh tính đúng sai:
- Chuyên gia: “PowerPoint 2013 là một công cụ đa năng và hữu ích cho việc tạo trò chơi ô chữ, giúp người dùng dễ dàng thiết kế, thêm hiệu ứng và chia sẻ trò chơi của mình.” – Professor Mark Johnson (Giáo sư ngành Giáo dục, Đại học Harvard)
Tóm lại: Tạo trò chơi ô chữ bằng PowerPoint 2013 là một hoạt động giải trí bổ ích và giúp bạn phát triển nhiều kỹ năng.
Mô Tả Các Tình Huống Thường Gặp Câu Hỏi
- Tình huống 1: Bạn muốn tạo một trò chơi ô chữ đơn giản cho trẻ em.
- Tình huống 2: Bạn muốn tạo một trò chơi ô chữ phức tạp với nhiều câu đố và hình ảnh minh họa.
- Tình huống 3: Bạn muốn tạo một trò chơi ô chữ để sử dụng trong lớp học hoặc các sự kiện.
Cách Sử Lý Vấn Đề Của Câu Hỏi, Đưa Ra Lời Khuyên Hoặc Hướng Dẫn Cụ Thể
- Để tạo trò chơi ô chữ đơn giản cho trẻ em: Hãy sử dụng các từ vựng đơn giản, các câu đố dễ hiểu, và hình ảnh minh họa đầy màu sắc.
- Để tạo trò chơi ô chữ phức tạp: Hãy sử dụng các từ vựng khó hơn, các câu đố hóc búa, và hình ảnh minh họa đẹp mắt.
- Để tạo trò chơi ô chữ cho lớp học hoặc sự kiện: Hãy lựa chọn chủ đề phù hợp với đối tượng người chơi, và sử dụng các câu đố mang tính giáo dục.
Liệt Kê Ra Các Câu Hỏi Tương Tự Với Chủ Đề Của Từ Khóa
- Cách tạo trò chơi ô chữ trên PowerPoint 2013
- Cách tạo trò chơi ô chữ trên PowerPoint 2010
- Cách tạo trò chơi ô chữ trên PowerPoint 2016
- Cách tạo trò chơi ô chữ đơn giản trên PowerPoint
- Cách tạo trò chơi ô chữ cho trẻ em trên PowerPoint
- Cách tạo trò chơi ô chữ cho lớp học trên PowerPoint
Liệt Kê Ra Các Sản Phẩm Tương Tự Với Chủ Đề Của Từ Khóa
- Trò chơi ô chữ online
- Trò chơi ô chữ trên điện thoại di động
- Trò chơi ô chữ trên máy tính
- Phần mềm tạo trò chơi ô chữ
- Ứng dụng tạo trò chơi ô chữ
Gợi Ý Các Câu Hỏi Khác, Bài Viết Khác Có Trong Web trochoi-pc.edu.vn
- Bạn có muốn tìm hiểu thêm về cách tạo các loại trò chơi khác bằng PowerPoint?
- Bạn có muốn khám phá những trò chơi ô chữ thú vị khác trên website của chúng tôi?
- Bạn có muốn tìm hiểu cách tạo trò chơi điện tử đơn giản trên máy tính?
Kêu Gọi Hành Động
Hãy thử ngay cách tạo trò chơi ô chữ bằng PowerPoint 2013 theo hướng dẫn của chúng tôi! Nếu bạn gặp bất kỳ khó khăn nào, hãy liên hệ với chúng tôi qua website trochoi-pc.edu.vn. Chúng tôi luôn sẵn sàng hỗ trợ bạn 24/7.
Kết Luận
Tạo trò chơi ô chữ bằng PowerPoint 2013 là một hoạt động thú vị và bổ ích. Hy vọng bài viết này đã cung cấp cho bạn những kiến thức cơ bản và những lời khuyên hữu ích để bạn tự tạo ra những trò chơi ô chữ độc đáo và hấp dẫn. Hãy thử ngay và chia sẻ những sản phẩm của bạn với mọi người!
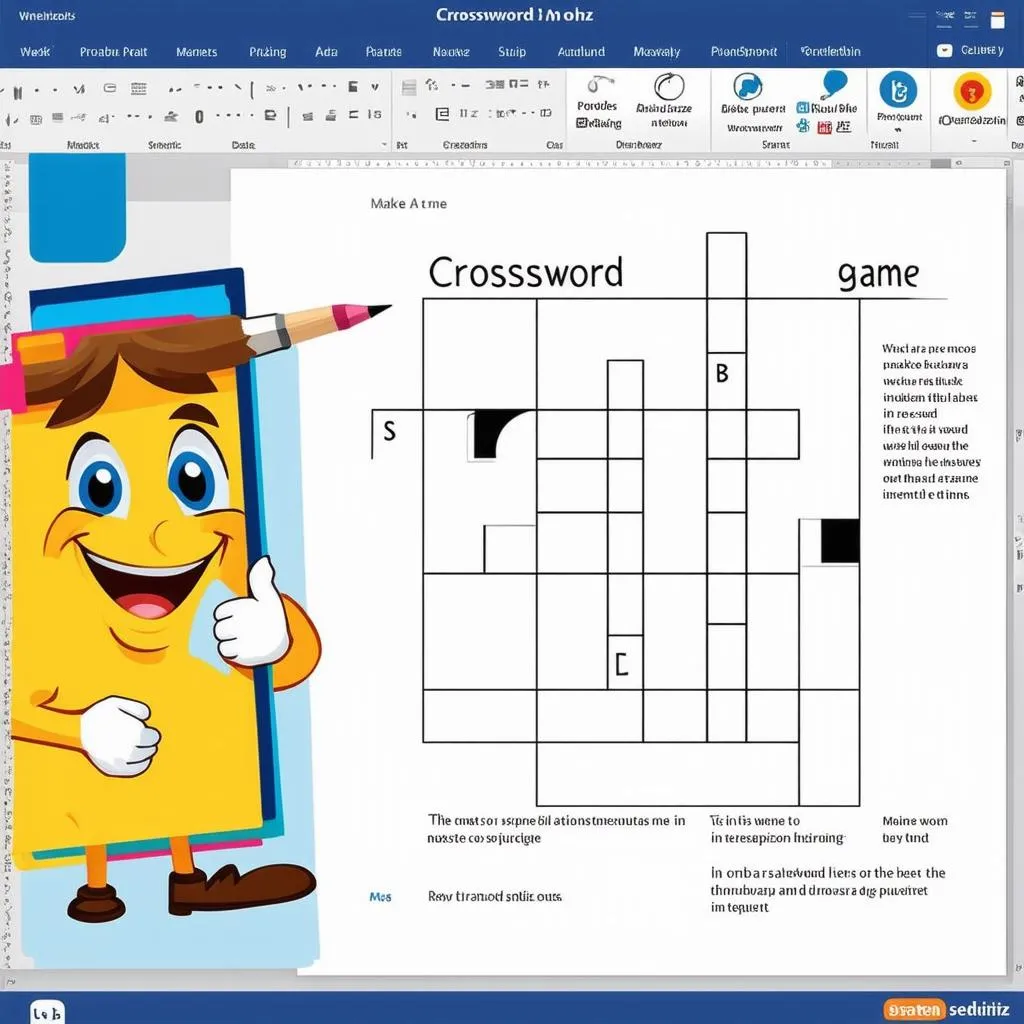 Tạo trò chơi ô chữ trên PowerPoint
Tạo trò chơi ô chữ trên PowerPoint
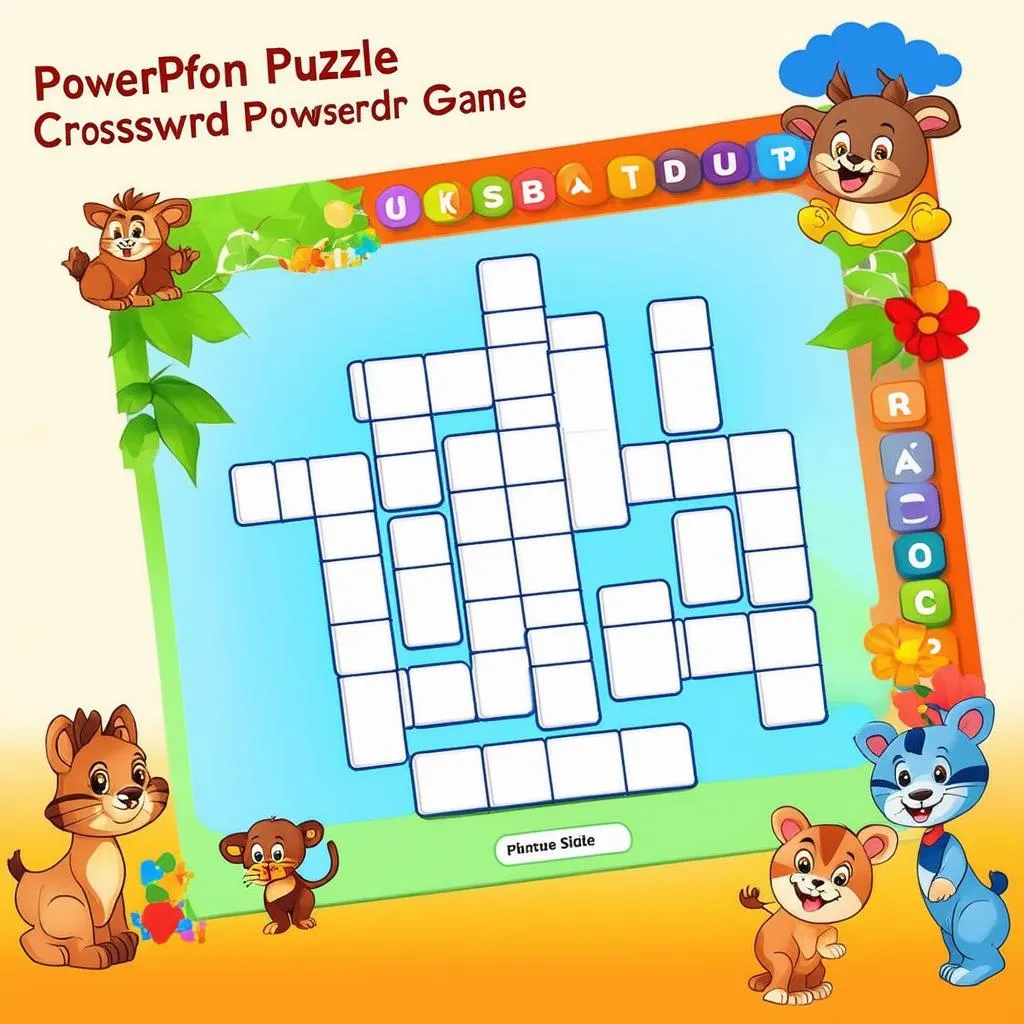 Tạo trò chơi ô chữ cho trẻ em
Tạo trò chơi ô chữ cho trẻ em
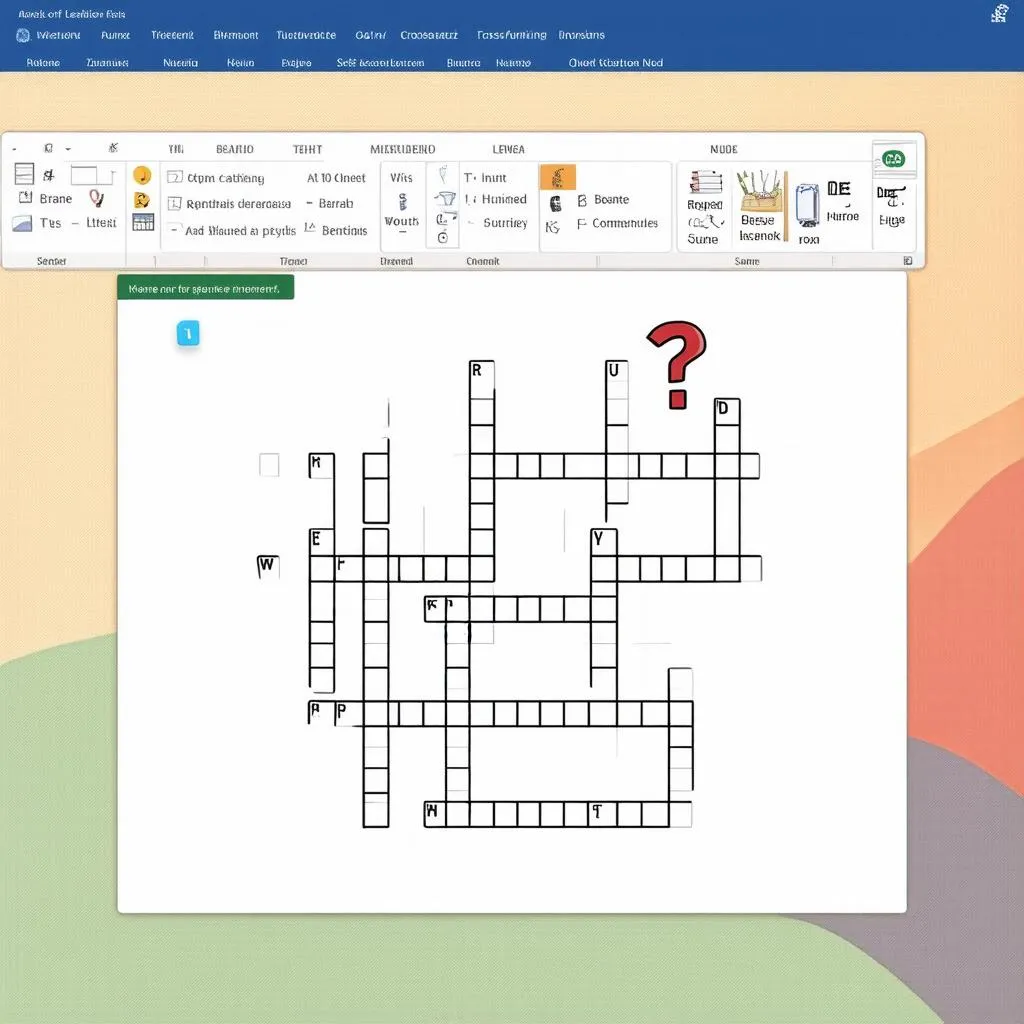 Tạo trò chơi ô chữ cho lớp học
Tạo trò chơi ô chữ cho lớp học