Cứ mỗi lần đi du lịch, tụ tập bạn bè, hay đơn giản là chụp những khoảnh khắc đời thường, bộ sưu tập ảnh trong Google Photo của bạn lại ngày càng “khủng”. Nhưng rồi, một ngày bạn chợt nhận ra mình cần những bức ảnh ấy trên máy tính để in ấn, chỉnh sửa, hay chia sẻ với gia đình, bạn bè… Vậy làm sao để tải ảnh từ Google Photo về máy tính một cách nhanh chóng và hiệu quả nhất? Hãy cùng Nexus Hà Nội khám phá ngay bí mật này nhé!
Tải Ảnh Từ Google Photo Về Máy Tính: Hướng Dẫn Chi Tiết
Bạn đã từng nghe câu “Của người thì là sông, của ta là rãnh” chưa? Google Photo như một dòng sông vô tận chứa giữ những kỉ niệm đẹp đẽ, còn máy tính của bạn như một rãnh nước nhỏ bé cần được nuôi dưỡng bởi dòng sông ấy. Để tải ảnh từ Google Photo về máy tính, bạn có thể thực hiện theo các bước sau:
Bước 1: Truy cập vào Google Photo
Đầu tiên, bạn cần truy cập vào trang web Google Photo bằng trình duyệt web trên máy tính. Bấm vào kỹ năng máy tính cần thiết để tìm hiểu thêm các kỹ năng cơ bản cần thiết để sử dụng Google Photo hiệu quả.
Bước 2: Chọn ảnh cần tải
Sau khi đăng nhập vào tài khoản Google của bạn, bạn sẽ được đưa đến thư viện ảnh của Google Photo. Hãy tìm đến những bức ảnh bạn muốn tải về, nhớ rằng chúng như những viên kim cương tỏa sáng, giữ lại những kỉ niệm đáng trân trọng nhất của bạn.
Bước 3: Tải ảnh xuống
Có hai cách để tải ảnh từ Google Photo về máy tính:
- Tải ảnh riêng lẻ: Bấm vào ảnh bạn muốn tải, sau đó chọn biểu tượng ba chấm và chọn “Tải xuống”. Đây là cách thích hợp khi bạn muốn tải một hay hai bức ảnh và muốn kiểm soát cẩn thận hơn về lựa chọn của mình.
- Tải nhiều ảnh cùng lúc: Bạn có thể chọn nhiều ảnh cùng lúc bằng cách tick vào ô chọn bên cạnh mỗi ảnh. Sau khi chọn xong, bấm vào biểu tượng ba chấm và chọn “Tải xuống”. Cách này tiết kiệm thời gian cho việc tải nhiều ảnh đồng thời, như một chuyên gia thật sự.
Mẹo Tải Ảnh Từ Google Photo Về Máy Tính Nhanh Chóng Hơn
Bạn muốn tải ảnh từ Google Photo về máy tính nhanh như gió lướt? Hãy tham khảo những mẹo sau đây:
- Tải ảnh ở chế độ ẩn danh: Một số người cho rằng việc tải ảnh ở chế độ ẩn danh giúp tăng tốc độ tải ảnh vì nó giảm thiểu các yếu tố ảnh hưởng từ cookie và lịch sử truy cập trên trình duyệt.
- Sử dụng phần mềm hỗ trợ tải ảnh: Ngoài cách tải ảnh trực tiếp trên Google Photo, bạn cũng có thể sử dụng các phần mềm hỗ trợ tải ảnh như IDM hay JDownloader. Những phần mềm này có tốc độ tải ảnh nhanh hơn so với việc tải trực tiếp trên Google Photo, giống như có một người hỗ trợ đắc lực cho bạn.
Lưu Ý Khi Tải Ảnh Từ Google Photo Về Máy Tính
Bên cạnh những lợi ích, việc tải ảnh từ Google Photo về máy tính cũng có một số lưu ý:
- Dung lượng lưu trữ: Hãy lưu ý đến dung lượng lưu trữ trên máy tính của bạn trước khi tải ảnh về. Ảnh có dung lượng lớn sẽ tốn nhiều không gian lưu trữ hơn.
- Chất lượng ảnh: Google Photo có chức năng nén ảnh để giảm dung lượng lưu trữ. Khi tải ảnh về máy tính, chất lượng ảnh có thể bị giảm so với ảnh gốc. Bạn có thể chọn chế độ lưu trữ “Chất lượng gốc” để giữ nguyên chất lượng ảnh nhưng sẽ tốn nhiều không gian lưu trữ hơn.
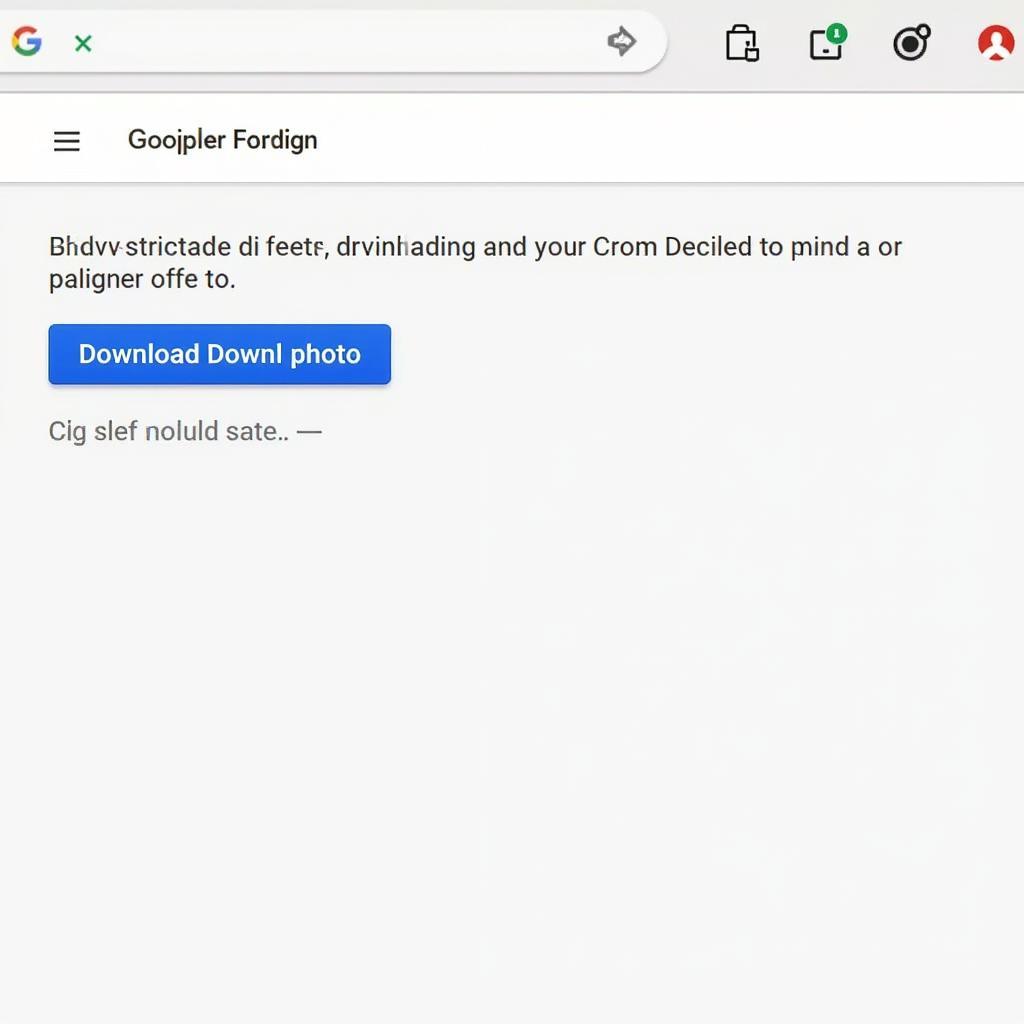 Hình ảnh minh họa cách tải ảnh từ Google Photo về máy tính
Hình ảnh minh họa cách tải ảnh từ Google Photo về máy tính
Câu Hỏi Thường Gặp
Làm sao để tải ảnh từ Google Photo về máy tính nếu tôi không có tài khoản Google?
Nếu bạn không có tài khoản Google, bạn sẽ không thể truy cập vào Google Photo và tải ảnh về máy tính. Bạn có thể yêu cầu người sở hữu tài khoản Google Photo chia sẻ ảnh cho bạn qua email hoặc các nền tảng chia sẻ ảnh khác.
Tôi có thể tải ảnh từ Google Photo về máy tính mà không cần sử dụng internet?
Bạn không thể tải ảnh từ Google Photo về máy tính mà không cần sử dụng internet vì Google Photo là một dịch vụ dựa trên mây. Bạn cần kết nối internet để truy cập và tải ảnh từ Google Photo.
Lời Kết
Với những hướng dẫn chi tiết và mẹo tải ảnh từ Google Photo về máy tính này, hi vọng bạn đã có thêm kiến thức và kinh nghiệm cho riêng mình. Hãy chia sẻ bài viết này với bạn bè và gia đình để cùng nhau giữ gìn những kỉ niệm đẹp đẽ trong Google Photo.
Chúc bạn thành công!