“Trời ơi, cái máy tính này chạy chậm như rùa bò vậy!”, Nam – cậu em họ vừa thi đỗ đại học của tôi – than thở khi đang loay hoay với chiếc laptop cũ. “Không biết nó dùng hệ điều hành gì mà ì ạch thế này?”
Nghe Nam nói, tôi bật cười. Chắc hẳn nhiều bạn cũng từng thắc mắc như cậu ấy, muốn biết “linh hồn” điều khiển chiếc máy tính của mình là gì, phải không nào? Đèn led trang trí máy tính đôi khi cũng là dấu hiệu nhận biết hệ điều hành đấy!
“Bật Mí” Cách Xem Hệ Điều Hành Máy Tính Dễ Như Ăn Bẹo
1. “Giải Mã” Hệ Điều Hành – “Vị Đạo Diễn” Thầm Lặng
Trước khi đến với cách xem, hãy cùng tôi tìm hiểu một chút về hệ điều hành – “nhân vật” bí ẩn mà chúng ta đang muốn khám phá. Nói một cách dễ hiểu, hệ điều hành giống như “vị đạo diễn” tài ba đứng sau ánh đèn sân khấu, điều khiển mọi hoạt động của máy tính từ A đến Z, từ việc hiển thị hình ảnh, xử lý dữ liệu cho đến kết nối internet.
Có rất nhiều “vị đạo diễn” tài năng trên thị trường công nghệ, nhưng phổ biến nhất phải kể đến “bộ ba quyền lực”: Windows của Microsoft, macOS của Apple và Linux – “chàng trai” mã nguồn mở đầy cá tính.
2. “Trăm Hoa Đua Sắc” – Điểm Danh Các Cách Xem Hệ Điều Hành Phổ Biến
Giờ thì hãy cùng tôi khám phá xem “vị đạo diễn” nào đang “thao túng” chiếc máy tính của bạn nhé!
Cách 1: “Nhanh – Gọn – Lẹ” với Phím Tắt Thần Kỳ:
- Windows: Nhấn tổ hợp phím Windows + R, gõ “winver” và nhấn Enter.
- macOS: Click vào biểu tượng quả táo ở góc trái màn hình và chọn “About This Mac”.
- Linux: Mở Terminal và gõ lệnh “uname -a” hoặc “cat /etc/os-release”.
Cách 2: “Lên Đồ” với Control Panel (Windows) hoặc System Preferences (macOS):
- Windows: Mở Control Panel, chọn “System and Security”, sau đó chọn “System”.
- macOS: Mở System Preferences, click vào “About This Mac”.
Cách 3: “Thao Tác” Qua Command Prompt (Windows) hoặc Terminal (macOS, Linux):
- Windows: Mở Command Prompt, gõ lệnh “ver” và nhấn Enter.
- macOS/Linux: Mở Terminal, gõ lệnh “sw_vers” (macOS) hoặc “lsb_release -a” (Linux) và nhấn Enter.
3. “Biết Người Biết Ta” – Lợi Ích Của Việc Nắm Rõ Hệ Điều Hành
Biết được máy tính đang sử dụng hệ điều hành nào sẽ giúp bạn:
- Lựa chọn phần mềm tương thích: Mỗi hệ điều hành hỗ trợ những phần mềm khác nhau.
- Khắc phục sự cố hiệu quả: Mỗi hệ điều hành có cách xử lý lỗi và tìm kiếm giải pháp riêng.
- Nâng cấp hệ thống dễ dàng: Nắm rõ hệ điều hành giúp bạn cập nhật phiên bản mới một cách chính xác.
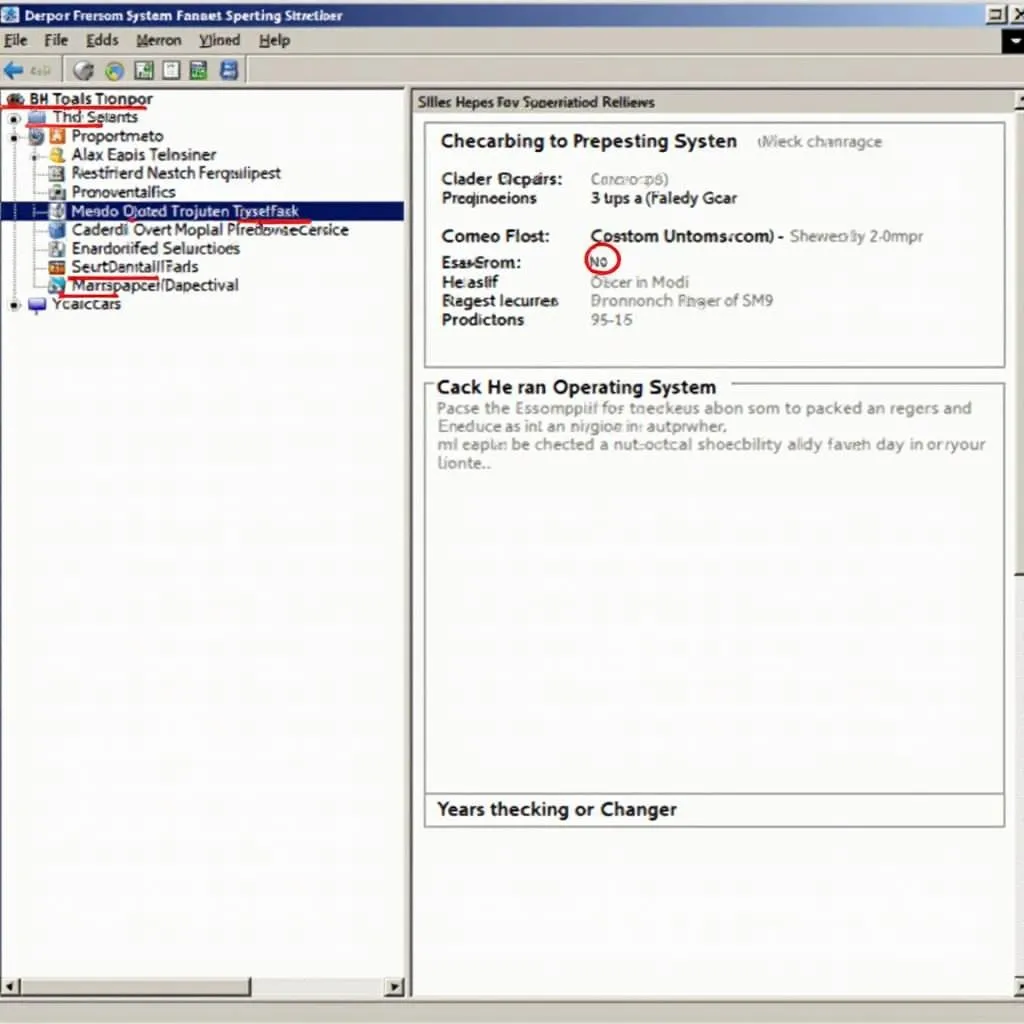 Cách kiểm tra hệ điều hành
Cách kiểm tra hệ điều hành
“Gỡ Rối” Những Thắc Mắc Thường Gặp Về Hệ Điều Hành
1. Hệ điều hành 32-bit và 64-bit khác nhau như thế nào?
Hệ điều hành 64-bit có thể xử lý lượng dữ liệu lớn hơn và hỗ trợ nhiều RAM hơn so với 32-bit, giúp máy tính hoạt động nhanh và mượt mà hơn.
2. Nên chọn hệ điều hành nào phù hợp với nhu cầu sử dụng?
- Windows: Phù hợp với đại đa số người dùng, hỗ trợ nhiều phần mềm và game.
- macOS: “Con cưng” của các designer và editor, nổi tiếng với giao diện đẹp, bảo mật tốt.
- Linux: Lựa chọn lý tưởng cho các developer và người dùng am hiểu về kỹ thuật.
3. Làm thế nào để nâng cấp hệ điều hành?
Bạn có thể nâng cấp hệ điều hành trực tiếp trên máy tính hoặc cài đặt lại từ đầu. Tuy nhiên, hãy sao lưu dữ liệu quan trọng trước khi thực hiện.
Lưu ý khi “Vọc Vạch” Hệ Điều Hành
- Hãy chắc chắn bạn hiểu rõ về hệ điều hành trước khi thực hiện bất kỳ thay đổi nào.
- Luôn sao lưu dữ liệu quan trọng trước khi cài đặt hoặc nâng cấp hệ điều hành.
- Tìm kiếm sự trợ giúp từ các chuyên gia nếu bạn gặp bất kỳ khó khăn nào.
 Lỗi hệ thống khi sử dụng
Lỗi hệ thống khi sử dụng
“Kết Nối” Để Khám Phá Thêm
Hy vọng bài viết đã giúp bạn “giải mã” thành công bí ẩn về hệ điều hành. Nếu bạn muốn tìm hiểu thêm về các chủ đề hấp dẫn khác như bài tập về mạng máy tính hay thậm chí là dán tem xe Suzuki Impulse, đừng ngần ngại ghé thăm website “Nexus Hà Nội” – nơi hội tụ những kiến thức bổ ích và thú vị.
Khi cần hỗ trợ, hãy liên hệ Số Điện Thoại: 0372899999, Email: [email protected] Hoặc đến địa chỉ: 233 Cầu Giấy, Hà Nội. Chúng tôi có đội ngũ chăm sóc khách hàng 24/7.