“Cái khó ló cái khôn” – câu tục ngữ này đúng là “chuẩn không cần chỉnh” khi bạn gặp tình huống “Máy Tính Không đánh được Tiếng Việt”. Đừng lo lắng, chuyện này rất phổ biến và chắc chắn có cách giải quyết. Hãy cùng mình tìm hiểu lý do khiến bạn gặp phải tình trạng này và các giải pháp hiệu quả để “thuần phục” bàn phím máy tính nhé!
Nguyên nhân máy tính không đánh được tiếng Việt
1. Bàn phím chưa cài đặt tiếng Việt
Thường thì khi mua máy tính mới, bạn sẽ phải tự cài đặt ngôn ngữ bàn phím cho phù hợp với nhu cầu sử dụng. Nếu chưa cài đặt tiếng Việt, hiển nhiên bạn sẽ không thể gõ chữ tiếng Việt được.
2. Lỗi cài đặt ngôn ngữ
Đôi khi, cài đặt tiếng Việt bị lỗi cũng khiến máy tính không nhận diện được ngôn ngữ này. Lỗi này có thể do bạn thao tác sai trong quá trình cài đặt hoặc do lỗi hệ thống.
3. Chưa chuyển ngôn ngữ bàn phím
Sau khi cài đặt tiếng Việt, bạn cần chuyển ngôn ngữ bàn phím sang tiếng Việt để có thể gõ chữ tiếng Việt. Thường thì bạn có thể chuyển đổi ngôn ngữ bằng cách nhấn tổ hợp phím Alt+Shift hoặc Ctrl+Shift.
Cách khắc phục máy tính không đánh được tiếng Việt
1. Cài đặt tiếng Việt cho bàn phím
Bước 1: Mở “Control Panel” (Bảng điều khiển) trên máy tính.
Bước 2: Chọn “Clock and Region” (Đồng hồ và Khu vực).
Bước 3: Chọn “Region” (Khu vực).
Bước 4: Chọn “Administrative” (Quản trị) và click “Change system locale…” (Thay đổi ngôn ngữ hệ thống).
Bước 5: Chọn “Vietnamese” (Tiếng Việt) và click “OK” (OK).
Bước 6: Khởi động lại máy tính.
2. Kiểm tra cài đặt ngôn ngữ bàn phím
Bước 1: Click chuột phải vào biểu tượng ngôn ngữ ở góc phải màn hình.
Bước 2: Chọn “Language settings” (Cài đặt ngôn ngữ).
Bước 3: Kiểm tra xem tiếng Việt đã được thêm vào danh sách ngôn ngữ chưa. Nếu chưa, hãy thêm tiếng Việt vào danh sách.
Bước 4: Chọn tiếng Việt là ngôn ngữ mặc định để có thể gõ chữ tiếng Việt ngay khi khởi động máy.
3. Chuyển ngôn ngữ bàn phím
Bước 1: Nhấn tổ hợp phím Alt+Shift hoặc Ctrl+Shift để chuyển đổi ngôn ngữ bàn phím.
Bước 2: Kiểm tra xem ngôn ngữ bàn phím đã chuyển sang tiếng Việt chưa.
4. Sửa lỗi cài đặt ngôn ngữ
Nếu đã thực hiện các bước trên mà vẫn không thể gõ chữ tiếng Việt, bạn có thể thử sử dụng công cụ “Language Settings” trong Windows để kiểm tra và sửa lỗi cài đặt ngôn ngữ.
Các câu hỏi thường gặp
1. Máy tính của tôi không có ngôn ngữ tiếng Việt trong cài đặt, làm sao để thêm vào?
Bạn có thể tải file ngôn ngữ tiếng Việt từ trang web chính thức của Microsoft và cài đặt vào máy tính.
2. Tôi đã cài đặt tiếng Việt nhưng vẫn không thể gõ chữ, phải làm sao?
Hãy thử kiểm tra lại các bước cài đặt và chuyển đổi ngôn ngữ bàn phím như đã hướng dẫn ở trên. Nếu vẫn không được, bạn có thể tìm kiếm thêm thông tin trên mạng hoặc liên hệ với kỹ thuật viên máy tính để được hỗ trợ.
Lưu ý
- Sau khi cài đặt tiếng Việt, bạn cần khởi động lại máy tính để thay đổi có hiệu lực.
- Hãy đảm bảo bạn đã chọn tiếng Việt là ngôn ngữ mặc định để có thể gõ chữ tiếng Việt ngay khi khởi động máy.
- Nếu bạn sử dụng phần mềm gõ tiếng Việt như Unikey hoặc Vietkey, hãy cài đặt và cấu hình phần mềm cho phù hợp.
Liên hệ hỗ trợ
Nếu bạn gặp bất kỳ vấn đề nào trong quá trình cài đặt tiếng Việt hoặc sử dụng bàn phím, vui lòng liên hệ với chúng tôi qua số điện thoại: 0372899999, email: [email protected] hoặc đến địa chỉ: 233 Cầu Giấy, Hà Nội. Chúng tôi có đội ngũ chăm sóc khách hàng 24/7 để hỗ trợ bạn.
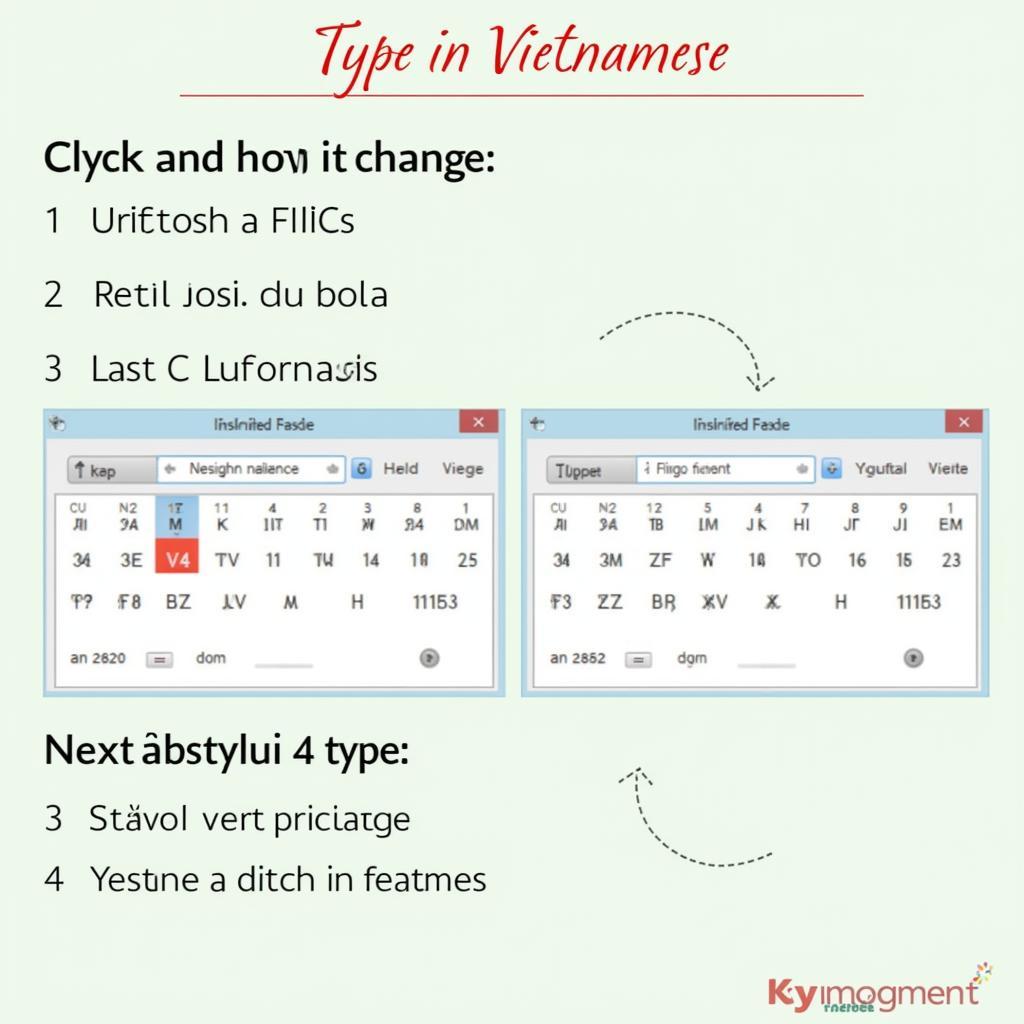 Hướng dẫn gõ tiếng Việt trên máy tính
Hướng dẫn gõ tiếng Việt trên máy tính
Kết luận
Hy vọng bài viết này đã giúp bạn hiểu rõ nguyên nhân và cách khắc phục tình trạng máy tính không đánh được tiếng Việt. Hãy thử áp dụng các giải pháp trên, chắc chắn bạn sẽ gõ chữ tiếng Việt một cách “thuần thục” như “cá gặp nước” thôi.