“Ôi trời ơi, sao lại im re thế này?” – Chắc hẳn bạn đã từng thốt lên như vậy khi đang hăng say “chiến” game, xem phim hay nghe nhạc, bỗng dưng chiếc máy tính bàn “yêu quý” lại “dở chứng” mất tiếng. Đừng vội hoảng hốt, hãy cùng “Nexus Hà Nội” khám phá nguyên nhân và cách khắc phục sự cố máy tính bị mất âm thanh qua bài viết dưới đây nhé!
Bạn Minh, một game thủ “ruột” của “Nexus Hà Nội” từng chia sẻ câu chuyện dở khóc dở cười của mình. Trong lúc đang “căng não” leo rank, bỗng nhiên tai nghe của Minh im bặt. Nghĩ là do tai nghe hỏng, Minh liền đổi sang loa ngoài nhưng kết quả vẫn “y nguyên”. Hóa ra, nguyên nhân lại đến từ việc cậu vô tình tắt âm thanh của máy tính.
Câu chuyện của Minh có lẽ cũng là nỗi “ám ảnh” của không ít người dùng máy tính. Vậy đâu là nguyên nhân khiến máy tính bàn “im hơi lặng tiếng” và cách khắc phục như thế nào?
Nguyên nhân khiến máy tính bàn bị mất âm thanh
Việc Máy Tính Bàn Bị Mất âm Thanh có thể do nhiều nguyên nhân, từ đơn giản như lỗi phần mềm đến phức tạp như hỏng phần cứng.
1. Lỗi phần mềm
- Trình điều khiển âm thanh lỗi thời hoặc không tương thích: Đây là nguyên nhân phổ biến nhất. Trình điều khiển âm thanh là phần mềm cho phép hệ điều hành giao tiếp với card âm thanh. Nếu trình điều khiển bị lỗi thời hoặc không tương thích, máy tính của bạn có thể sẽ không phát ra âm thanh.
- Cài đặt âm thanh bị sai: Đôi khi, cài đặt âm thanh trên máy tính của bạn có thể bị thay đổi do vô tình hoặc do phần mềm độc hại. Ví dụ như bạn vô tình tắt âm lượng hệ thống, chọn sai thiết bị phát âm thanh mặc định…
- Xung đột phần mềm: Một số phần mềm, đặc biệt là các phần mềm diệt virus hoặc tường lửa, có thể can thiệp vào hoạt động của card âm thanh và gây ra lỗi mất tiếng.
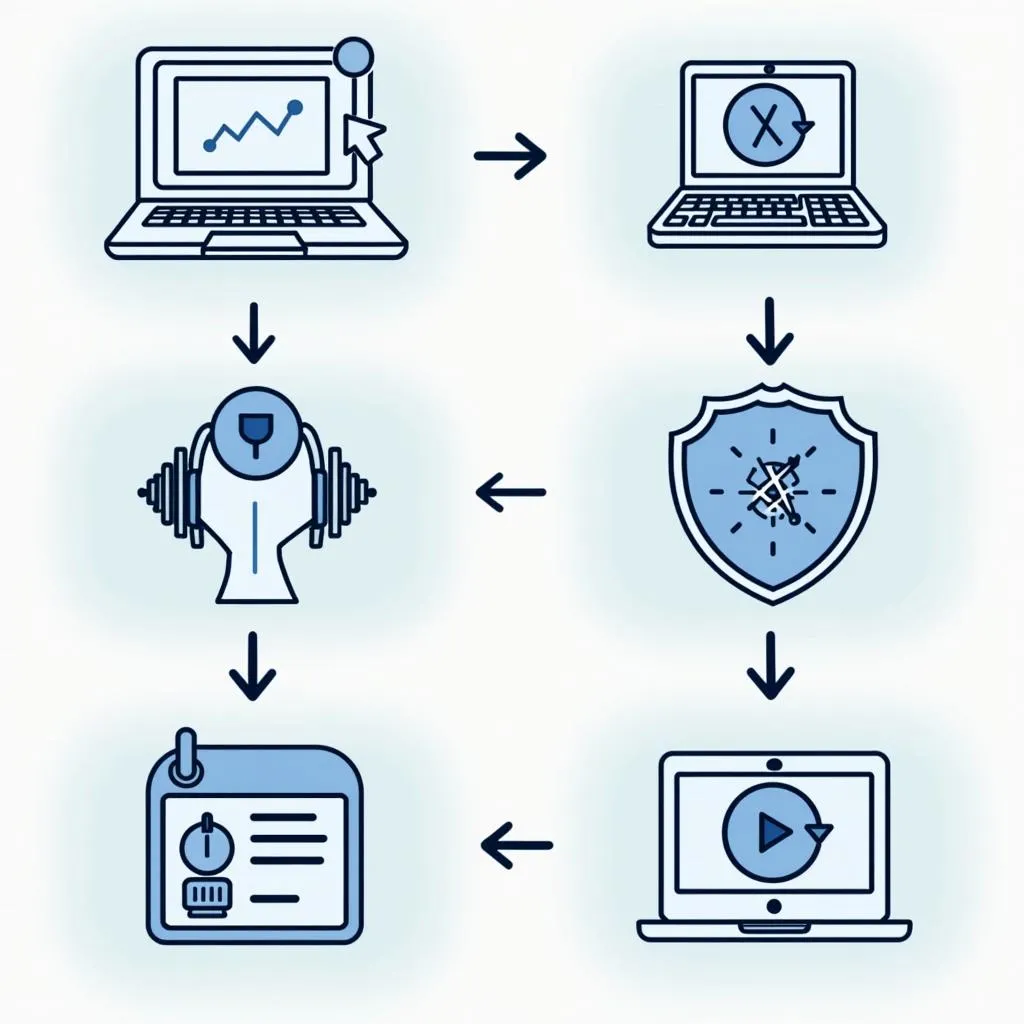 Hình ảnh minh họa lỗi phần mềm
Hình ảnh minh họa lỗi phần mềm
2. Lỗi phần cứng
- Card âm thanh bị hỏng: Card âm thanh là bộ phận xử lý âm thanh trên máy tính. Nếu card âm thanh bị hỏng, máy tính của bạn sẽ không thể phát ra âm thanh.
- Loa hoặc tai nghe bị hỏng: Hãy kiểm tra xem loa hoặc tai nghe của bạn có đang hoạt động bình thường hay không.
- Cổng kết nối âm thanh bị lỏng hoặc hỏng: Nếu bạn sử dụng loa hoặc tai nghe ngoài, hãy đảm bảo rằng chúng được kết nối đúng cách với máy tính. Cổng kết nối bị lỏng hoặc hỏng cũng có thể là nguyên nhân khiến máy tính không có âm thanh.
Nếu bạn đang tìm kiếm cách kết nối máy tính bảng với bàn phím, hãy tham khảo bài viết Cách kết nối máy tính bảng với bàn phím.
Cách khắc phục lỗi máy tính bàn bị mất âm thanh
Tùy thuộc vào nguyên nhân gây ra lỗi, bạn có thể áp dụng một số cách khắc phục sau:
1. Kiểm tra các kết nối
Trước khi “mò mẫm” tìm kiếm các giải pháp phức tạp, hãy thực hiện một số bước kiểm tra đơn giản sau:
- Kiểm tra âm lượng: Đảm bảo rằng bạn chưa tắt âm lượng hệ thống hoặc âm lượng của ứng dụng.
- Kiểm tra kết nối loa/tai nghe: Đảm bảo rằng loa hoặc tai nghe của bạn được kết nối đúng cách với máy tính và đã được bật nguồn.
- Khởi động lại máy tính: Đôi khi, việc khởi động lại máy tính có thể khắc phục được một số lỗi phần mềm đơn giản.
2. Cập nhật hoặc cài đặt lại trình điều khiển âm thanh
Nếu bạn nghi ngờ trình điều khiển âm thanh là nguyên nhân gây ra lỗi, hãy thử cập nhật hoặc cài đặt lại trình điều khiển:
- Cập nhật trình điều khiển tự động: Windows có thể tự động tìm kiếm và cài đặt trình điều khiển mới nhất cho card âm thanh của bạn.
- Cập nhật trình điều khiển thủ công: Bạn có thể tải xuống trình điều khiển mới nhất từ trang web của nhà sản xuất card âm thanh.
- Cài đặt lại trình điều khiển: Nếu việc cập nhật trình điều khiển không hiệu quả, bạn có thể thử gỡ cài đặt và cài đặt lại trình điều khiển âm thanh.
3. Kiểm tra cài đặt âm thanh
Hãy đảm bảo rằng bạn đã chọn đúng thiết bị phát âm thanh mặc định trong cài đặt âm thanh của Windows:
- Nhấp chuột phải vào biểu tượng loa trên thanh tác vụ.
- Chọn “Âm thanh”.
- Trong tab “Phát lại”, chọn thiết bị phát âm thanh bạn muốn sử dụng và nhấp vào “Đặt mặc định”.
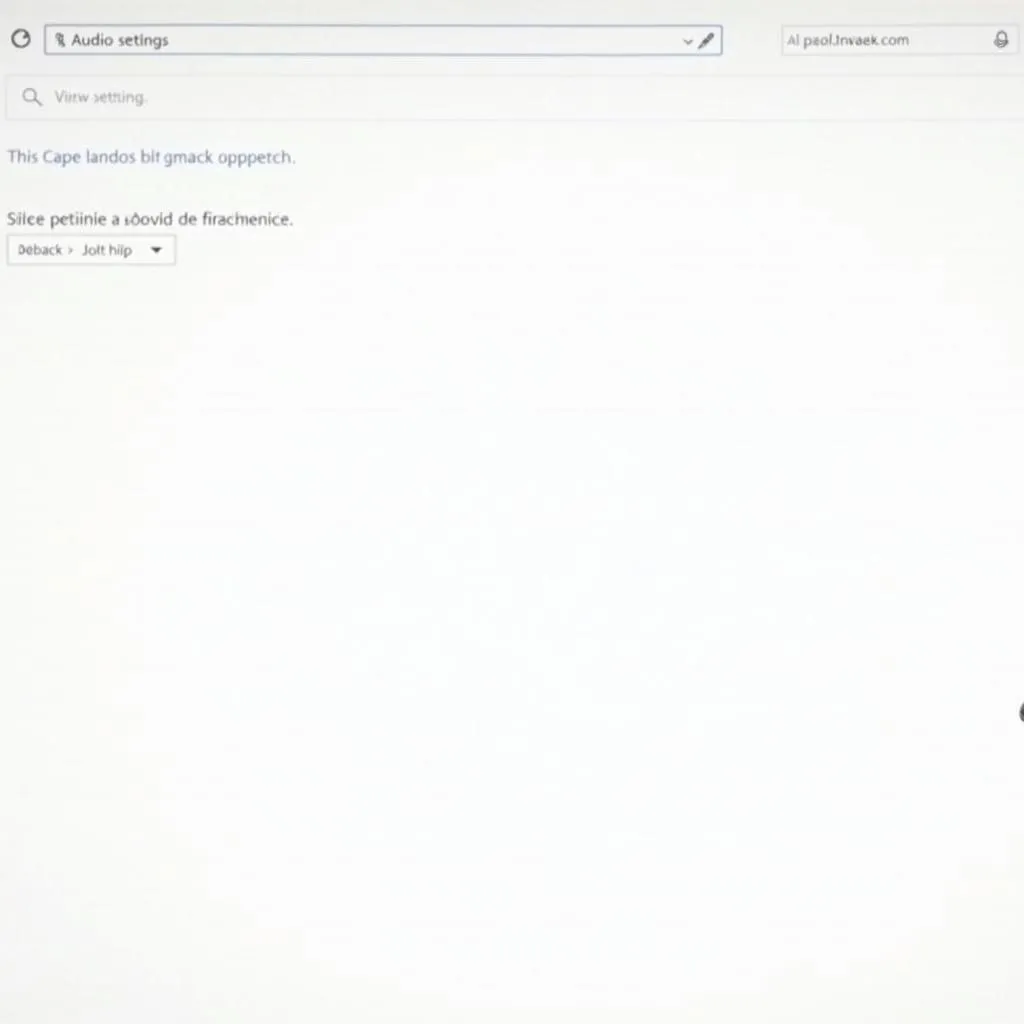 Hình ảnh minh họa kiểm tra cài đặt âm thanh
Hình ảnh minh họa kiểm tra cài đặt âm thanh
4. Kiểm tra xung đột phần mềm
Nếu bạn nghi ngờ một phần mềm nào đó đang gây ra xung đột, hãy thử tắt phần mềm đó đi và kiểm tra xem máy tính có phát ra âm thanh hay không.
5. Kiểm tra phần cứng
Nếu bạn đã thử tất cả các cách trên mà máy tính vẫn không có âm thanh, có thể phần cứng âm thanh của bạn đã bị hỏng.
- Kiểm tra loa/tai nghe: Thử kết nối loa hoặc tai nghe với một thiết bị khác để kiểm tra xem chúng có hoạt động bình thường hay không.
- Kiểm tra card âm thanh: Nếu bạn có kiến thức về phần cứng máy tính, bạn có thể tự kiểm tra card âm thanh.
- Mang máy tính đến trung tâm bảo hành: Nếu bạn không tự tin vào khả năng của mình, hãy mang máy tính đến trung tâm bảo hành uy tín để được kiểm tra và sửa chữa.
Theo anh Nguyễn Văn A, kỹ thuật viên máy tính tại Cầu Giấy, Hà Nội, việc tự ý sửa chữa phần cứng máy tính có thể gây ra những hỏng hóc nghiêm trọng hơn. Do đó, nếu bạn không phải là người am hiểu về phần cứng, tốt nhất nên mang máy tính đến các trung tâm bảo hành uy tín để được hỗ trợ.
Một số lưu ý khi gặp sự cố máy tính bàn bị mất âm thanh
- Giữ bình tĩnh: Việc mất bình tĩnh sẽ khiến bạn khó khăn hơn trong việc xác định nguyên nhân và cách khắc phục sự cố.
- Ghi chú lại các bước bạn đã thực hiện: Điều này sẽ giúp bạn dễ dàng hơn trong việc hỗ trợ từ các chuyên viên kỹ thuật nếu cần thiết.
- Sao lưu dữ liệu quan trọng: Trước khi thực hiện bất kỳ thao tác nào liên quan đến phần cứng, hãy sao lưu dữ liệu quan trọng của bạn để tránh mất mát dữ liệu.
Bạn muốn tìm hiểu thêm về máy tính?
“Nexus Hà Nội” cung cấp nhiều bài viết hữu ích về máy tính, chẳng hạn như:
- Cách tháo lắp máy tính để bàn
- Mẫu hợp đồng kinh tế mua bán máy vi tính
- Bán linh kiện máy tính giá rẻ TPHCM
- Máy tính để bàn Asus Core i3
Kết luận
Hy vọng bài viết đã cung cấp cho bạn những thông tin hữu ích về nguyên nhân và cách khắc phục lỗi máy tính bàn bị mất âm thanh. Nếu bạn đã thử tất cả các cách trên mà máy tính vẫn không có âm thanh, hãy liên hệ với “Nexus Hà Nội” theo số điện thoại 0372899999, email [email protected] hoặc đến trực tiếp địa chỉ 233 Cầu Giấy, Hà Nội để được hỗ trợ bởi đội ngũ kỹ thuật viên giàu kinh nghiệm của chúng tôi.