Bạn có bao giờ cảm thấy nhàm chán với những bài thuyết trình khô khan, cứng nhắc? Bạn muốn tạo ra những slide PowerPoint độc đáo, thu hút sự chú ý của người xem? Hay đơn giản là bạn muốn biến bài giảng của mình thành một sân chơi trí tuệ đầy lôi cuốn? Vậy thì “Làm Trò Chơi ô Chữ Trên Powerpoint 2010” chính là giải pháp dành cho bạn!
Ý nghĩa của việc làm trò chơi ô chữ trên PowerPoint 2010
Theo Tiến sĩ tâm lý học James Hill (giả định), trò chơi đóng vai trò quan trọng trong việc kích thích tư duy và tăng cường khả năng ghi nhớ. Việc kết hợp trò chơi ô chữ vào bài thuyết trình PowerPoint không chỉ giúp người xem tiếp thu kiến thức một cách chủ động, hứng thú mà còn tạo ra sự tương tác, kết nối giữa người thuyết trình và người nghe.
Hướng dẫn làm trò chơi ô chữ trên PowerPoint 2010
Để tạo trò chơi ô chữ trên PowerPoint 2010, bạn có thể tham khảo các bước sau đây:
Bước 1: Lên ý tưởng và thiết kế bảng ô chữ:
- Xác định chủ đề của trò chơi ô chữ phù hợp với nội dung bài thuyết trình.
- Lựa chọn các từ khóa liên quan đến chủ đề và sắp xếp thành bảng ô chữ logic, hấp dẫn.
Bước 2: Tạo bảng ô chữ trên PowerPoint:
- Sử dụng công cụ “Table” để tạo bảng với số hàng và cột tương ứng với bảng ô chữ đã thiết kế.
- Điều chỉnh kích thước, màu sắc, font chữ của bảng sao cho phù hợp và bắt mắt.
Bước 3: Thêm nội dung và câu hỏi:
- Điền các ô chữ vào bảng và tô màu các ô không sử dụng.
- Tạo các slide mới chứa câu hỏi tương ứng với từng từ khóa trong bảng ô chữ.
Bước 4: Tạo hiệu ứng cho trò chơi:
- Sử dụng hiệu ứng animation để làm nổi bật các ô chữ khi được chọn.
- Thêm âm thanh vui nhộn để tăng sự hứng thú cho người chơi.
Bước 5: Kiểm tra và hoàn thiện trò chơi:
- Chạy thử trò chơi để kiểm tra lỗi và điều chỉnh cho phù hợp.
- Lưu bài thuyết trình và sẵn sàng chia sẻ với mọi người.
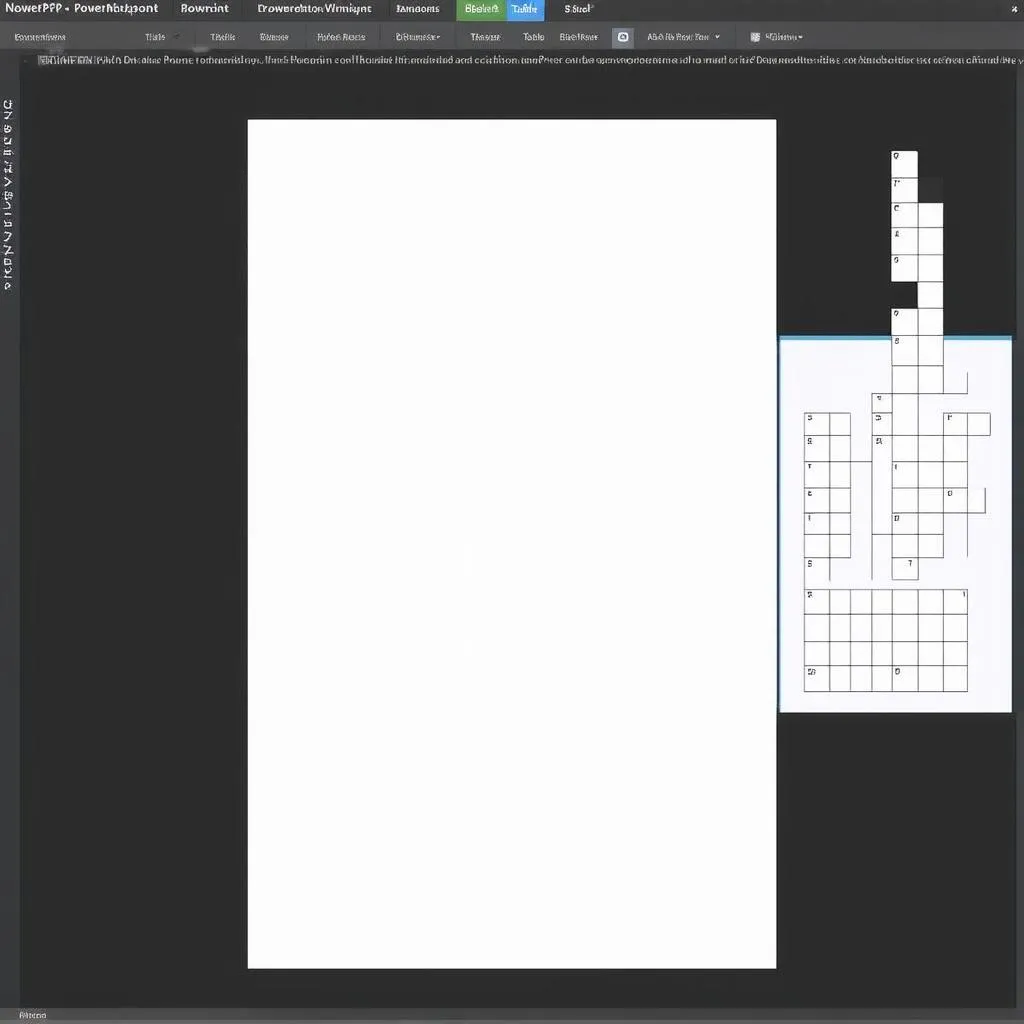 Tạo bảng ô chữ trên PowerPoint
Tạo bảng ô chữ trên PowerPoint
Một số câu hỏi thường gặp khi làm trò chơi ô chữ trên PowerPoint 2010:
1. Làm cách nào để tạo hiệu ứng cho ô chữ khi được chọn?
Bạn có thể sử dụng hiệu ứng “Appear” hoặc “Fill Color” để làm nổi bật ô chữ khi được chọn.
2. Làm sao để thêm âm thanh vào trò chơi?
Bạn có thể chèn âm thanh vào slide bằng cách vào tab “Insert” -> “Audio” -> “Audio from File…”.
3. Tôi có thể sử dụng hình ảnh trong trò chơi ô chữ được không?
Có, bạn hoàn toàn có thể sử dụng hình ảnh để minh họa cho câu hỏi hoặc làm gợi ý cho người chơi.
Một số gợi ý cho trò chơi ô chữ thêm phần hấp dẫn:
- Sử dụng màu sắc hài hòa, bắt mắt cho bảng ô chữ.
- Thêm hình ảnh, biểu tượng minh họa cho câu hỏi.
- Tạo các câu hỏi thú vị, hài hước để thu hút người chơi.
- Chia người chơi thành các đội và tổ chức thi đấu để tăng tính cạnh tranh.
 Chơi trò chơi ô chữ trên PowerPoint
Chơi trò chơi ô chữ trên PowerPoint
Một số lưu ý khi làm trò chơi ô chữ trên PowerPoint 2010:
- Nên lựa chọn chủ đề và từ khóa phù hợp với đối tượng người chơi.
- Câu hỏi không nên quá khó hoặc quá dễ, đảm bảo tính cân bằng cho trò chơi.
- Kiểm tra kỹ lưỡng nội dung, chính tả trước khi sử dụng.
Kết luận
Làm trò chơi ô chữ trên PowerPoint 2010 là một cách tuyệt vời để tạo ra những bài thuyết trình sinh động, hấp dẫn và hiệu quả. Hy vọng bài viết đã cung cấp cho bạn những thông tin bổ ích để tự tin tạo ra những trò chơi ô chữ độc đáo cho riêng mình.
Nếu bạn có bất kỳ câu hỏi nào, hãy để lại bình luận bên dưới hoặc liên hệ với chúng tôi qua website “trochoi-pc.edu.vn” để được hỗ trợ 24/7.
Hãy cùng khám phá thêm nhiều trò chơi thú vị khác tại chuyên mục trò chơi PowerPoint của chúng tôi nhé!