Bạn đang muốn lưu lại khoảnh khắc đẹp trên màn hình máy tính để chia sẻ với bạn bè, đồng nghiệp hay thậm chí là để làm bằng chứng cho một vấn đề nào đó? Cap màn hình máy tính là một kỹ năng cơ bản mà ai cũng nên biết. Nhưng Làm Sao để Cap Màn Hình Máy Tính một cách nhanh chóng và hiệu quả nhất? Cùng mình tìm hiểu ngay thôi!
Phím tắt chụp màn hình máy tính
Hầu hết các máy tính hiện nay đều hỗ trợ chức năng chụp màn hình bằng cách sử dụng phím tắt. Đây là cách đơn giản và nhanh chóng nhất để chụp màn hình máy tính.
Sử dụng phím Print Screen (PrtScn)
“Ấn một cái là xong, không cần phải cài thêm phần mềm nào cả” – câu cửa miệng của nhiều game thủ khi nói về phím tắt này.
Phím Print Screen hay còn gọi là PrtScn nằm ở góc trên bên phải bàn phím. Khi bạn nhấn phím này, máy tính sẽ chụp toàn bộ màn hình và lưu vào bộ nhớ tạm (clipboard). Sau đó, bạn có thể mở phần mềm chỉnh sửa ảnh như Paint, Photoshop,… để dán hình ảnh đã chụp vào và lưu lại.
Sử dụng tổ hợp phím Alt + PrtScn
Nếu bạn muốn chụp màn hình của một cửa sổ đang hoạt động, bạn có thể sử dụng tổ hợp phím Alt + PrtScn. Tổ hợp phím này sẽ chụp màn hình của cửa sổ đang được kích hoạt và lưu vào clipboard.
Sử dụng tổ hợp phím Windows + PrtScn
Với Windows 10 và các phiên bản mới hơn, bạn có thể chụp màn hình toàn bộ màn hình và lưu trực tiếp vào thư mục Pictures bằng cách sử dụng tổ hợp phím Windows + PrtScn.
Sử dụng công cụ Snipping Tool
Snipping Tool là một công cụ tích hợp sẵn trên Windows, cho phép bạn chụp màn hình một cách linh hoạt hơn. Bạn có thể sử dụng Snipping Tool để chụp toàn bộ màn hình, chụp một phần màn hình theo hình chữ nhật, hình dạng tự do hoặc chụp một cửa sổ đang hoạt động.
Sử dụng Snipping Tool để chụp màn hình toàn bộ màn hình:
- Nhấn tổ hợp phím Windows + R để mở hộp thoại Run.
- Gõ
SnippingToolvào hộp thoại Run và nhấn Enter. - Chọn “New” trên thanh công cụ của Snipping Tool.
- Chọn “Full-screen Snip” để chụp toàn bộ màn hình.
- Lưu hình ảnh bằng cách nhấp vào nút “Save Snip” trên thanh công cụ.
Sử dụng Snipping Tool để chụp màn hình một phần màn hình:
- Mở Snipping Tool.
- Chọn “New” trên thanh công cụ của Snipping Tool.
- Chọn “Rectangular Snip” để chụp một phần màn hình theo hình chữ nhật.
- Di chuột đến vị trí bạn muốn bắt đầu chụp và kéo chuột để chọn vùng bạn muốn chụp.
- Lưu hình ảnh bằng cách nhấp vào nút “Save Snip” trên thanh công cụ.
Chụp màn hình bằng phần mềm hỗ trợ
Ngoài các cách chụp màn hình cơ bản, bạn có thể sử dụng các phần mềm hỗ trợ để chụp màn hình với nhiều tính năng nâng cao như:
- Chụp màn hình video: Bạn có thể ghi lại toàn bộ hoạt động trên màn hình máy tính thành video.
- Chụp màn hình cuộn trang: Bạn có thể chụp toàn bộ nội dung của một trang web dài mà không cần phải cuộn xuống từng phần.
- Chụp màn hình với hiệu ứng: Bạn có thể thêm các hiệu ứng như khung viền, chú thích, … vào hình ảnh đã chụp.
Một số phần mềm chụp màn hình phổ biến hiện nay bao gồm:
- Lightshot:
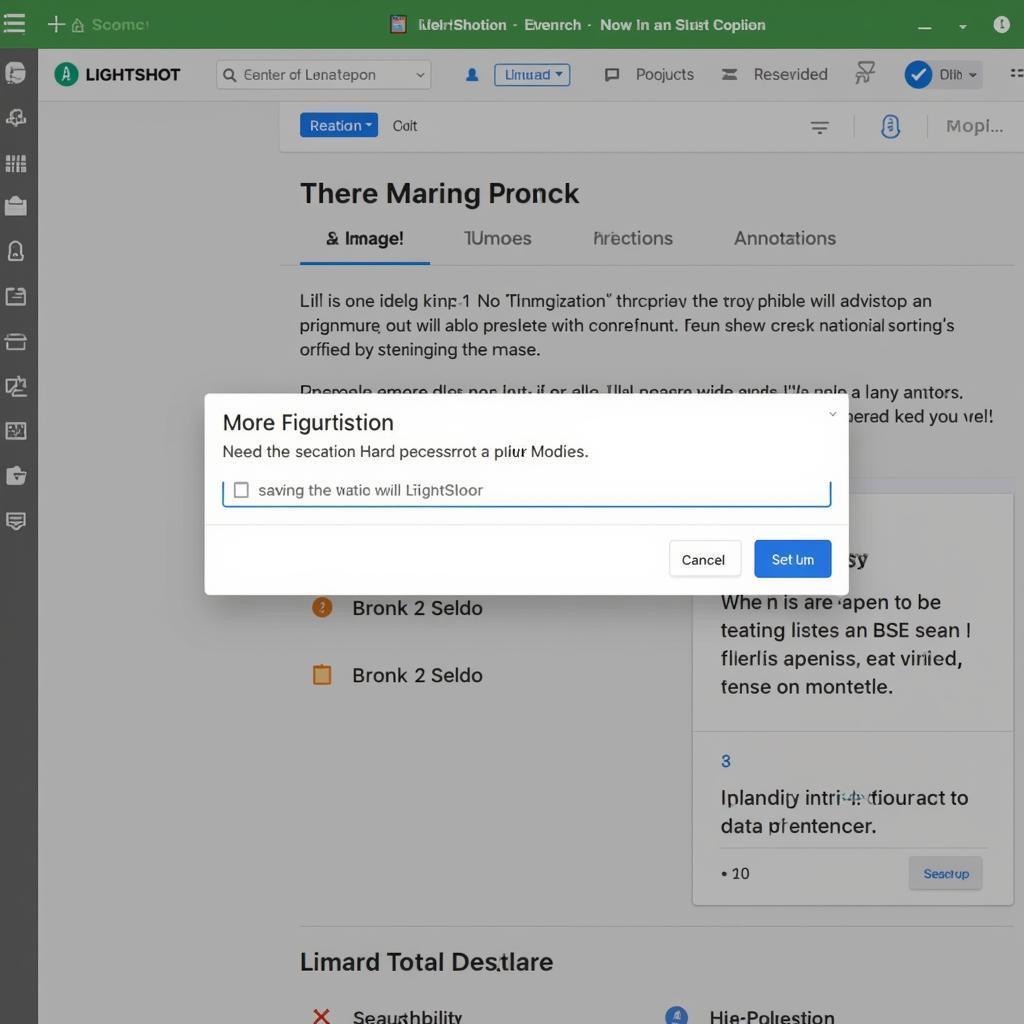 chụp-màn-hình-lightshot
chụp-màn-hình-lightshot - ShareX:
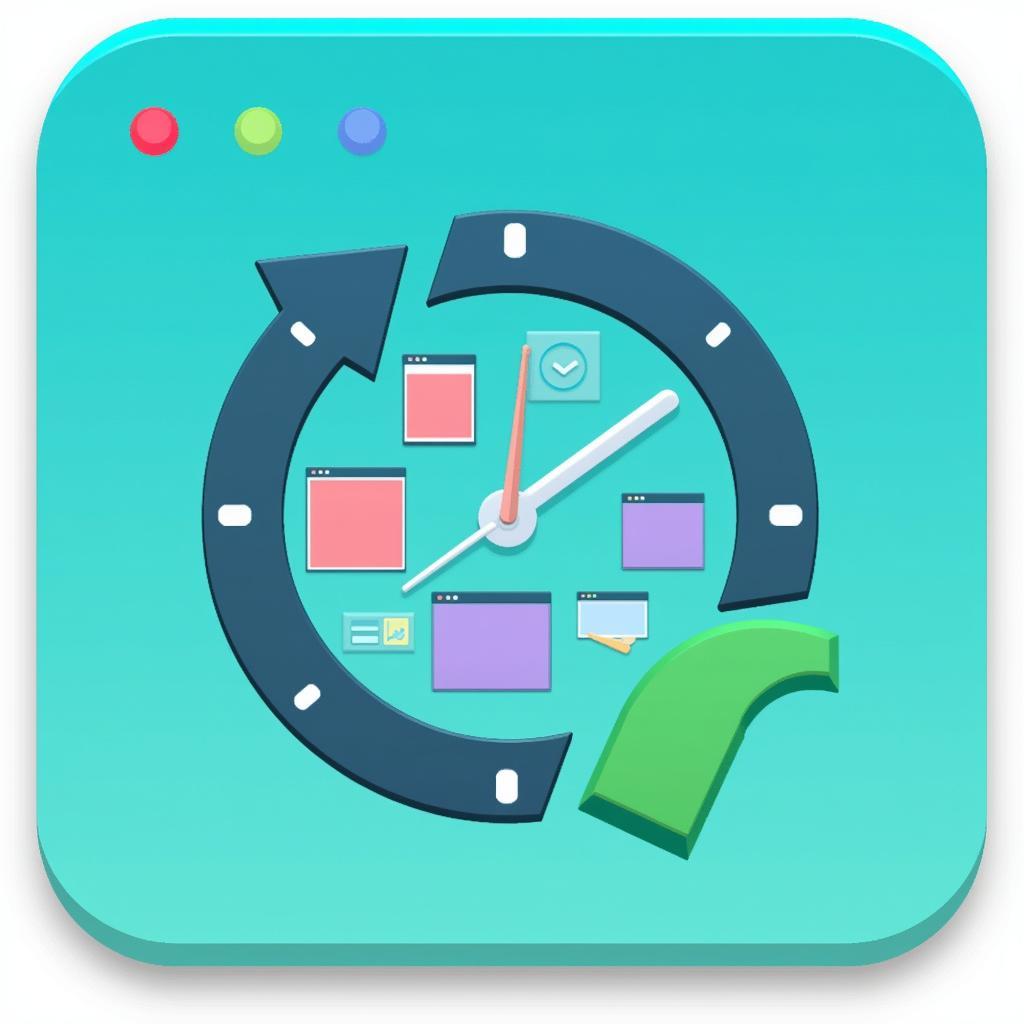 chụp-màn-hình-sharex
chụp-màn-hình-sharex - Snagit:
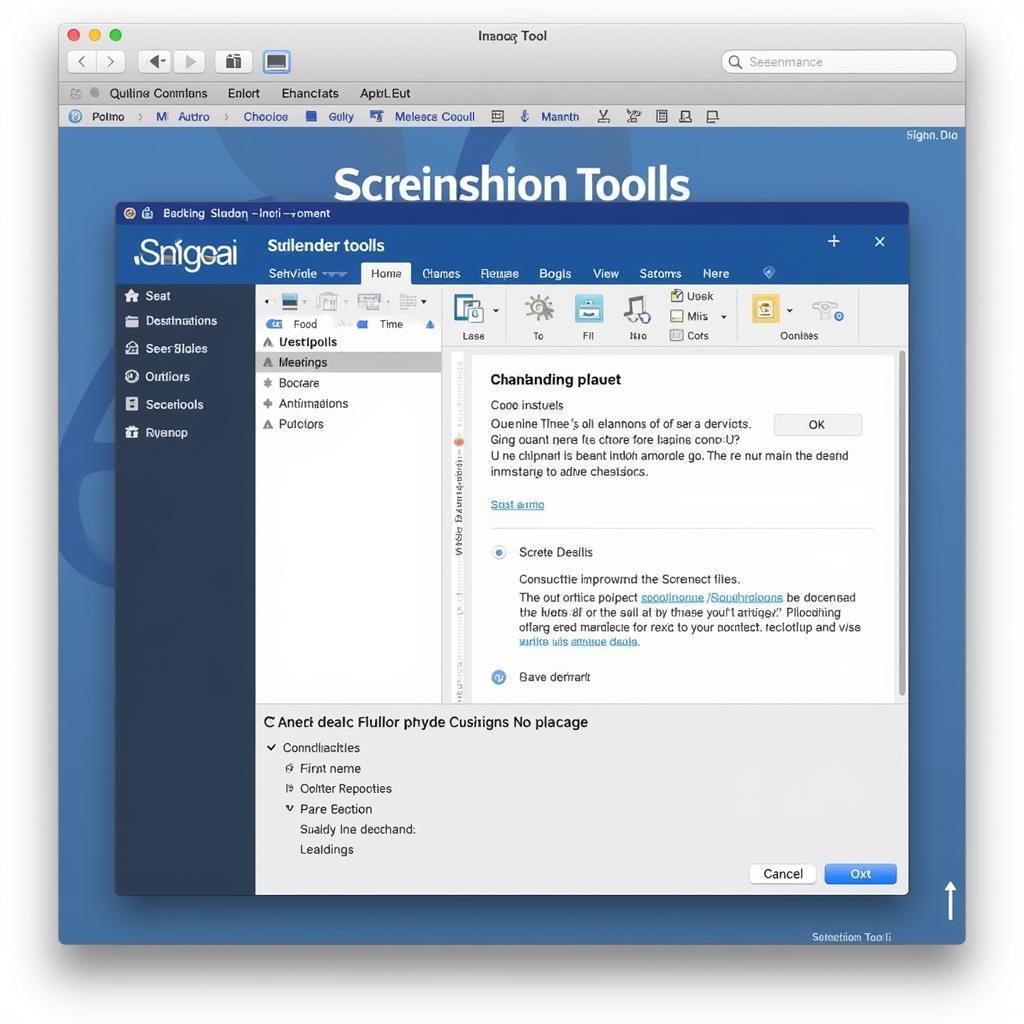 chụp-màn-hình-snagit
chụp-màn-hình-snagit
Lưu ý khi chụp màn hình máy tính
- Nên sử dụng công cụ chụp màn hình phù hợp với nhu cầu của bạn. Nếu bạn chỉ cần chụp màn hình đơn giản, bạn có thể sử dụng phím tắt hoặc Snipping Tool. Nếu bạn cần chụp màn hình video, chụp màn hình cuộn trang hoặc thêm hiệu ứng, bạn có thể sử dụng các phần mềm hỗ trợ.
- Nên kiểm tra kỹ hình ảnh đã chụp trước khi lưu. Đảm bảo hình ảnh đã chụp rõ nét, không bị che khuất bởi bất kỳ phần nào của màn hình.
- Nên lưu hình ảnh đã chụp vào một thư mục riêng. Điều này sẽ giúp bạn dễ dàng tìm kiếm và quản lý hình ảnh.
Một số câu hỏi thường gặp về chụp màn hình máy tính
- Làm sao để chụp màn hình máy tính mà không bị nháy chuột?
Bạn có thể sử dụng tổ hợp phím Windows + PrtScn hoặc sử dụng Snipping Tool để chụp màn hình mà không bị nháy chuột.
- Làm sao để chụp màn hình video?
Bạn có thể sử dụng các phần mềm chụp màn hình video như Bandicam, OBS Studio, Camtasia,…
- Làm sao để chụp màn hình cuộn trang?
Bạn có thể sử dụng các phần mềm chụp màn hình cuộn trang như Lightshot, ShareX, Snagit,…
- Làm sao để chụp màn hình với hiệu ứng?
Bạn có thể sử dụng các phần mềm chụp màn hình với hiệu ứng như Snagit, Lightshot,…
Kết luận
Chụp màn hình máy tính là một kỹ năng đơn giản nhưng rất hữu ích. Bạn có thể sử dụng các phương pháp chụp màn hình cơ bản như phím tắt hoặc Snipping Tool, hoặc sử dụng các phần mềm hỗ trợ để chụp màn hình với nhiều tính năng nâng cao. Hãy thử áp dụng những cách chụp màn hình này để lưu giữ những khoảnh khắc đẹp trên màn hình máy tính nhé!
Bạn có bất kỳ câu hỏi nào về chụp màn hình máy tính? Hãy chia sẻ với mình trong phần bình luận bên dưới!