Bạn đang tìm cách tạo bài giảng, bài thuyết trình trên Powerpoint trở nên sinh động và thu hút hơn? Bạn muốn khơi dậy sự hứng thú học hỏi của người xem bằng những trò chơi trí tuệ? Vậy thì trò chơi ô chữ trên Powerpoint chính là giải pháp tuyệt vời dành cho bạn!
Bài viết này sẽ hướng dẫn bạn từng bước thiết kế trò chơi ô chữ trên Powerpoint, biến những slide đơn điệu thành sân chơi trí tuệ đầy lôi cuốn. Hãy cùng “hô biến” Powerpoint của bạn nào!
Ý Nghĩa Của Việc Thiết Kế Trò Chơi Ô Chữ Trên Powerpoint
Thu Hút Sự Chú Ý, Nâng Cao Hiệu Quả Truyền Đạt
Theo chuyên gia tâm lý học giáo dục, Dr. Alice Johnson, “Việc kết hợp trò chơi vào bài giảng giúp thu hút sự chú ý của người học, kích thích tư duy và nâng cao hiệu quả tiếp thu kiến thức.” Trò chơi ô chữ trên Powerpoint, với cách chơi đơn giản, dễ hiểu, là công cụ đắc lực giúp bạn truyền tải thông điệp một cách ấn tượng và dễ nhớ.
Thêm Phần Sống Động, Gây Ấn Tượng Với Người Xem
Bạn có biết, theo phong thủy, việc sử dụng màu sắc tươi sáng, bố cục hài hòa trong bài thuyết trình giúp thu hút năng lượng tích cực, tạo ấn tượng tốt với người xem. Bằng cách thiết kế trò chơi ô chữ trên Powerpoint với hình ảnh đẹp mắt, font chữ ấn tượng, bạn không chỉ tạo ra bài thuyết trình chuyên nghiệp mà còn mang đến nguồn năng lượng tích cực cho cả bạn và người xem.
Hướng Dẫn Chi Tiết Cách Thiết Kế Trò Chơi Ô Chữ Trên Powerpoint
Bước 1: Lên Ý Tưởng Và Chuẩn Bị Nội Dung
- Xác định chủ đề cho trò chơi ô chữ (liên quan đến nội dung bài giảng, bài thuyết trình).
- Lựa chọn các từ khóa chính và các câu hỏi gợi ý phù hợp.
Bước 2: Tạo Bảng Ô Chữ Trên Powerpoint
- Sử dụng các hình khối (shapes) như hình vuông, hình chữ nhật để tạo khung cho bảng ô chữ.
- Điều chỉnh kích thước, màu sắc, viền của các ô sao cho phù hợp và đẹp mắt.
Bước 3: Nhập Câu Hỏi Và Từ Khóa Vào Bảng Ô Chữ
- Chèn textbox vào các ô chữ tương ứng với các chữ cái của từ khóa.
- Thêm số thứ tự cho các câu hỏi và đặt chúng ở vị trí phù hợp trên slide.
Bước 4: Tạo Hiệu Ứng Cho Trò Chơi
- Sử dụng animation (hiệu ứng động) để làm hiện ra từng chữ cái khi người chơi trả lời đúng.
- Thêm âm thanh, hình ảnh để tăng thêm phần sinh động và hấp dẫn cho trò chơi.
Bước 5: Kiểm Tra Và Hoàn Thiện Trò Chơi
- Chơi thử lại trò chơi để đảm bảo mọi thứ hoạt động đúng như mong muốn.
- Điều chỉnh lại bố cục, màu sắc, font chữ cho đến khi bạn cảm thấy ưng ý.
Một Số Câu Hỏi Thường Gặp Khi Thiết Kế Trò Chơi Ô Chữ Trên Powerpoint
1. Làm thế nào để tạo hiệu ứng cho chữ cái hiện ra khi nhấp chuột?
Bạn có thể sử dụng tính năng Animations trong Powerpoint để tạo hiệu ứng xuất hiện cho chữ cái.
2. Tôi có thể chèn hình ảnh vào trò chơi ô chữ được không?
Có, bạn hoàn toàn có thể chèn hình ảnh vào trò chơi ô chữ để tăng thêm phần sinh động.
Gợi Ý Các Câu Hỏi Tương Tự Về Chủ Đề Powerpoint
- Làm thế nào để chèn video vào Powerpoint?
- Cách tạo hiệu ứng chuyển động trong Powerpoint.
- Mẹo thiết kế bài thuyết trình Powerpoint ấn tượng.
Gợi Ý Các Bài Viết Liên Quan Trên Trang Web
Bạn muốn tìm hiểu thêm về cách làm trò chơi trên Powerpoint? Hãy tham khảo các bài viết sau:
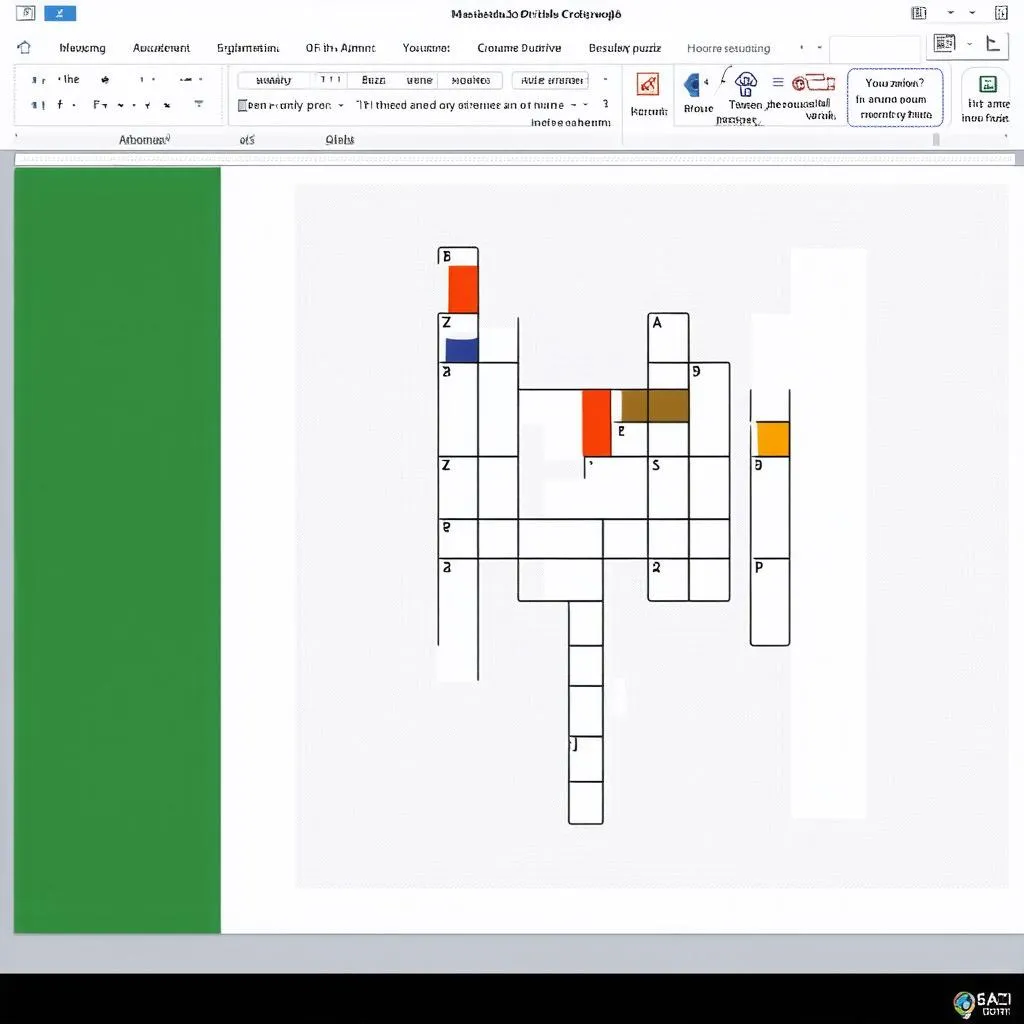 Thiết kế trò chơi ô chữ
Thiết kế trò chơi ô chữ
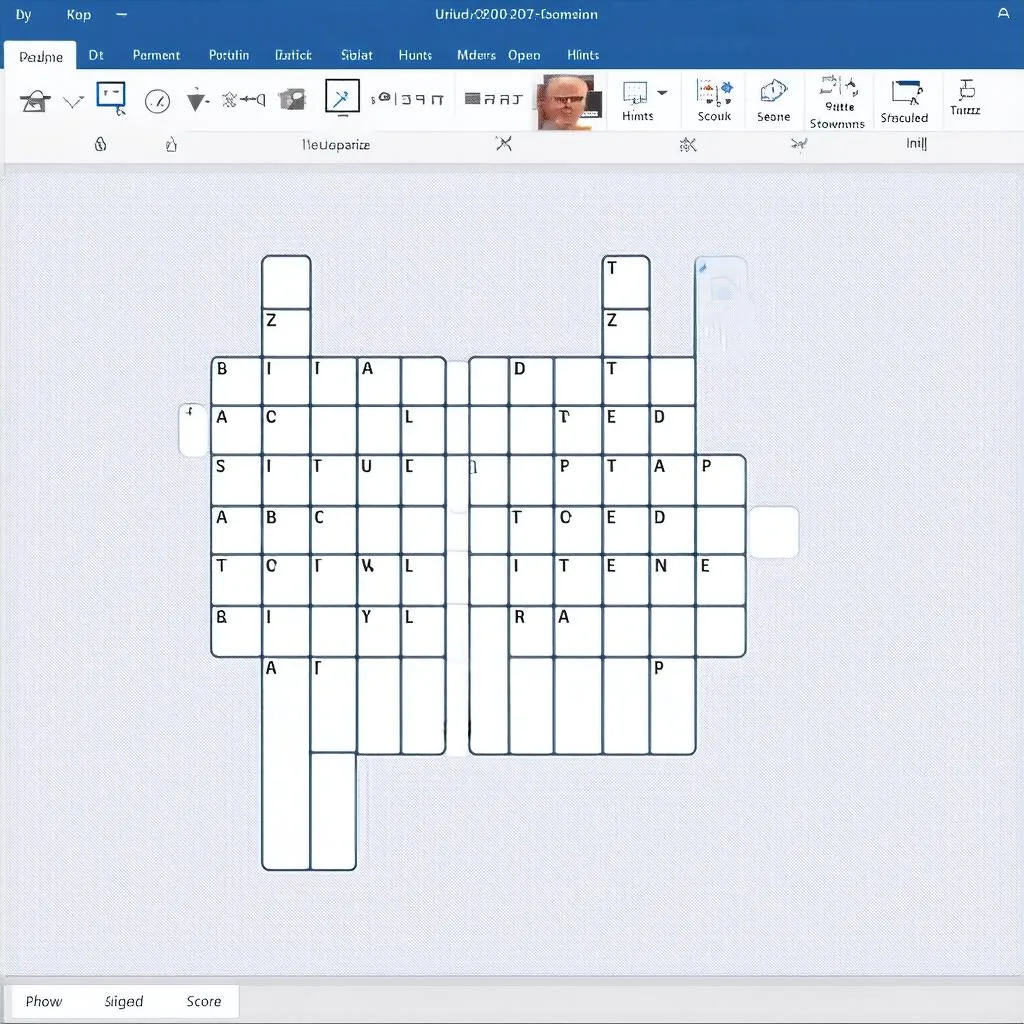 Giao diện trò chơi
Giao diện trò chơi
Lời Kết
Thiết kế trò chơi ô chữ trên Powerpoint không hề khó như bạn nghĩ, phải không nào? Chỉ với vài bước đơn giản, bạn đã có thể tạo ra trò chơi thú vị và bổ ích cho bài giảng, bài thuyết trình của mình.
Hãy liên hệ với chúng tôi nếu bạn có bất kỳ câu hỏi nào. Chúc bạn thành công!