Bạn có bao giờ muốn tự tay tạo ra một trò chơi ô chữ hấp dẫn, mang đậm dấu ấn cá nhân để thử thách bạn bè hoặc sử dụng trong các buổi học tập, giảng dạy? Hay đơn giản là tìm kiếm một hoạt động giải trí bổ ích, kích thích trí tuệ? PowerPoint 2010, phần mềm quen thuộc với nhiều người, có thể giúp bạn hiện thực hóa điều đó một cách dễ dàng.
Ý nghĩa của việc tạo trò chơi ô chữ trên PowerPoint 2010
Tự tạo trò chơi ô chữ trên PowerPoint 2010 không chỉ là việc kết hợp các chữ cái thành đáp án, mà còn là cả một quá trình sáng tạo, đòi hỏi sự tỉ mỉ, khéo léo và khả năng kết nối thông tin.
Theo chuyên gia tâm lý học Robert Epstein, tác giả cuốn “The Big Book of Creativity Games”, việc tham gia vào các hoạt động sáng tạo như thiết kế trò chơi có thể giúp kích thích tư duy, nâng cao khả năng giải quyết vấn đề và giảm stress.
Trong bối cảnh ngành giáo dục ngày càng chú trọng đến phương pháp dạy học tích cực, trò chơi ô chữ trên PowerPoint trở thành công cụ hữu ích giúp giáo viên tạo hứng thú cho học sinh, truyền tải kiến thức một cách sinh động và nâng cao hiệu quả ghi nhớ bài học.
Hướng dẫn chi tiết cách làm trò chơi ô chữ trên PowerPoint 2010
1. Lên ý tưởng và chuẩn bị nội dung
- Xác định chủ đề của trò chơi: Lựa chọn chủ đề phù hợp với đối tượng người chơi và mục đích sử dụng.
- Lập bảng câu hỏi và đáp án: Đảm bảo tính chính xác, logic và phù hợp với chủ đề.
- Phân chia bố cục ô chữ: Sử dụng giấy nháp để phác thảo sơ bộ cách sắp xếp các ô chữ, tạo hình dáng bắt mắt.
2. Tạo bảng ô chữ trên PowerPoint
- Mở PowerPoint 2010 và tạo slide mới.
- Vào tab Insert, chọn Table và tạo bảng với số hàng và cột tương ứng với bố cục ô chữ đã phác thảo.
- Điều chỉnh kích thước bảng, căn giữa bảng trên slide.
- Tô màu nền cho các ô chữ cần điền đáp án.
3. Nhập nội dung câu hỏi và đáp án
- Nhập câu hỏi vào các ô tương ứng trên bảng.
- Sử dụng Text Box để nhập đáp án vào các ô chữ đã tô màu.
- Căn chỉnh font chữ, cỡ chữ, màu sắc cho phù hợp.
4. Thêm hiệu ứng cho trò chơi
- Sử dụng hiệu ứng Animations để tạo hiệu ứng xuất hiện cho từng ô chữ, câu hỏi hoặc đáp án.
- Thêm âm thanh, hình ảnh minh họa để tăng tính sinh động.
5. Kiểm tra và hoàn thiện
- Kiểm tra kỹ lưỡng nội dung, chính tả, bố cục.
- Chơi thử để đảm bảo trò chơi hoạt động trơn tru.
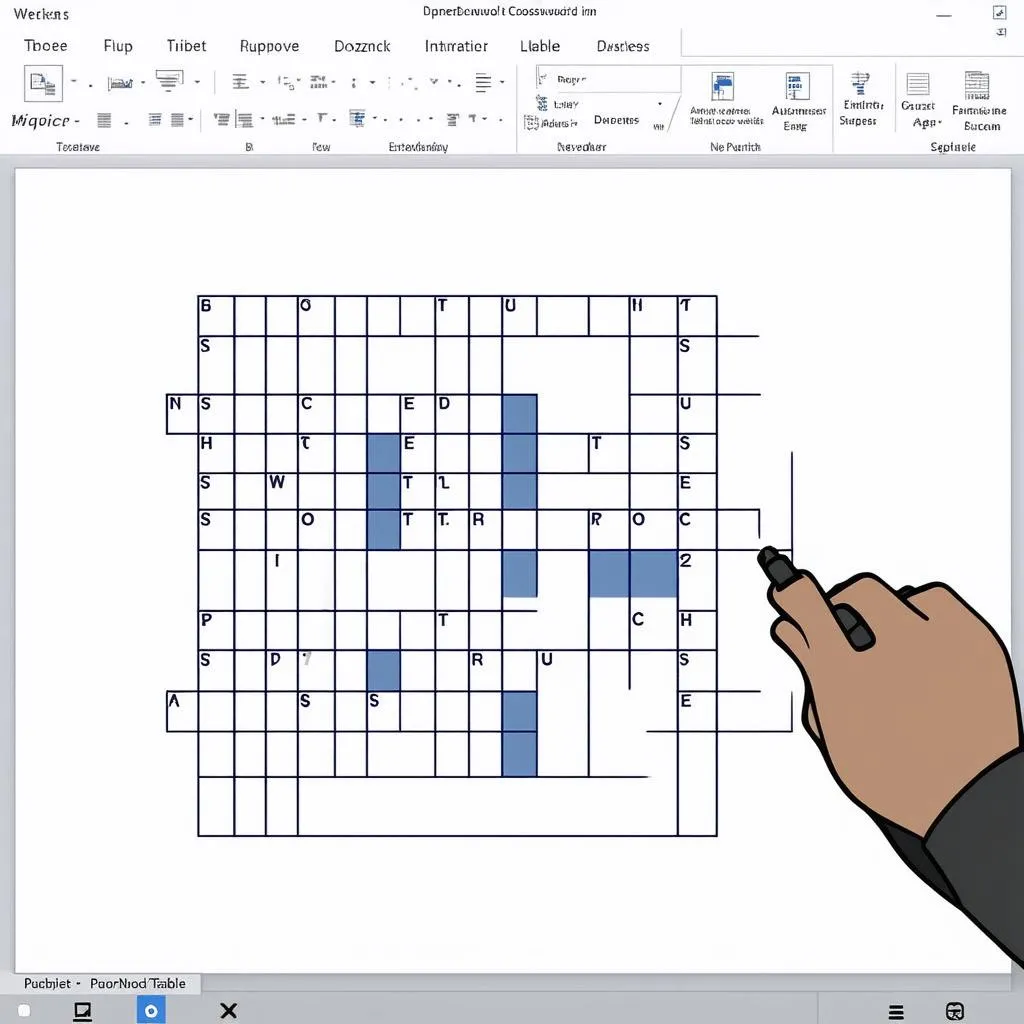 Tạo bảng ô chữ
Tạo bảng ô chữ
Một số câu hỏi thường gặp
1. Làm cách nào để tạo ô chữ có hình dạng đặc biệt?
Bạn có thể sử dụng chức năng Merge Cells (Gộp ô) và Split Cells (Tách ô) trong tab Layout (Bố cục) của Table Tools để tạo hình dạng mong muốn cho ô chữ.
2. Có thể chèn hình ảnh vào ô chữ được không?
Có, bạn có thể chèn hình ảnh vào ô chữ bằng cách copy và paste hình ảnh vào ô hoặc sử dụng chức năng Insert Picture trong tab Insert.
3. Làm sao để ẩn đáp án và chỉ hiện khi người chơi click vào?
Bạn có thể sử dụng hiệu ứng Animations (Hiệu ứng động) để ẩn đáp án. Chọn hiệu ứng Appear (Xuất hiện) cho đáp án và thiết lập Start (Bắt đầu) là On Click (Khi nhấp chuột).
 Chèn hình ảnh vào ô chữ
Chèn hình ảnh vào ô chữ
Mở rộng thêm niềm vui với trò chơi ô chữ
Ngoài cách làm truyền thống, bạn có thể sáng tạo thêm nhiều biến tấu cho trò chơi ô chữ trên PowerPoint 2010 như:
- Tạo trò chơi ô chữ với nhiều cấp độ từ dễ đến khó.
- Kết hợp trò chơi ô chữ với âm nhạc, hình ảnh, video để tăng tính thu hút.
- Tổ chức thi đấu trò chơi ô chữ theo nhóm để tạo không khí sôi nổi.
Gợi ý các bài viết liên quan
- Làm trò chơi trên PowerPoint: Khám phá thêm nhiều ý tưởng sáng tạo trò chơi trên PowerPoint.
- Cách tạo trò chơi tìm hình giống nhau PowerPoint 2010: Học cách tạo trò chơi tương tác khác trên PowerPoint.
Hy vọng bài viết đã cung cấp cho bạn những kiến thức bổ ích về cách làm trò chơi ô chữ trên PowerPoint 2010. Chúc bạn tạo ra những trò chơi thú vị và bổ ích! Đừng ngần ngại liên hệ với chúng tôi nếu bạn có bất kỳ câu hỏi nào, đội ngũ “trochoi-pc.edu.vn” luôn sẵn sàng hỗ trợ bạn 24/7.
Để lại một bình luận