“Trời ơi tin được không, cái ảnh selfie thần thánh hồi nãy mình chụp bằng iPhone bay đâu mất tiêu rồi?” – Chắc hẳn nhiều bạn cũng đã từng rơi vào tình huống “dở khóc dở cười” như cô bạn thân của mình. Yên tâm, hôm nay “Game Master” sẽ bật mí cho bạn những cách copy ảnh từ iPhone vào máy tính nhanh như chớp, đảm bảo bạn sẽ thành “thánh” lưu trữ ảnh luôn!
## Những Cách Copy Ảnh Từ iPhone Sang Máy Tính “Nhanh – Gọn – Lẹ”
Ai bảo copy ảnh từ “ẻm” iPhone sang máy tính là khó, thử ngay những cách sau đây, đảm bảo bạn sẽ phải thay đổi suy nghĩ ngay lập tức!
### 1. Sử Dụng iCloud Photos – “Hô Biến” Ảnh Xuất Hiện Trên Máy Tính
Nhắc đến “siêu năng lực” của Apple thì không thể bỏ qua iCloud Photos. Chỉ cần vài thao tác đơn giản, bạn có thể đồng bộ toàn bộ ảnh từ iPhone lên “mây” iCloud và truy cập chúng từ máy tính một cách dễ dàng.
Bước 1: Kích Hoạt iCloud Photos Trên iPhone
- Vào Cài Đặt > [Tên của bạn] > iCloud > Ảnh.
- Bật iCloud Photos.
Bước 2: Truy Cập iCloud Photos Trên Máy Tính
- Cách 1: Sử Dụng Trình Duyệt Web
- Truy cập website: https://www.icloud.com/
- Đăng nhập bằng tài khoản iCloud của bạn.
- Chọn Photos.
- Cách 2: Sử Dụng iCloud Cho Windows
- Tải và cài đặt iCloud cho Windows từ trang web của Apple.
- Mở iCloud cho Windows và đăng nhập bằng tài khoản iCloud của bạn.
- Chọn Ảnh và Tùy chọn.
- Chọn iCloud Photos.
Giờ đây, bạn có thể thỏa thích xem, tải xuống hoặc chỉnh sửa ảnh từ iPhone ngay trên máy tính rồi!
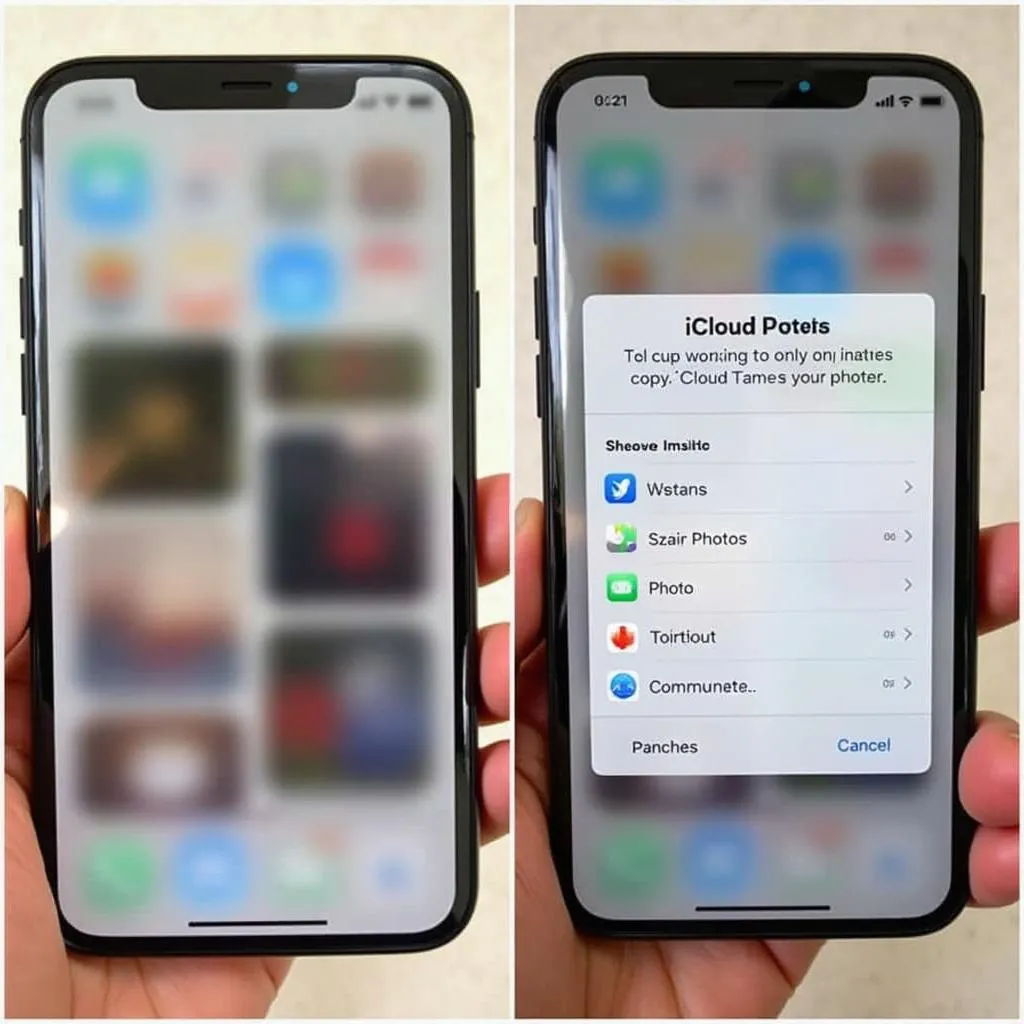 Sử dụng iCloud Photos để copy ảnh
Sử dụng iCloud Photos để copy ảnh
### 2. Kết Nối iPhone Với Máy Tính Bằng Cáp USB – Cách “Truyền Thống” Vẫn Luôn Hiệu Quả
Nếu bạn là fan của phong cách “truyền thống” thì đây chính là cách dành cho bạn. Chỉ cần một sợi cáp USB “thần thánh”, bạn có thể dễ dàng sao chép ảnh từ iPhone sang máy tính như sao chép file thông thường.
Bước 1: Kết nối iPhone với máy tính bằng cáp USB.
Bước 2: Mở My Computer (hoặc This PC) trên máy tính.
Bước 3: iPhone của bạn sẽ xuất hiện như một ổ đĩa di động. Nhấp đúp vào biểu tượng iPhone để mở.
Bước 4: Truy cập thư mục DCIM > 100APPLE (hoặc tên thư mục tương tự).
Bước 5: Sao chép ảnh bạn muốn từ iPhone vào máy tính.
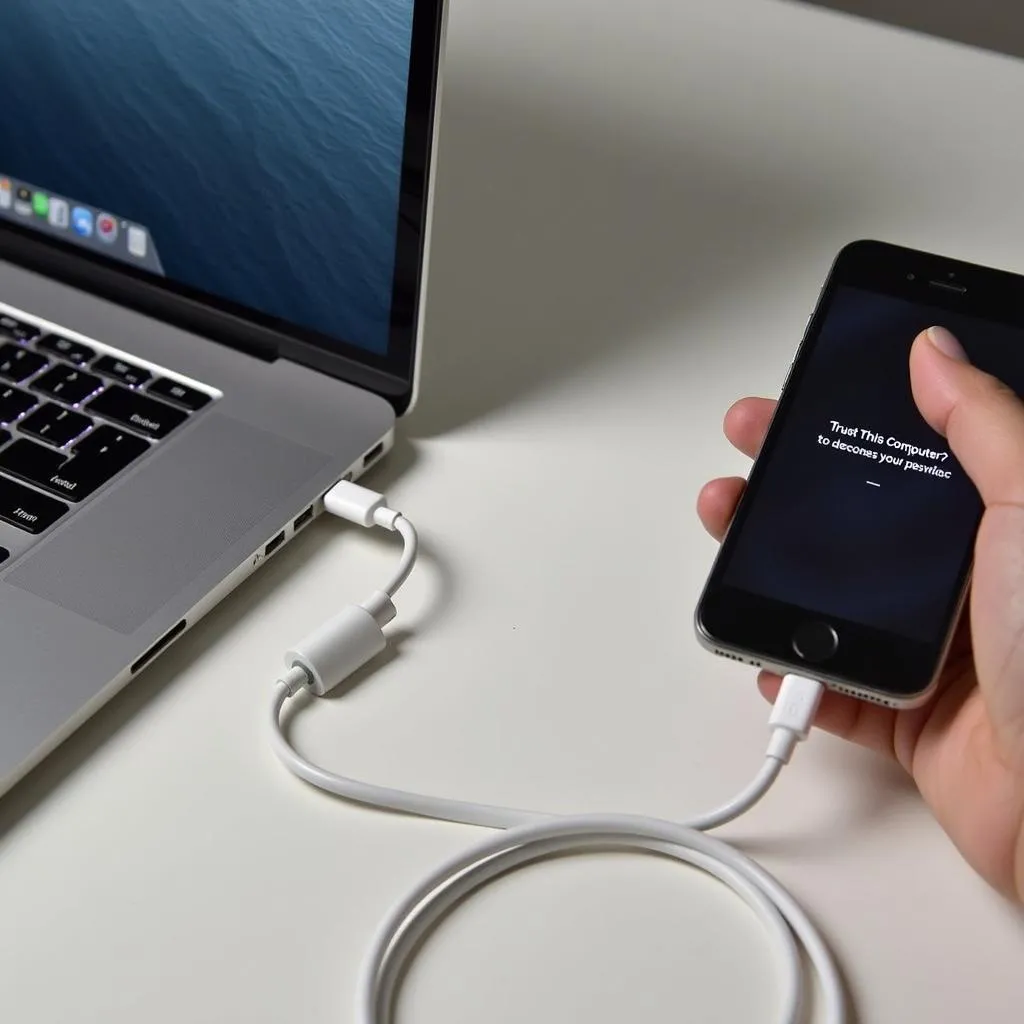 Kết nối iPhone với máy tính bằng cáp USB để copy ảnh
Kết nối iPhone với máy tính bằng cáp USB để copy ảnh
### 3. AirDrop – “Thần Chuyển” Ảnh Giữa Các Thiết Bị Apple
Bạn đang sử dụng MacBook và muốn chuyển ảnh từ iPhone sang một cách nhanh chóng? AirDrop chính là “vị cứu tinh” của bạn. Với AirDrop, bạn có thể “thần chuyển” ảnh giữa các thiết bị Apple một cách dễ dàng và nhanh chóng chỉ với vài cú nhấp chuột.
Bước 1: Đảm bảo cả iPhone và MacBook đều đã bật Bluetooth và Wi-Fi.
Bước 2: Trên iPhone, mở ứng dụng Photos và chọn ảnh bạn muốn chia sẻ.
Bước 3: Nhấn vào biểu tượng Chia sẻ (hình vuông có mũi tên hướng lên).
Bước 4: Chọn AirDrop và chọn tên MacBook của bạn từ danh sách thiết bị khả dụng.
Bước 5: Trên MacBook, chấp nhận yêu cầu AirDrop để nhận ảnh.
Thật đơn giản phải không nào! Giờ đây, bạn đã có thể tự tin khoe ảnh đẹp với bạn bè mà không lo bị mất ảnh nữa rồi!
## Một Số Lưu Ý Khi Copy Ảnh Từ iPhone Vào Máy Tính
- Hãy chắc chắn rằng bạn đã sao lưu ảnh trên iPhone trước khi thực hiện bất kỳ thao tác nào.
- Sử dụng cáp USB chất lượng tốt để đảm bảo tốc độ truyền tải dữ liệu ổn định.
- Nên tắt tường lửa và phần mềm diệt virus trên máy tính trong quá trình kết nối iPhone với máy tính để tránh gặp phải lỗi không mong muốn.
## Bạn Cần Hỗ Trợ?
Nếu bạn gặp bất kỳ vấn đề nào trong quá trình copy ảnh từ iPhone vào máy tính, đừng ngần ngại liên hệ với “đội ngũ hỗ trợ siêu cấp” của Nexus Hà Nội theo số điện thoại 0372899999 hoặc email [email protected]. Bạn cũng có thể ghé thăm chúng tôi tại địa chỉ 233 Cầu Giấy, Hà Nội để được hỗ trợ trực tiếp.
Ngoài ra, bạn có thể tham khảo thêm các bài viết hữu ích khác trên website của Nexus Hà Nội như:
- Cách chép nhạc từ iPhone ra máy tính
- Cách copy chữ trên máy tính
- Cách tải nhạc từ máy tính về điện thoại iPhone
Chúc bạn thành công và có những phút giây thư giãn tuyệt vời!