“Công cụ nào giúp bạn quản lý email hiệu quả nhất?” – câu hỏi mà nhiều người thường đặt ra. Và câu trả lời chính là Outlook! Được biết đến với khả năng quản lý email, lịch hẹn, danh bạ và nhiều tính năng tiện ích khác, Outlook là lựa chọn hàng đầu cho cả cá nhân và doanh nghiệp. Bài viết này sẽ hướng dẫn bạn cách cài đặt Outlook trên máy tính một cách nhanh chóng và dễ dàng, giúp bạn bắt đầu sử dụng ngay lập tức.
Hướng dẫn chi tiết cài đặt Outlook trên máy tính
Cài đặt Outlook trên máy tính không hề phức tạp, bạn chỉ cần thực hiện theo các bước sau:
Bước 1: Tải xuống và cài đặt Microsoft Office
Để sử dụng Outlook, bạn cần tải xuống và cài đặt Microsoft Office. Bạn có thể tải xuống phiên bản Office phù hợp với hệ điều hành của mình từ website chính thức của Microsoft.
Bước 2: Khởi động Outlook
Sau khi cài đặt Microsoft Office, bạn có thể khởi động Outlook bằng cách tìm kiếm “Outlook” trong menu Start hoặc tìm biểu tượng Outlook trên màn hình desktop.
Bước 3: Cấu hình tài khoản email
Khi khởi động Outlook lần đầu tiên, bạn sẽ được yêu cầu cấu hình tài khoản email. Bạn có thể chọn “Thêm tài khoản” và làm theo các bước hướng dẫn để kết nối tài khoản email của mình với Outlook.
Bước 4: Bắt đầu sử dụng Outlook
Sau khi cấu hình tài khoản email, bạn đã sẵn sàng sử dụng Outlook. Hãy khám phá các tính năng như quản lý email, lịch hẹn, danh bạ và nhiều tiện ích khác để nâng cao hiệu quả công việc và cuộc sống.
Những câu hỏi thường gặp khi cài đặt Outlook trên máy tính
1. Tôi có thể cài đặt Outlook trên máy tính mà không cần Microsoft Office không?
Bạn có thể cài đặt Outlook độc lập mà không cần cài đặt Microsoft Office đầy đủ. Tuy nhiên, điều này sẽ giới hạn một số tính năng. Bạn có thể tìm kiếm “Outlook standalone” trên Google để tìm hiểu thêm về cách cài đặt.
2. Làm sao để kết nối tài khoản email của tôi với Outlook?
Để kết nối tài khoản email của bạn với Outlook, bạn cần điền thông tin đăng nhập và mật khẩu tài khoản của mình trong quá trình cấu hình tài khoản email. Outlook hỗ trợ nhiều loại tài khoản email, bao gồm Gmail, Yahoo Mail, Hotmail và nhiều hơn nữa.
3. Tôi có thể sử dụng Outlook trên nhiều thiết bị cùng lúc không?
Bạn hoàn toàn có thể sử dụng Outlook trên nhiều thiết bị cùng lúc. Outlook có thể được cài đặt trên máy tính, điện thoại di động, máy tính bảng và thậm chí là trình duyệt web.
4. Outlook có an toàn để sử dụng không?
Outlook là một phần mềm email phổ biến và được tin tưởng. Microsoft luôn cập nhật các tính năng bảo mật để bảo vệ tài khoản và thông tin cá nhân của bạn.
Các lưu ý khi sử dụng Outlook
- Hãy nhớ cập nhật Outlook thường xuyên để đảm bảo bạn có phiên bản mới nhất với các tính năng và bảo mật tốt nhất.
- Hãy cẩn thận với các email lạ hoặc các liên kết đáng ngờ để tránh bị lừa đảo hoặc bị nhiễm virus.
Tạm kết
Cài đặt Outlook trên máy tính là một bước rất đơn giản để nâng cao hiệu quả quản lý email và công việc của bạn. Hãy theo dõi các hướng dẫn chi tiết trên và khám phá thế giới tiện ích của Outlook ngay hôm nay!

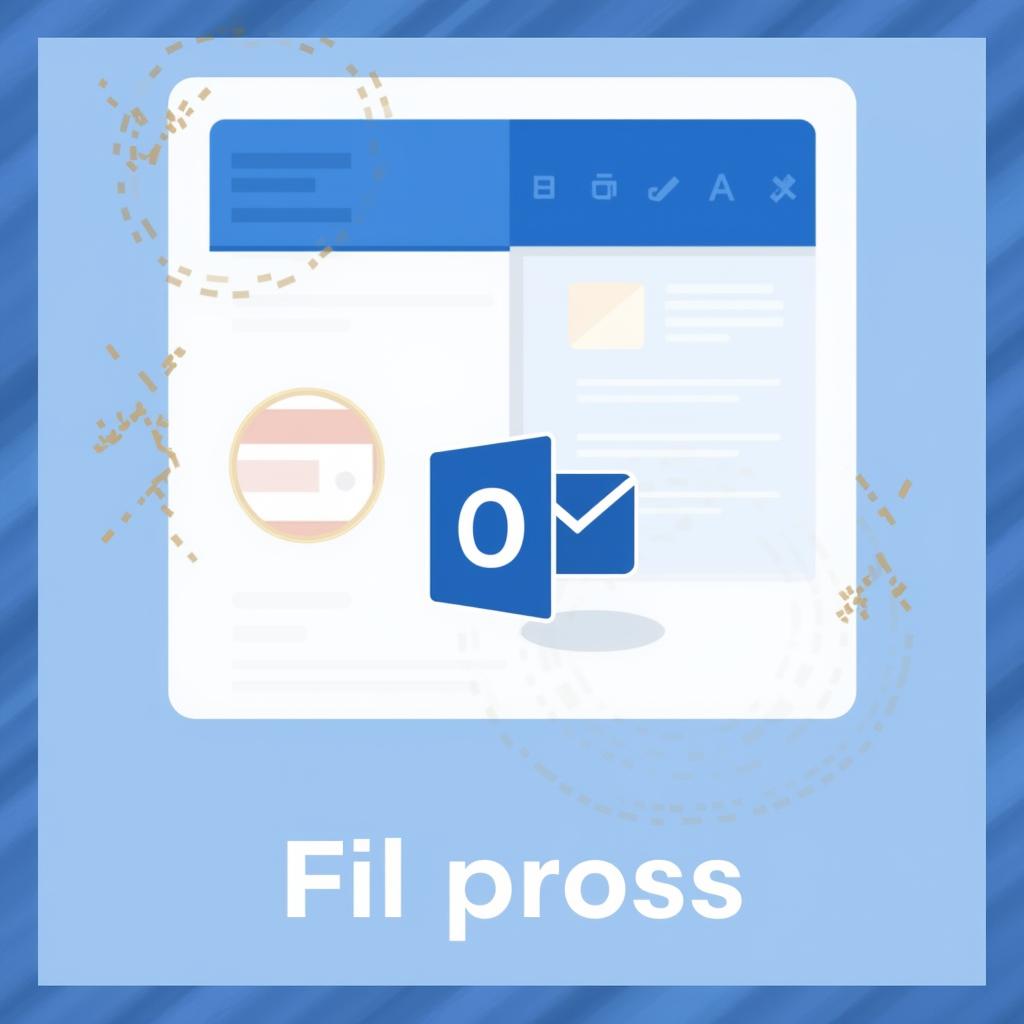
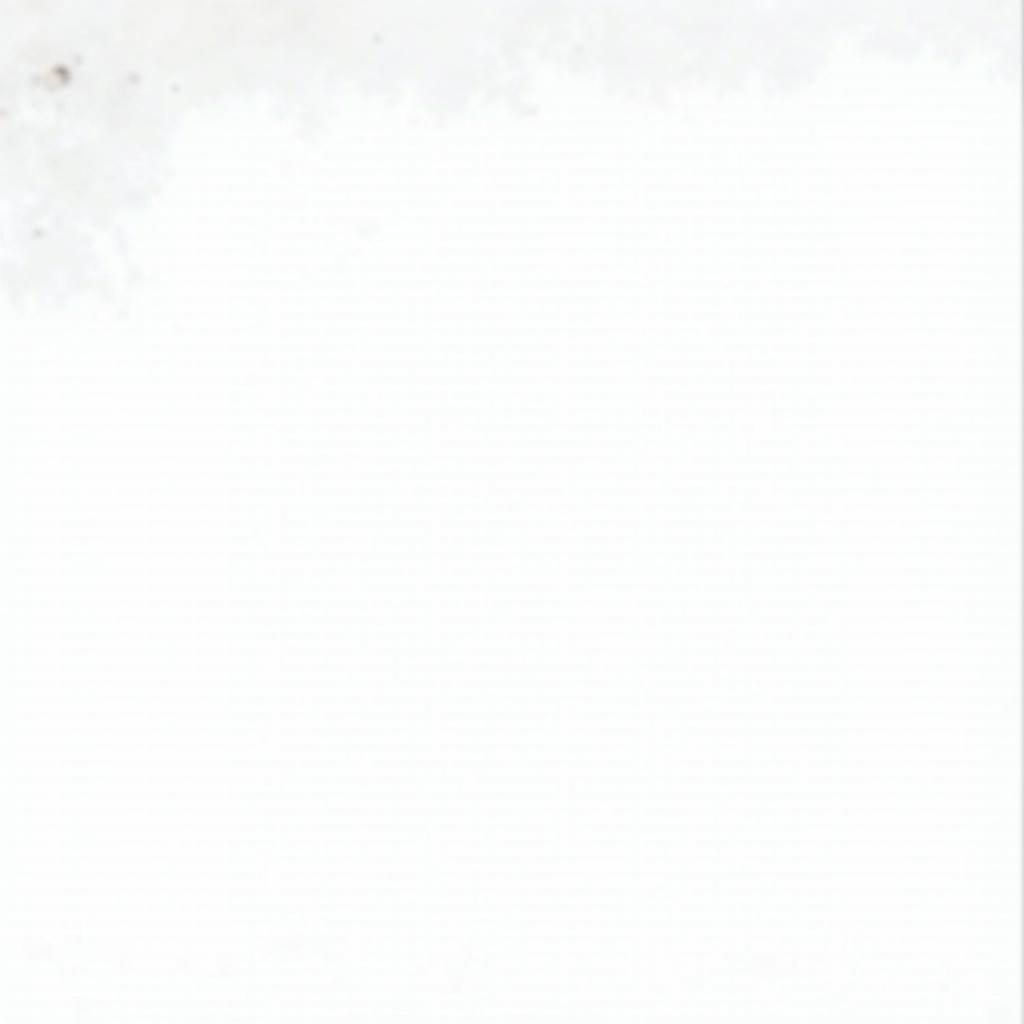
Nếu bạn cần hỗ trợ thêm về cách cài đặt Outlook, hãy liên hệ với chúng tôi qua Số Điện Thoại: 0372899999, Email: [email protected] Hoặc đến địa chỉ: 233 Cầu Giấy, Hà Nội. Chúng tôi có đội ngũ chăm sóc khách hàng 24/7.
Hãy chia sẻ bài viết này với bạn bè của bạn nếu bạn thấy nó hữu ích. Hãy theo dõi website Nexus Hà Nội để cập nhật những bài viết hay về công nghệ và máy tính.