“Ê, mày ơi, tao phải đi ngủ sớm đây, mai còn dậy sớm học bài nữa. Mày nhớ tắt máy tính giúp tao nhé!”. Chắc chắn câu nói quen thuộc này đã in sâu vào tâm trí biết bao game thủ chúng ta, nhất là những “con nghiện” cày game đêm. Nhưng giờ đây, nỗi lo quên tắt máy tính sau những giờ phút “chiến” game sẽ không còn nữa, bởi vì Windows 10 đã có sẵn tính năng hẹn giờ tắt máy cực kỳ tiện lợi!
Hẹn Giờ Tắt Máy Win 10: Dễ Như Ăn Kẹo
Anh em nào còn đang loay hoay không biết cách hẹn giờ tắt máy trên Windows 10 thì yên tâm nhé, “bí kíp” đây rồi! Có tới 3 cách “siêu đơn giản” để hẹn giờ tắt máy tính mà không cần cài thêm bất kỳ phần mềm nào, tha hồ lựa chọn cho phù hợp với nhu cầu sử dụng:
1. Sử Dụng Hộp Thoại Run
Cách này “nhanh như chớp”, chỉ với vài thao tác đơn giản là anh em đã có thể “lên lịch” tắt máy cho “chiến mã” của mình rồi:
- Bước 1: Nhấn tổ hợp phím Windows + R để mở hộp thoại Run.
- Bước 2: Nhập lệnh shutdown -s -t [số giây] (ví dụ: shutdown -s -t 3600 để tắt máy sau 1 giờ) và nhấn Enter.
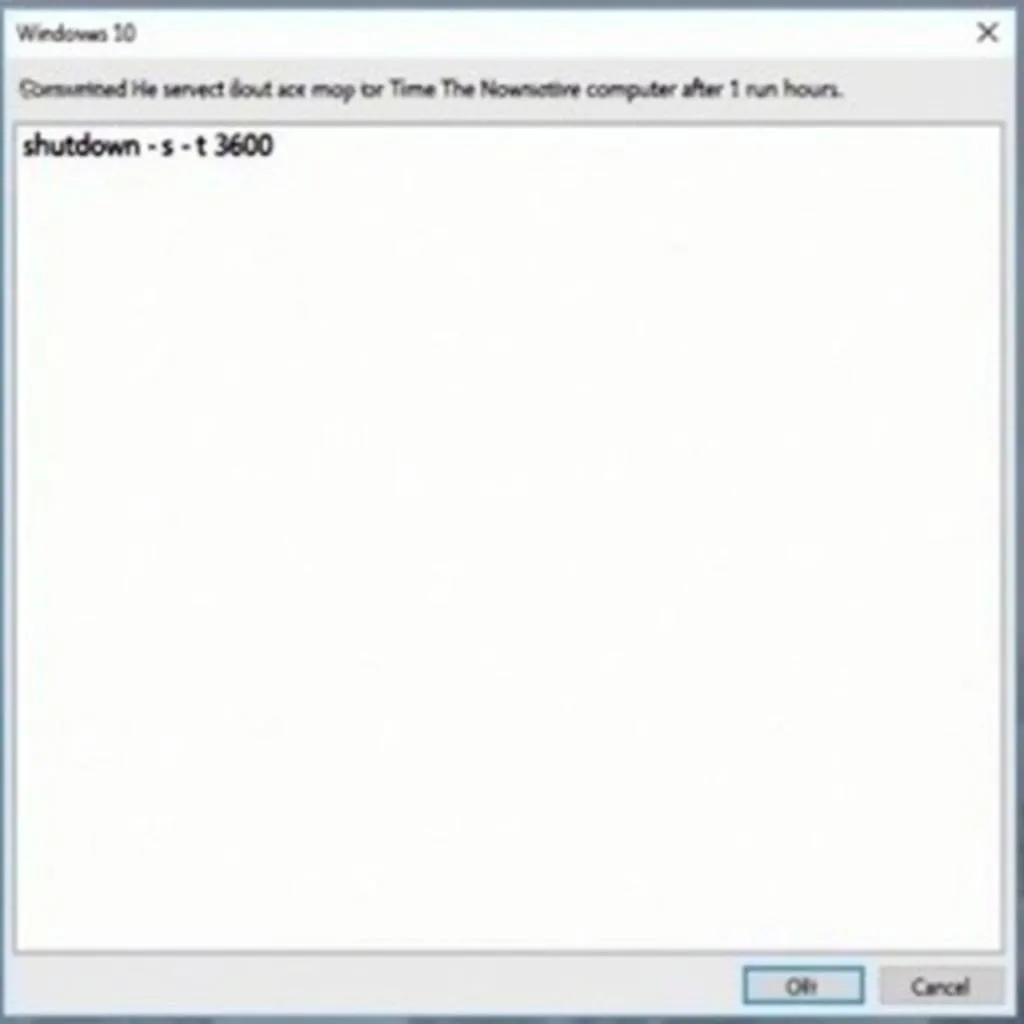 Hộp thoại Run hẹn giờ tắt máy
Hộp thoại Run hẹn giờ tắt máy
2. Tạo Shortcut Hẹn Giờ Tắt Máy Trên Desktop
Với cách này, anh em có thể tạo ngay một shortcut “xịn sò” ngay trên màn hình Desktop để hẹn giờ tắt máy chỉ với một cú click chuột:
- Bước 1: Click chuột phải vào màn hình Desktop, chọn New > Shortcut.
- Bước 2: Trong ô Type the location of the item, nhập lệnh shutdown -s -t [số giây].
- Bước 3: Nhấn Next, đặt tên cho shortcut (ví dụ: Tắt máy sau 1 giờ) và nhấn Finish.
Giờ đây, anh em chỉ cần double click vào shortcut là đã có thể hẹn giờ tắt máy rồi, thật tiện lợi phải không nào!
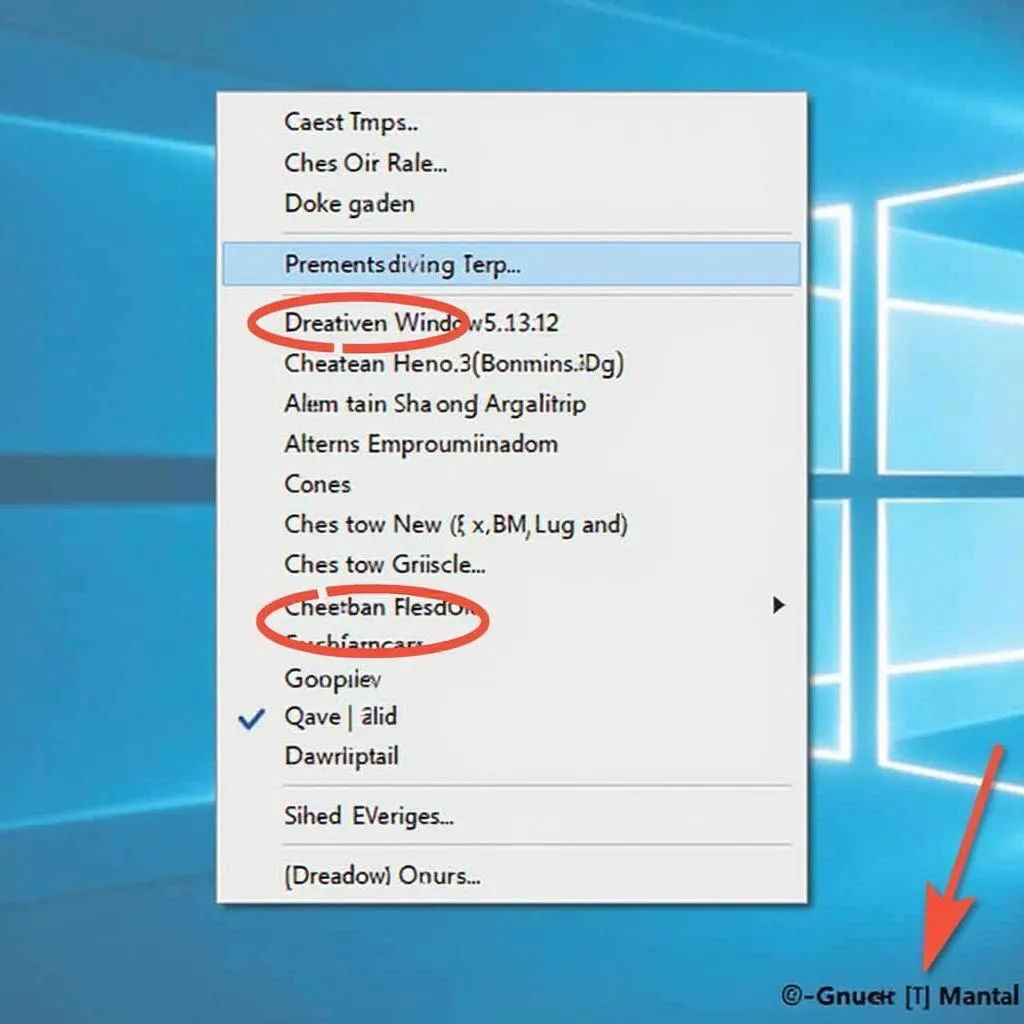 Tạo shortcut hẹn giờ tắt máy trên Desktop
Tạo shortcut hẹn giờ tắt máy trên Desktop
3. Sử Dụng Task Scheduler
Tuy Task Scheduler có phần “cao cấp” hơn hai cách trên, nhưng bù lại nó lại cung cấp cho anh em nhiều tùy chọn hẹn giờ tắt máy “đỉnh cao” hơn:
- Bước 1: Mở Task Scheduler bằng cách gõ “Task Scheduler” vào thanh tìm kiếm của Windows.
- Bước 2: Chọn Create Basic Task… ở khung bên phải.
- Bước 3: Đặt tên cho task (ví dụ: Tắt máy hàng ngày) và nhấn Next.
- Bước 4: Chọn thời gian muốn tắt máy (hàng ngày, hàng tuần,…) và nhấn Next.
- Bước 5: Chọn thời gian cụ thể muốn tắt máy và nhấn Next.
- Bước 6: Chọn Start a program và nhấn Next.
- Bước 7: Trong ô Program/script, nhập shutdown. Trong ô Add arguments (optional), nhập -s -t 0.
- Bước 8: Nhấn Next và Finish để hoàn tất.
Hẹn Giờ Tắt Máy: Lợi Ích “Không Phải Dạng Vừa Đâu”
Không phải tự nhiên mà tính năng hẹn giờ tắt máy lại được lòng game thủ chúng ta đến vậy. Nó mang đến hàng loạt lợi ích “cực đã”, giúp anh em “cày” game thêm phần thoải mái:
- Tiết kiệm điện năng: Không còn lo “tiền điện ngốn hết tiền game” khi lỡ “quên” tắt máy tính sau những buổi “chiến” game thâu đêm suốt sáng.
- Bảo vệ “chiến mã”: Giúp kéo dài tuổi thọ cho máy tính, tránh tình trạng máy hoạt động quá tải, nóng máy, gây hư hỏng linh kiện.
- “Lên lịch” học tập, làm việc hiệu quả: Dùng để nhắc nhở bản thân nghỉ ngơi, đi ngủ đúng giờ sau những giờ phút “dán mắt” vào màn hình máy tính.
“Cày” Game Thêm “Phê” Với Những Thủ Thuật “Hịn” Khác
Ngoài tính năng hẹn giờ tắt máy, “Nexus Hà Nội” còn có vô số những bài viết chia sẻ thủ thuật, mẹo hay giúp anh em “nâng cấp” trải nghiệm chơi game trên máy tính:
- Máy Tính Không Nghe Được Tiếng?: “Xử lý” nhanh gọn lẹ mọi vấn đề về âm thanh, giúp anh em không bỏ lỡ bất kỳ tiếng động nào trong game.
- Tăng Tốc Trò Chơi: “Hô biến” cho “chiến mã” hoạt động mượt mà hơn, “chiến” game không còn giật, lag.
Liên Hệ “Nexus Hà Nội” Ngay!
Vẫn còn nhiều điều thú vị khác đang chờ đón anh em khám phá tại “Nexus Hà Nội”. Nhanh tay nhấc máy và liên hệ ngay với chúng tôi qua số điện thoại 0372899999, email [email protected] hoặc đến trực tiếp địa chỉ 233 Cầu Giấy, Hà Nội để được tư vấn và hỗ trợ bởi đội ngũ chăm sóc khách hàng 24/7. “Nexus Hà Nội” – Nơi hội tụ đam mê công nghệ!