Nghe giang hồ đồn thổi, có anh bạn nọ đang loay hoay cả buổi chiều với cái file Excel “nặng hơn chữ nặng” mà không tài nào chuyển sang PDF được. Chuyện kể rằng, anh ta cần gửi báo cáo cho sếp gấp, mà sếp thì lại chỉ xem được file PDF thôi. Nghe mà thấy “tình bể bình” quá phải không nào? Thôi thì hôm nay, “game thủ” như mình sẽ “gánh team” giúp anh em “leo rank” trong làng văn phòng với bí kíp Chuyển đổi Excel Sang Pdf Trên Máy Tính “nhanh như chớp”, “gọn như Ngọc Trinh” mà lại còn “chuẩn đét” nữa!
## Lên Đồ Chuẩn Bị Cho Trận Chiến
Trước khi lao vào “combat”, chúng ta cần phải “lên đồ” cho “chuẩn bài” đã:
- Kiếm “hàng” trước đã: Đầu tiên, bạn phải có file Excel cần chuyển đổi đã.
- Chọn “vũ khí” phù hợp: Có rất nhiều “vũ khí” lợi hại để “chiến” trong trường hợp này, từ những phần mềm “xịn sò” như Microsoft Word, Adobe Acrobat Pro DC cho đến những “bí kíp” online “free” như Google Drive, Smallpdf,…
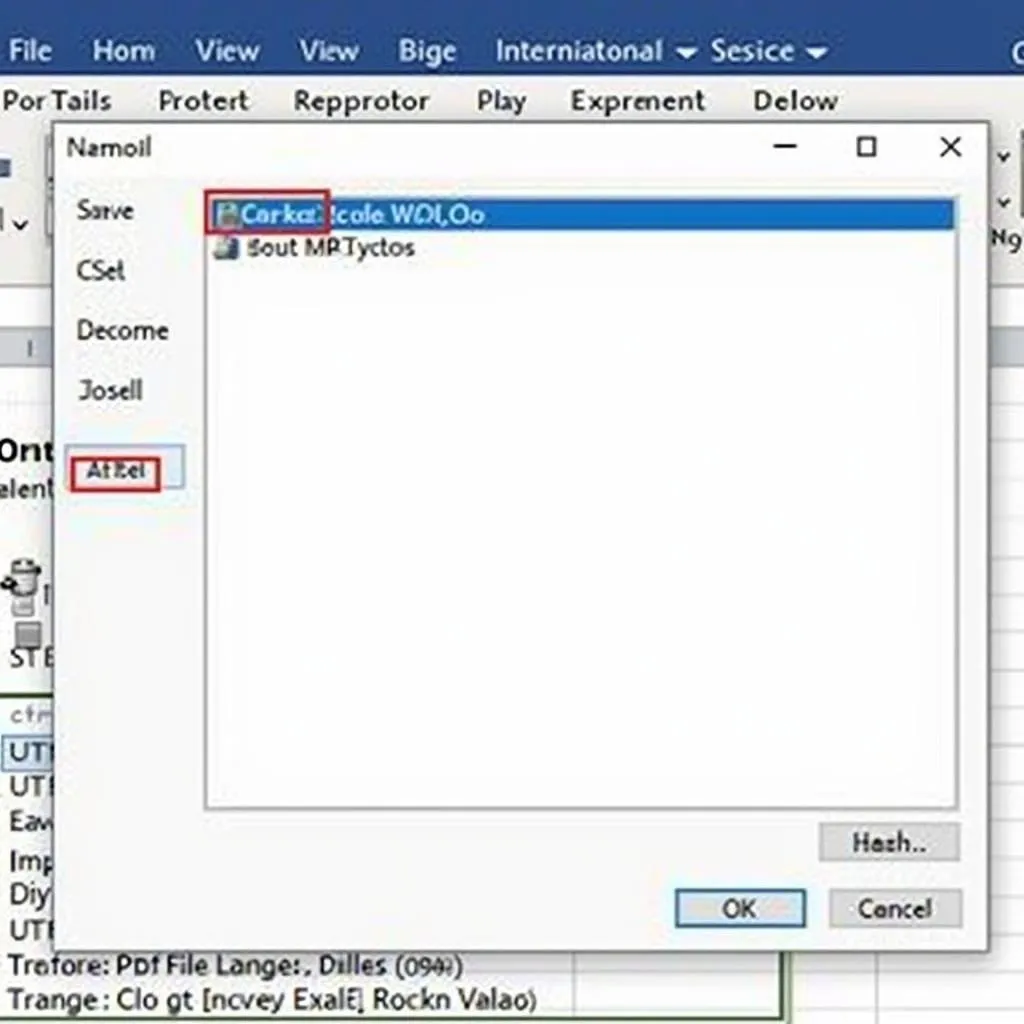 Chuyển đổi Excel sang PDF bằng Microsoft Word
Chuyển đổi Excel sang PDF bằng Microsoft Word
## Tung Chiêu Chuyển Đổi “Thần Sầu”
### 1. Microsoft Word: “Kiếm Gỗ” Luôn Đồng Hành
Anh em nào mà “ruột để ngoài da” thì cứ “chọn mặt gửi vàng” ở Microsoft Word. Vừa quen thuộc, vừa đơn giản, lại cực kì hiệu quả:
- Mở file Excel cần chuyển đổi bằng Microsoft Word.
- Chọn “File” -> “Save As”.
- Ở mục “Save as type”, chọn “PDF”.
- Chọn thư mục lưu trữ, đặt tên file và “chốt hạ” bằng nút “Save”.
### 2. Adobe Acrobat Pro DC: “Thần Kiếm” Chuyên Nghiệp
Muốn “lên đời” chuyên nghiệp hơn thì “triệu hồi” ngay Adobe Acrobat Pro DC – “bảo bối” chuyên trị các thể loại file PDF.
- Mở Adobe Acrobat Pro DC.
- Chọn “File” -> “Create” -> “PDF from File”.
- Chọn file Excel cần chuyển đổi.
- Chọn “Create”.
- Lưu file PDF mới tạo.
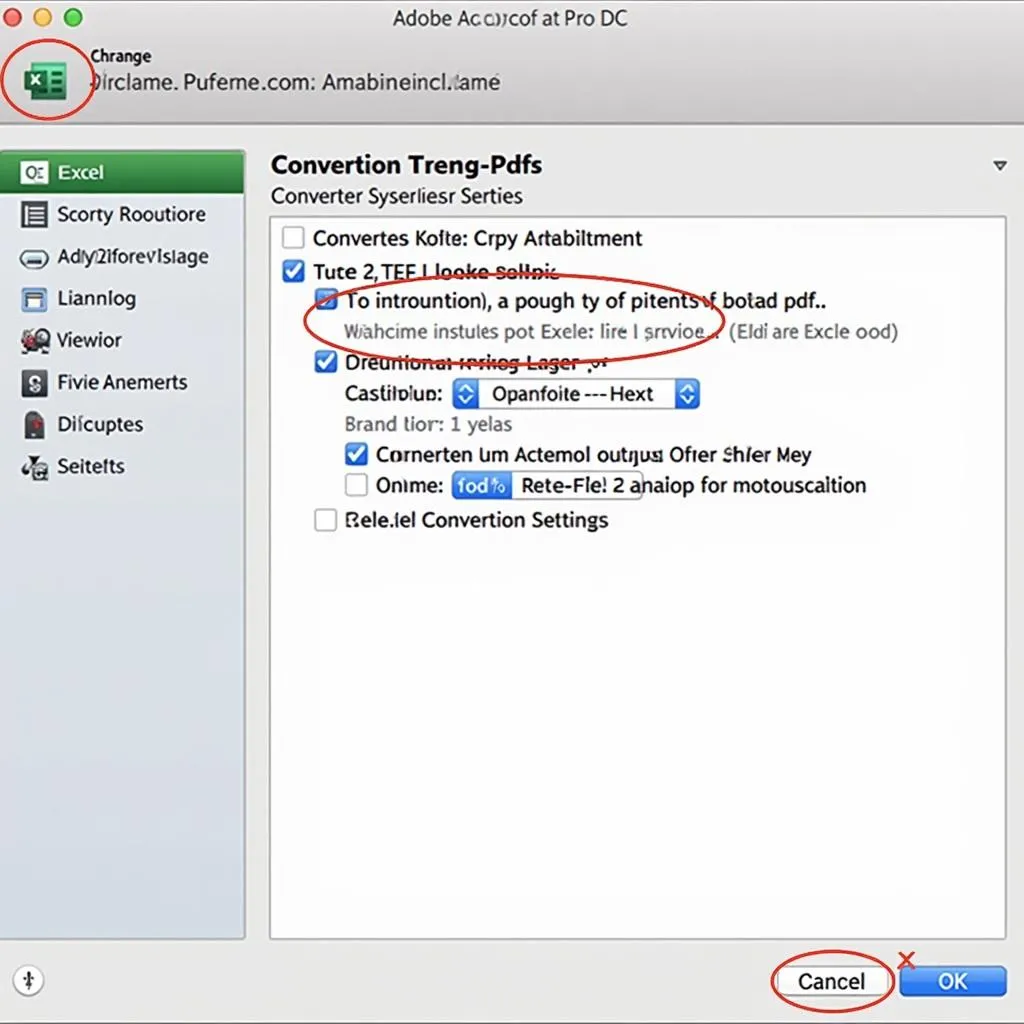 Chuyển đổi Excel sang PDF bằng Adobe Acrobat Pro DC
Chuyển đổi Excel sang PDF bằng Adobe Acrobat Pro DC
### 3. Google Drive: “Tuyệt Kĩ” Miễn Phí
Không cần cài đặt, “free” hoàn toàn, Google Drive chính là “chân ái” của anh em game thủ “nạp thẻ” ít:
- Đăng nhập vào tài khoản Google Drive.
- Tải lên file Excel cần chuyển đổi.
- Click chuột phải vào file Excel -> Chọn “Mở bằng” -> Chọn “Google Trang tính”.
- Chọn “Tệp” -> Chọn “Tải xuống” -> Chọn “Tài liệu PDF (.pdf)”.
### 4. Smallpdf: “Bí Kíp” Online “Ngon – Bổ – Rẻ”
Smallpdf – “cao thủ” online với giao diện thân thiện, dễ sử dụng, lại còn “miễn phí” cho vài lần đầu tiên nữa chứ!
- Truy cập website Smallpdf.
- Chọn công cụ “Excel to PDF”.
- Tải lên file Excel cần chuyển đổi.
- Tải xuống file PDF đã chuyển đổi.
## Lưu Ý Khi “PK”
- Nên kiểm tra lại file PDF sau khi chuyển đổi để đảm bảo nội dung được hiển thị chính xác.
- Nếu file Excel có chứa nhiều hình ảnh, đồ họa phức tạp, nên chọn phần mềm chuyển đổi chuyên nghiệp để đảm bảo chất lượng file PDF.
## Kết: “Lên Đỉnh” Nào Anh Em!
Chuyển đổi Excel sang PDF trên máy tính thực ra không hề khó khăn như bạn nghĩ, phải không nào? Chỉ cần vài thao tác đơn giản với những “bí kíp” mà mình vừa chia sẻ, bạn đã có thể tự tin “chiến” game văn phòng một cách “dễ như ăn kẹo” rồi. Chúc anh em thành công!
Bạn cần hỗ trợ? Hãy liên hệ Số Điện Thoại: 0372899999, Email: [email protected] Hoặc đến địa chỉ: 233 Cầu Giấy, Hà Nội. Chúng tôi có đội ngũ chăm sóc khách hàng 24/7.