Bạn đã bao giờ muốn lưu lại một khoảnh khắc đẹp trên màn hình máy tính của mình để chia sẻ với bạn bè hay lưu trữ lại cho bản thân? Hay bạn cần chụp một lỗi hiển thị để báo cáo với nhà phát triển? Chụp ảnh màn hình máy tính là một kỹ năng cơ bản nhưng vô cùng hữu ích trong nhiều trường hợp. Bài viết này sẽ hướng dẫn bạn cách chụp ảnh màn hình máy tính một cách đơn giản và hiệu quả nhất.
Cách chụp ảnh màn hình máy tính cơ bản
Sử dụng phím Print Screen (PrtSc)
Cách chụp ảnh màn hình máy tính đơn giản nhất chính là sử dụng phím Print Screen (PrtSc). Nút này thường được đặt ở góc trên bên phải bàn phím. Khi bạn nhấn phím này, toàn bộ màn hình máy tính của bạn sẽ được sao chép vào bộ nhớ tạm thời của máy tính.
Để lưu ảnh đã chụp, bạn cần mở một phần mềm chỉnh sửa ảnh như Paint (có sẵn trong Windows), Photoshop hay bất kỳ phần mềm nào bạn muốn. Sau đó, bạn dán (paste) ảnh đã chụp vào phần mềm chỉnh sửa ảnh và lưu lại với định dạng bạn muốn.
Lưu ý: Phương pháp này chụp toàn bộ màn hình, nếu bạn muốn chụp một phần nhỏ màn hình thì cần sử dụng các phím tắt kết hợp với phím Print Screen.
Sử dụng tổ hợp phím Alt + Print Screen
Tổ hợp phím Alt + Print Screen giúp bạn chụp ảnh màn hình của cửa sổ đang hoạt động. Điều này rất hữu ích khi bạn muốn chụp một phần mềm cụ thể, một trang web hoặc một bảng tính đang mở.
Ví dụ, khi bạn đang sử dụng trình duyệt web và muốn chụp ảnh một trang web cụ thể, bạn chỉ cần nhấn Alt + Print Screen, sau đó mở phần mềm chỉnh sửa ảnh và dán ảnh đã chụp vào.
Sử dụng phím Windows + Print Screen
Tổ hợp phím Windows + Print Screen cho phép bạn chụp ảnh màn hình toàn bộ màn hình và lưu ảnh trực tiếp vào thư mục “Pictures” của bạn với tên file “Screenshot” theo định dạng JPG.
Cách chụp ảnh màn hình máy tính nâng cao
Sử dụng công cụ Snipping Tool
Snipping Tool là một công cụ có sẵn trong Windows giúp bạn chụp ảnh màn hình một cách dễ dàng và linh hoạt hơn. Bạn có thể sử dụng Snipping Tool để chụp toàn bộ màn hình, một phần màn hình, một cửa sổ hoặc thậm chí là một vùng chọn hình chữ nhật tùy ý.
Để sử dụng Snipping Tool, bạn chỉ cần tìm kiếm “Snipping Tool” trong thanh tìm kiếm Windows và mở chương trình lên.
Sau đó, bạn có thể chọn chế độ chụp ảnh phù hợp với nhu cầu của mình:
- Chụp toàn bộ màn hình: Chọn chế độ “Full-screen Snip”.
- Chụp một phần màn hình: Chọn chế độ “Rectangular Snip” và kéo chuột để chọn vùng muốn chụp.
- Chụp một cửa sổ: Chọn chế độ “Window Snip” và nhấp chuột vào cửa sổ muốn chụp.
- Chụp vùng chọn hình chữ nhật: Chọn chế độ “Free-form Snip” và dùng chuột để vẽ vùng muốn chụp.
Sau khi chụp ảnh, bạn có thể sử dụng các công cụ chỉnh sửa cơ bản như tô sáng, thêm chú thích, xóa bỏ các phần không cần thiết… trước khi lưu ảnh.
Sử dụng phần mềm chụp ảnh màn hình chuyên nghiệp
Ngoài các công cụ có sẵn trong Windows, bạn có thể sử dụng các phần mềm chụp ảnh màn hình chuyên nghiệp để có thêm nhiều tính năng hỗ trợ như:
- Chụp ảnh động (gif)
- Chụp ảnh cuộn (scroll)
- Chụp ảnh màn hình với độ phân giải cao
- Tự động lưu ảnh theo định dạng và vị trí tùy chọn
- Chọn vùng chụp bằng cách sử dụng phím nóng
- Ghi hình màn hình
- Chỉnh sửa ảnh với nhiều tính năng chuyên nghiệp
Một số phần mềm chụp ảnh màn hình chuyên nghiệp phổ biến như: Snagit, Lightshot, ShareX, Greenshot, FastStone Capture…
Ví dụ:
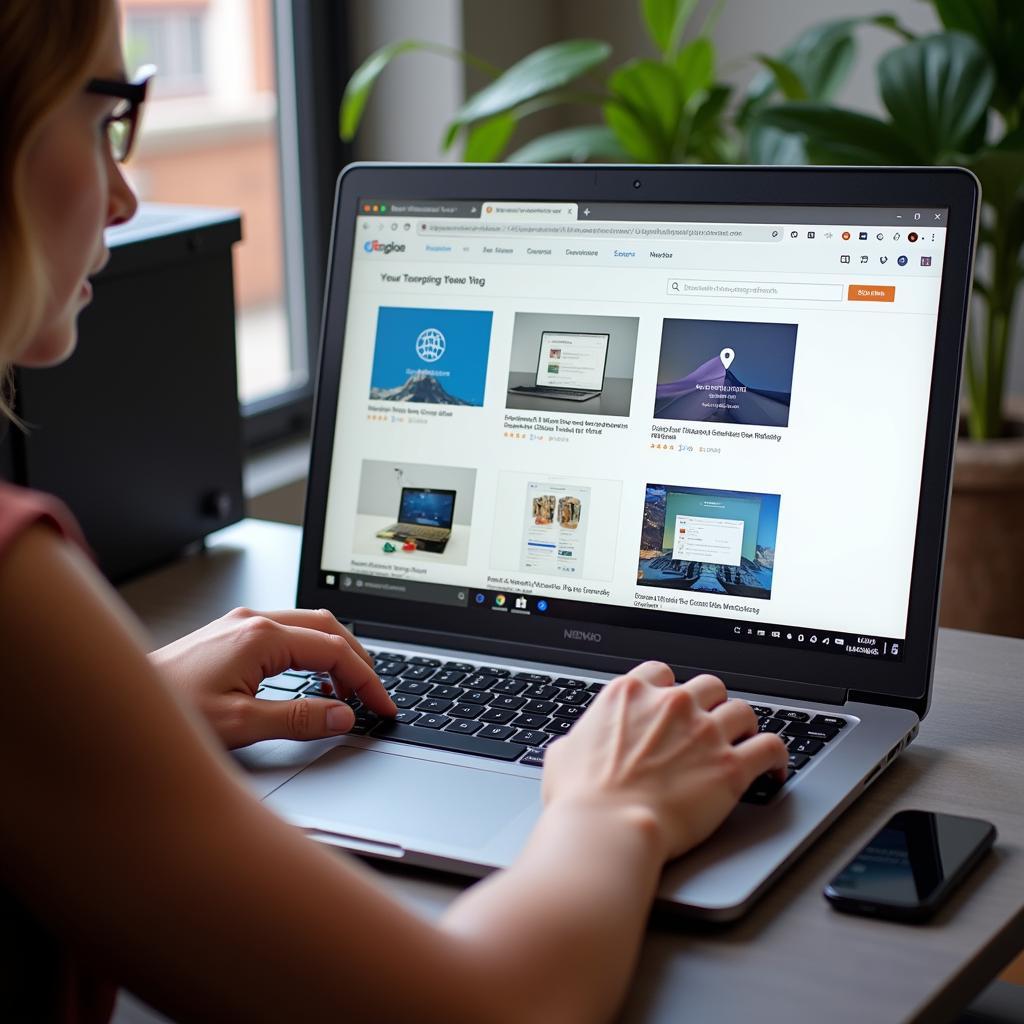 Chụp ảnh màn hình máy tính bằng Snipping Tool
Chụp ảnh màn hình máy tính bằng Snipping Tool 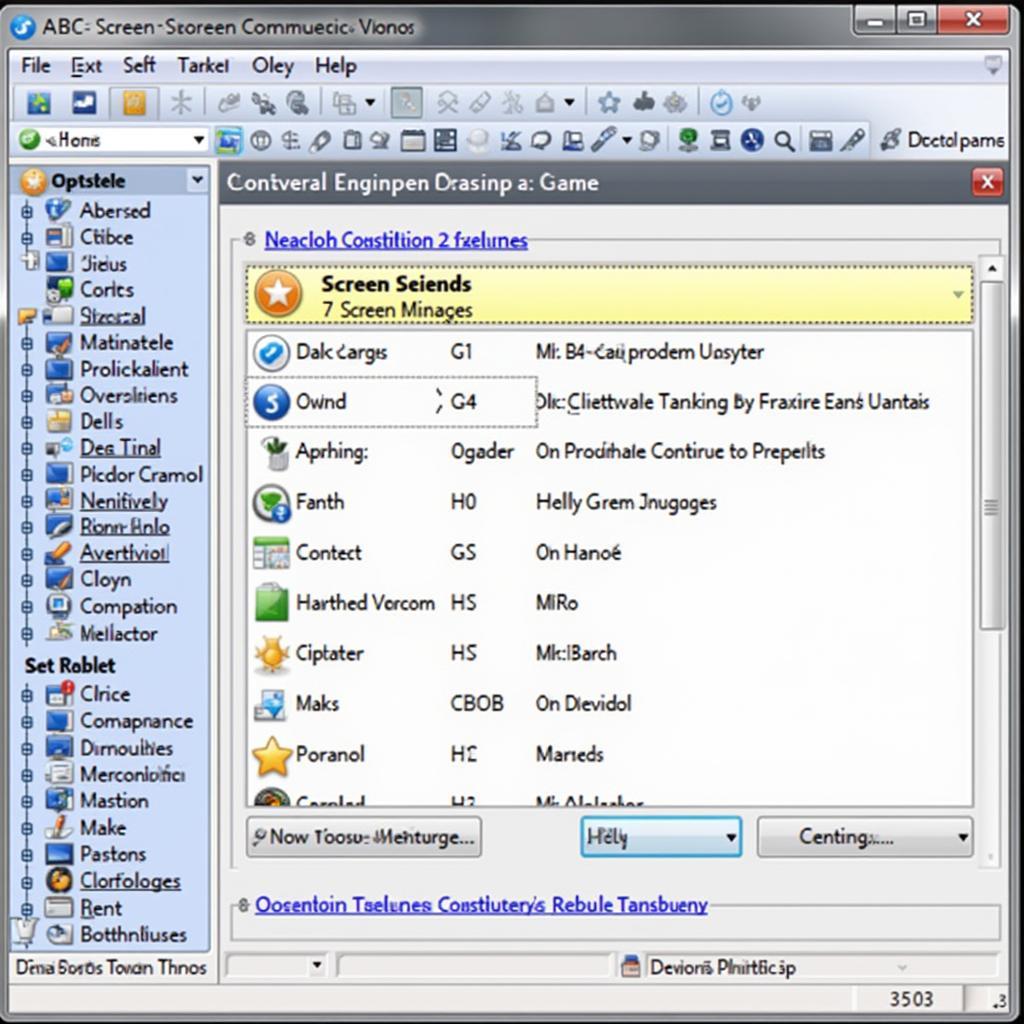 Phần mềm chụp ảnh màn hình máy tính chuyên nghiệp
Phần mềm chụp ảnh màn hình máy tính chuyên nghiệp
Lưu ý khi chụp ảnh màn hình máy tính
- Kiểm tra độ phân giải: Hãy đảm bảo độ phân giải của ảnh chụp đủ rõ để bạn dễ dàng nhìn thấy nội dung cần thiết.
- Chọn đúng chế độ chụp: Lựa chọn chế độ chụp phù hợp với nhu cầu của bạn để tránh chụp thừa hoặc thiếu thông tin.
- Sử dụng phím nóng: Sử dụng các phím nóng để chụp ảnh nhanh chóng và hiệu quả hơn.
- Chỉnh sửa ảnh: Chỉnh sửa ảnh nếu cần để loại bỏ các chi tiết không cần thiết hoặc thêm chú thích vào ảnh.
- Lưu ảnh: Lưu ảnh chụp vào vị trí dễ tìm kiếm để bạn có thể sử dụng lại sau này.
Câu hỏi thường gặp
1. Làm thế nào để chụp ảnh màn hình máy tính mà không hiển thị con trỏ chuột?
Bạn có thể sử dụng phím PrtSc để chụp toàn bộ màn hình, sau đó mở phần mềm chỉnh sửa ảnh và xóa con trỏ chuột đi. Hoặc bạn có thể sử dụng công cụ Snipping Tool với chế độ chụp “Window Snip” để chụp ảnh cửa sổ mà không hiển thị con trỏ chuột.
2. Làm sao để chụp ảnh màn hình máy tính mà không bị mờ?
Để tránh tình trạng chụp ảnh bị mờ, bạn cần đảm bảo rằng màn hình máy tính của bạn sạch sẽ và không có bụi bẩn. Ngoài ra, bạn cũng nên sử dụng độ phân giải cao nhất có thể để chụp ảnh.
3. Chụp ảnh màn hình máy tính có thể được sử dụng cho mục đích gì?
Chụp ảnh màn hình máy tính có thể được sử dụng cho nhiều mục đích khác nhau như:
- Chia sẻ với bạn bè hoặc đồng nghiệp về một thông tin, hình ảnh, hoặc một trò chơi nào đó.
- Lưu trữ lại những khoảnh khắc đẹp trên máy tính của bạn.
- Báo cáo lỗi hiển thị cho nhà phát triển phần mềm.
- Tạo bài hướng dẫn sử dụng phần mềm, ứng dụng.
- Dạy học trực tuyến.
Kết luận
Chụp ảnh màn hình máy tính là một kỹ năng cơ bản nhưng rất hữu ích trong nhiều trường hợp. Với những cách chụp ảnh màn hình cơ bản và nâng cao, bạn có thể dễ dàng lưu trữ và chia sẻ những thông tin hoặc hình ảnh cần thiết. Hy vọng bài viết này đã giúp bạn hiểu rõ hơn về cách chụp ảnh màn hình máy tính.
Bạn có muốn tìm hiểu thêm về các cách sử dụng máy tính hiệu quả? Hãy ghé thăm website Nexus Hà Nội để khám phá thêm nhiều kiến thức bổ ích về máy tính và công nghệ.
Chúc bạn thành công!