Bạn có bao giờ tưởng tượng mình có thể tự tay tạo ra những trò chơi đơn giản ngay trên PowerPoint, phần mềm quen thuộc thường dùng cho thuyết trình? Nghe có vẻ khó tin nhưng với hiệu ứng PowerPoint 2010, điều đó hoàn toàn khả thi! Hãy cùng “trochoi-pc.edu.vn” khám phá cách cài hiệu ứng trong PowerPoint 2010 để tạo trò chơi độc đáo, mang đến niềm vui cho bạn bè và gia đình nhé!
Ý Nghĩa Của Việc Tạo Trò Chơi Trên PowerPoint 2010
Vượt Qua Giới Hạn – Khơi Nguồn Sáng Tạo
Từ góc độ tâm lý học, việc tự tay tạo trò chơi trên PowerPoint 2010 không chỉ là cách giải trí thú vị mà còn là một phương pháp hiệu quả để kích thích sự sáng tạo. Việc kết hợp giữa các hiệu ứng, hình ảnh và âm thanh đòi hỏi người tạo phải tư duy logic, khéo léo sắp xếp, từ đó rèn luyện khả năng giải quyết vấn đề và sáng tạo không giới hạn.
Theo chuyên gia thiết kế game John Smith (tác giả cuốn “Game Design for Everyone”), việc tạo ra trò chơi, dù đơn giản, cũng giúp bạn rèn luyện khả năng kể chuyện, xây dựng kịch bản và tạo sự hấp dẫn cho người chơi.
Ứng Dụng Thực Tiễn – Nâng Cao Hiệu Quả
Không chỉ dừng lại ở việc giải trí, PowerPoint 2010 còn có thể được ứng dụng để tạo ra các trò chơi mang tính giáo dục cao, phù hợp với nhiều lứa tuổi. Từ việc học từ vựng tiếng Anh, ôn tập kiến thức cho đến rèn luyện kỹ năng phản xạ, ghi nhớ… PowerPoint 2010 trở thành công cụ hỗ trợ đắc lực cho giáo viên và phụ huynh trong việc tạo ra môi trường học tập sinh động và hiệu quả.
Giải Đáp: Cách Cài Hiệu Ứng Trong PowerPoint 2010 Tạo Trò Chơi
Bước 1: Chọn Hiệu Ứng Phù Hợp
PowerPoint 2010 cung cấp cho bạn kho tàng hiệu ứng đa dạng, từ hiệu ứng chuyển động (Animations) cho đến hiệu ứng chuyển tiếp giữa các slide (Transitions). Hãy lựa chọn hiệu ứng phù hợp với nội dung và cách chơi của trò chơi bạn muốn tạo.
Bước 2: Tạo Liên Kết Giữa Các Slide
Để tạo sự kết nối giữa các phần của trò chơi, bạn có thể sử dụng tính năng “Hyperlink” để liên kết các slide với nhau. Ví dụ, khi người chơi nhấp chuột vào đáp án đúng, họ sẽ được chuyển đến slide tiếp theo.
Bước 3: Thêm Âm Thanh Và Hình Ảnh
Để tăng thêm phần sinh động và hấp dẫn cho trò chơi, bạn có thể chèn thêm hình ảnh, âm thanh vui nhộn. Hãy lựa chọn những hình ảnh, âm thanh phù hợp với nội dung và lứa tuổi của người chơi.
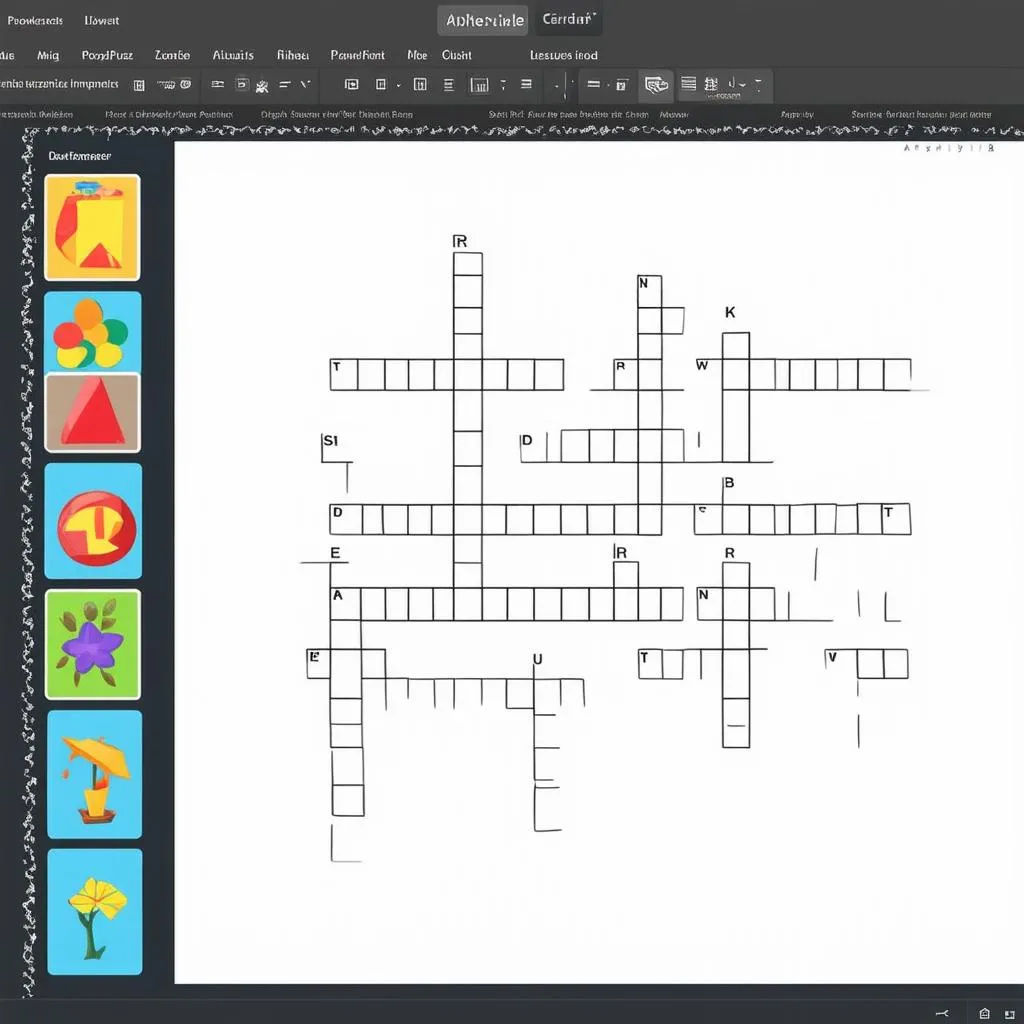 tạo trò chơi ô chữ trên powerpoint
tạo trò chơi ô chữ trên powerpoint
Khám Phá Các Tình Huống Thường Gặp
Làm Sao Để Tạo Trò Chơi Trắc Nghiệm Trên PowerPoint 2010?
Bạn có thể sử dụng tính năng “Action Buttons” để tạo các nút lựa chọn cho câu hỏi trắc nghiệm. Sau đó, liên kết mỗi nút với slide chứa đáp án tương ứng.
Làm Sao Để Tạo Trò Chơi Ghép Tranh Trên PowerPoint 2010?
Bạn có thể cắt một bức ảnh thành nhiều mảnh nhỏ và đặt chúng trên các slide khác nhau. Sau đó, sử dụng hiệu ứng chuyển động để người chơi có thể di chuyển các mảnh ghép và hoàn thành bức tranh.
Lời Khuyên Hữu Ích
- Hãy bắt đầu với những ý tưởng đơn giản và dễ thực hiện.
- Tham khảo các trò chơi PowerPoint có sẵn trên mạng để học hỏi thêm kinh nghiệm.
- Kiên nhẫn và sáng tạo là chìa khóa để tạo ra những trò chơi độc đáo và hấp dẫn.
Các Câu Hỏi Tương Tự
- Cách tạo hiệu ứng động trong PowerPoint 2010?
- Cách chèn video vào slide PowerPoint 2010?
- Cách tạo trò chơi ô chữ trên PowerPoint 2010?
Bạn muốn tìm hiểu thêm về cách làm trò chơi ô chữ trên PowerPoint 2010? Hãy tham khảo bài viết chi tiết tại đây.
Gợi Ý Khác Từ “trochoi-pc.edu.vn”
Ngoài ra, bạn có thể tham khảo thêm nhiều bài viết hấp dẫn khác về game, thể thao điện tử và ngành giải trí đa phương tiện tại “trochoi-pc.edu.vn”. Ví dụ như bài viết về cách làm trò chơi đoán chữ trên PowerPoint chắc chắn sẽ mang đến cho bạn những thông tin bổ ích và thú vị.
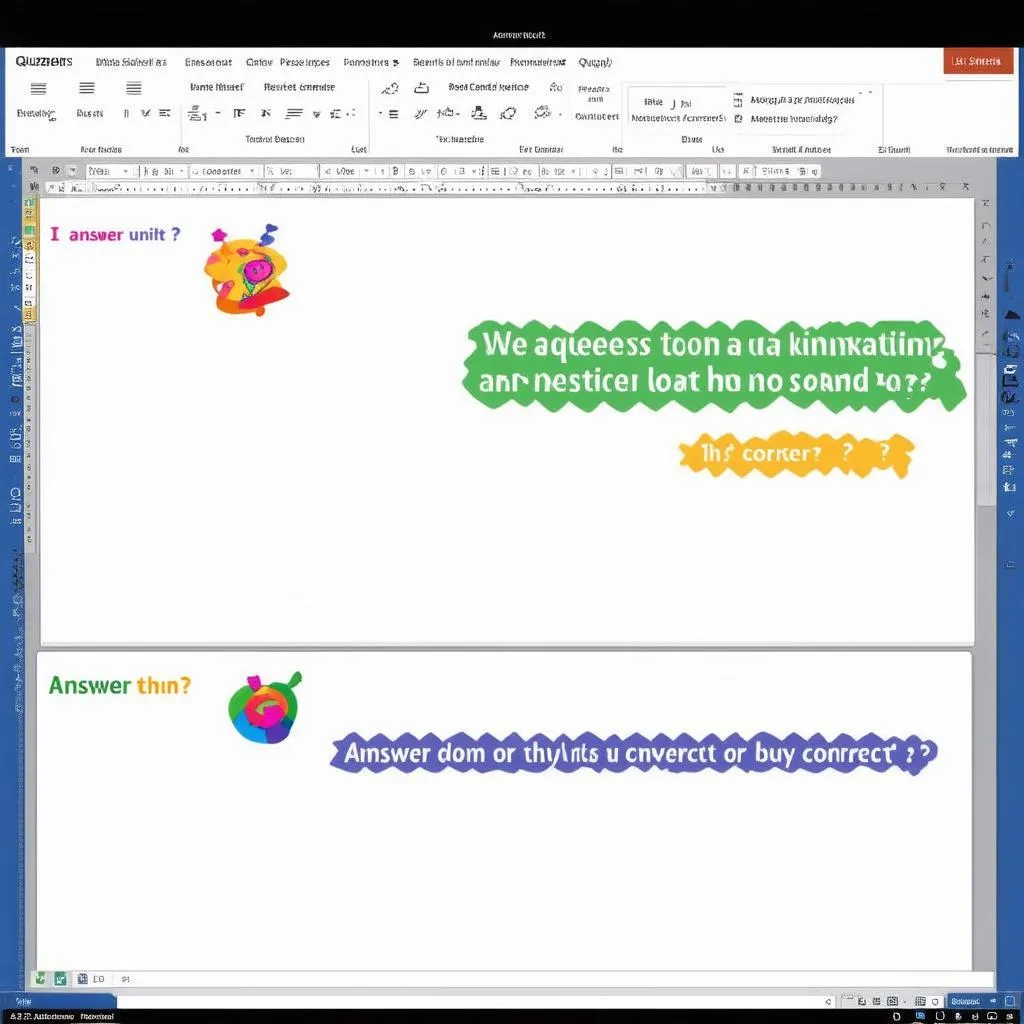 tạo trò chơi hỏi đáp trên powerpoint
tạo trò chơi hỏi đáp trên powerpoint
Kết Luận
Với những hướng dẫn chi tiết trên, hy vọng bạn đã có thể tự tin cài đặt hiệu ứng trong PowerPoint 2010 để tạo ra những trò chơi độc đáo và thú vị. “Trochoi-pc.edu.vn” luôn sẵn sàng đồng hành cùng bạn trên hành trình khám phá thế giới công nghệ đầy bất ngờ và sáng tạo. Đừng ngần ngại để lại bình luận hoặc liên hệ với chúng tôi nếu bạn cần hỗ trợ thêm nhé!
Để lại một bình luận