“Bắt con cá bằng tay không thì khó, nhưng bắt con cá bằng lưới thì dễ”. Bạn muốn sử dụng WhatsApp trên máy tính nhưng chưa biết cách cài đặt? Đừng lo lắng, bài viết này sẽ là “lưới” giúp bạn “bắt” được ứng dụng chat đình đám này và sử dụng nó một cách dễ dàng trên máy tính của mình.
Tại Sao Nên Cài Đặt WhatsApp Trên Máy Tính?
Có thể bạn đang thắc mắc, tại sao phải Cài đặt Whatsapp Trên Máy Tính? Thật ra, việc này mang lại rất nhiều lợi ích cho bạn.
- Tiện lợi hơn khi nhắn tin: Thay vì phải cầm điện thoại, bạn có thể sử dụng bàn phím và màn hình lớn hơn trên máy tính để nhắn tin thoải mái, thao tác nhanh hơn, đặc biệt khi soạn thảo văn bản dài.
- Tăng hiệu quả làm việc: Bạn có thể sử dụng WhatsApp để liên lạc với đồng nghiệp, khách hàng hoặc đối tác một cách chuyên nghiệp, thuận tiện hơn nhiều so với việc phải chuyển đổi giữa điện thoại và máy tính.
- Dễ dàng quản lý nhóm: Nếu bạn là quản trị viên của một nhóm WhatsApp, việc sử dụng ứng dụng trên máy tính sẽ giúp bạn quản lý nhóm một cách hiệu quả hơn, dễ dàng duyệt tin nhắn, thêm hoặc xóa thành viên, thay đổi cài đặt nhóm.
Cách Cài Đặt WhatsApp Trên Máy Tính: Hướng Dẫn Chi Tiết
Có hai cách phổ biến để cài đặt WhatsApp trên máy tính:
1. Cài đặt WhatsApp Web:
- Bước 1: Mở trình duyệt web trên máy tính của bạn (Chrome, Firefox, Edge…).
- Bước 2: Truy cập vào trang web https://web.whatsapp.com/.
- Bước 3: Mở ứng dụng WhatsApp trên điện thoại của bạn và quét mã QR hiển thị trên màn hình máy tính.
- Bước 4: Sau khi quét mã QR, bạn đã đăng nhập vào WhatsApp Web trên máy tính.
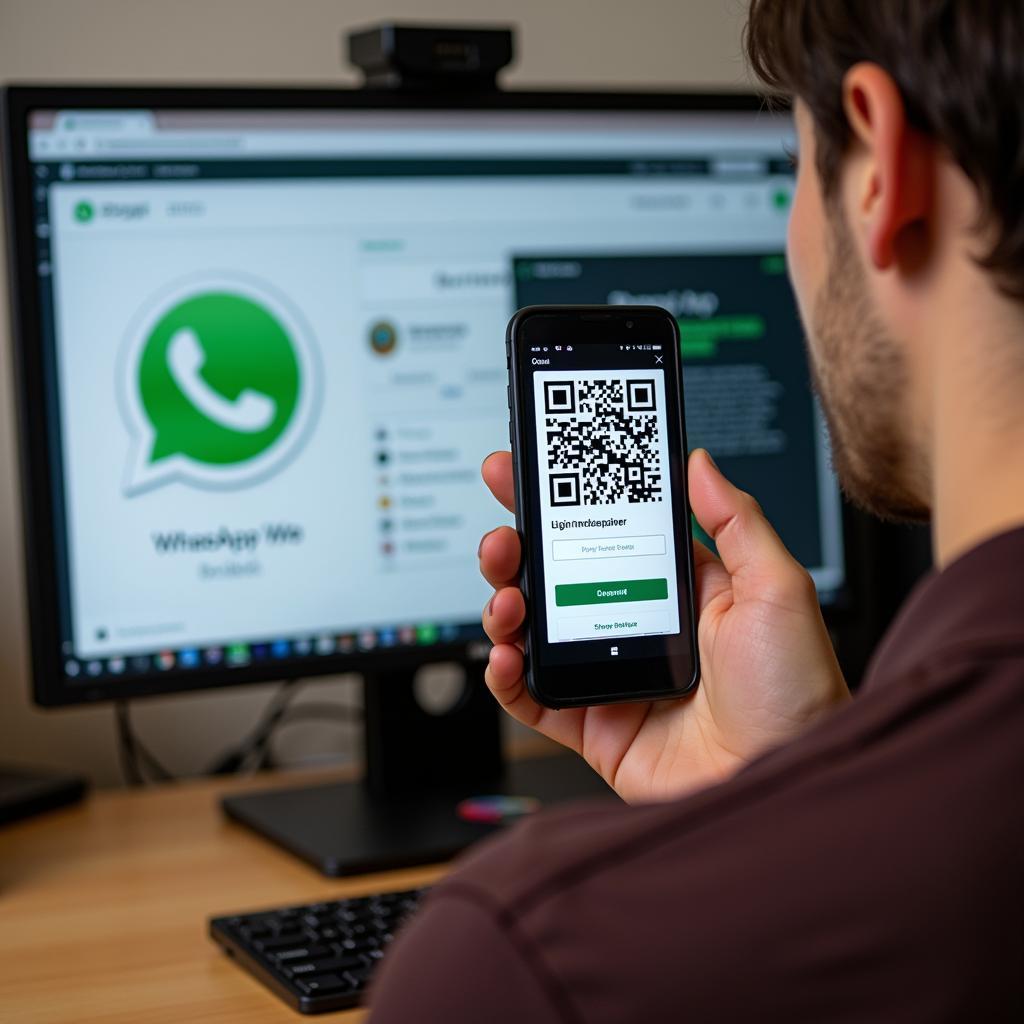 Hướng dẫn cài đặt WhatsApp Web trên máy tính
Hướng dẫn cài đặt WhatsApp Web trên máy tính
2. Tải và cài đặt WhatsApp Desktop:
- Bước 1: Tải xuống phần mềm WhatsApp Desktop cho máy tính của bạn từ trang web chính thức của WhatsApp: https://www.whatsapp.com/download/.
- Bước 2: Chạy file cài đặt và làm theo hướng dẫn trên màn hình.
- Bước 3: Mở ứng dụng WhatsApp Desktop và đăng nhập bằng số điện thoại của bạn.
- Bước 4: Quét mã QR hiển thị trên màn hình máy tính bằng ứng dụng WhatsApp trên điện thoại của bạn.
- Bước 5: Sau khi quét mã QR, bạn đã đăng nhập vào WhatsApp Desktop trên máy tính.
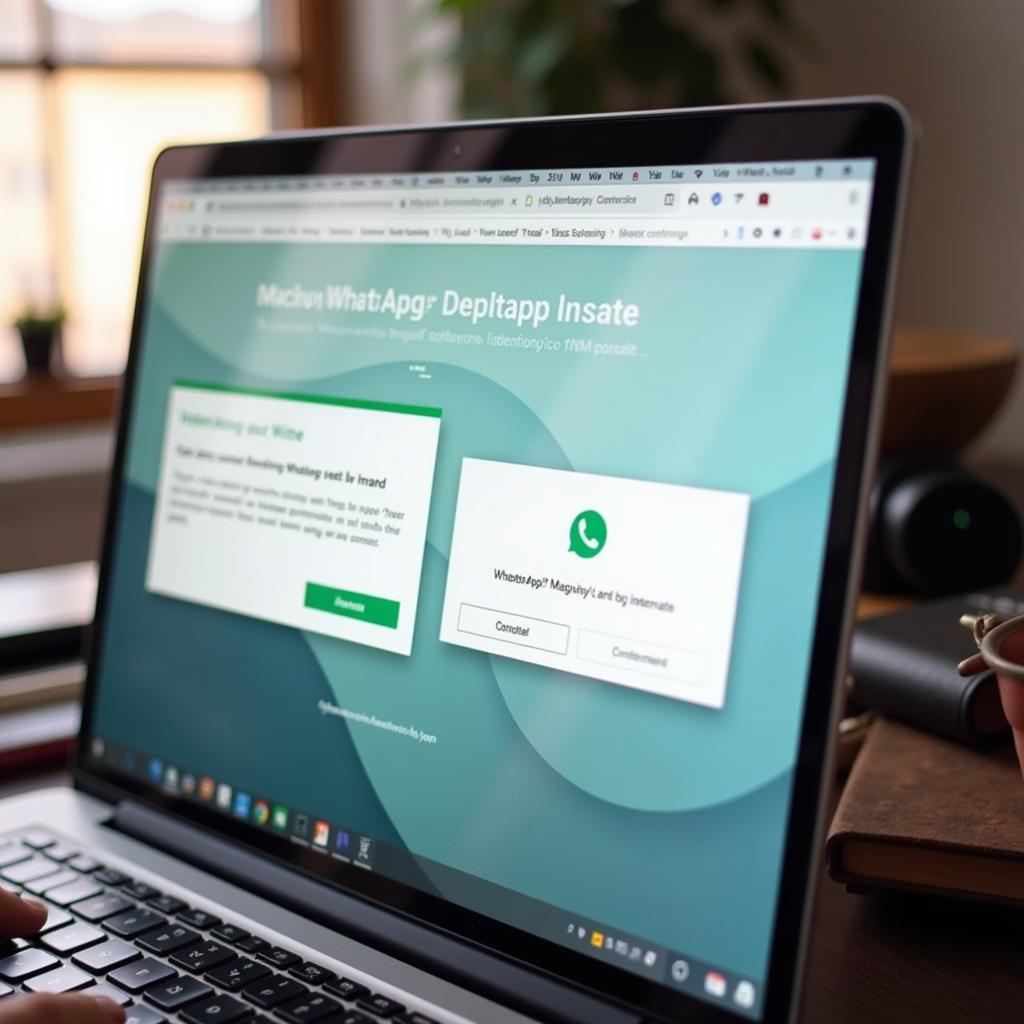 Hướng dẫn tải và cài đặt WhatsApp Desktop trên máy tính
Hướng dẫn tải và cài đặt WhatsApp Desktop trên máy tính
Các Tính Năng Của WhatsApp Trên Máy Tính
WhatsApp trên máy tính cung cấp đầy đủ các tính năng tương tự như trên điện thoại:
- Gửi và nhận tin nhắn văn bản, ảnh, video, file âm thanh, tài liệu…
- Thực hiện cuộc gọi thoại và video.
- Tạo và tham gia nhóm chat.
- Chia sẻ vị trí hiện tại.
- Gửi tin nhắn thoại.
- Chặn cuộc gọi và tin nhắn.
- Sử dụng tính năng mã hóa đầu cuối để đảm bảo bảo mật thông tin.
Lưu Ý Khi Sử Dụng WhatsApp Trên Máy Tính
- Luôn đảm bảo rằng điện thoại của bạn được kết nối với internet để sử dụng WhatsApp Web hoặc WhatsApp Desktop.
- Nếu bạn đăng xuất khỏi tài khoản WhatsApp trên điện thoại, bạn cũng sẽ bị đăng xuất khỏi WhatsApp Web hoặc WhatsApp Desktop.
- Hãy cẩn thận khi sử dụng WhatsApp trên máy tính công cộng để tránh bị đánh cắp thông tin cá nhân.
- Nếu bạn sử dụng nhiều tài khoản WhatsApp trên cùng một máy tính, hãy sử dụng tính năng “Thêm tài khoản” để quản lý các tài khoản một cách hiệu quả.
- Luôn cập nhật phiên bản mới nhất của WhatsApp để đảm bảo ứng dụng hoạt động ổn định và an toàn.
Kết Luận
Cài đặt WhatsApp trên máy tính sẽ giúp bạn sử dụng ứng dụng một cách tiện lợi và hiệu quả hơn. Hy vọng bài viết này đã cung cấp cho bạn những thông tin hữu ích về cách cài đặt WhatsApp trên máy tính. Nếu bạn gặp khó khăn trong quá trình cài đặt hoặc sử dụng ứng dụng, đừng ngại ngần liên hệ với chúng tôi qua số điện thoại: 0372899999, email: [email protected] hoặc đến địa chỉ: 233 Cầu Giấy, Hà Nội. Chúng tôi luôn sẵn sàng hỗ trợ bạn 24/7.
Ngoài ra, bạn có thể khám phá thêm những kiến thức bổ ích về máy tính, điện thoại và công nghệ tại website “Nexus Hà Nội”:
- cho thuê máy tính để bàn hcm
- phần mềm dọn rác và tăng tốc máy tính
- tải zalo trên máy tính
- cây máy tính bị sét đánh
- máy tính đồng hới
Hãy chia sẻ bài viết này nếu bạn thấy nó hữu ích. Cảm ơn bạn đã đọc!