“Trời ơi, máy tính gì mà chậm như rùa bò! Toàn ứng dụng linh tinh, xóa đi cho nhẹ mà không biết cách nào.” Nghe quen không nào? Bạn đang dùng Win 7 và muốn dọn dẹp “đống hỗn độn” ứng dụng không cần thiết? Đừng lo, bài viết này sẽ hướng dẫn bạn Cách Xóa ứng Dụng Trên Máy Tính Win 7 một cách chi tiết và dễ hiểu nhất.
Tại sao cần xóa ứng dụng trên máy tính?
Bạn có bao giờ tự hỏi tại sao “dế yêu” của mình ngày càng ì ạch, chậm như sên? Một trong những nguyên nhân chính là do có quá nhiều ứng dụng “nằm vùng”, ngốn RAM và chiếm dung lượng ổ cứng. Xóa bỏ những ứng dụng không cần thiết không chỉ giúp máy tính hoạt động mượt mà hơn mà còn giải phóng không gian lưu trữ quý giá.
Anh Nguyễn Văn A, kỹ thuật viên máy tính tại quận Cầu Giấy, Hà Nội chia sẻ: “Nhiều người dùng, đặc biệt là các bạn sinh viên, thường tải rất nhiều ứng dụng về máy tính mà không biết rằng chúng có thể gây ra nhiều vấn đề về hiệu suất. Việc xóa bỏ những ứng dụng không cần thiết là rất cần thiết để đảm bảo máy tính hoạt động ổn định.”
Cách 1: Xóa ứng dụng từ Control Panel
Đây là cách xóa ứng dụng phổ biến và đơn giản nhất trên Win 7:
- Click vào biểu tượng Start ở góc dưới bên trái màn hình.
- Chọn Control Panel.
- Trong cửa sổ Control Panel, chọn Programs.
- Tiếp theo, click vào Programs and Features.
- Danh sách các ứng dụng đã cài đặt trên máy tính sẽ hiện ra. Chọn ứng dụng bạn muốn gỡ bỏ và click Uninstall.
- Làm theo hướng dẫn trên màn hình để hoàn tất quá trình gỡ bỏ.
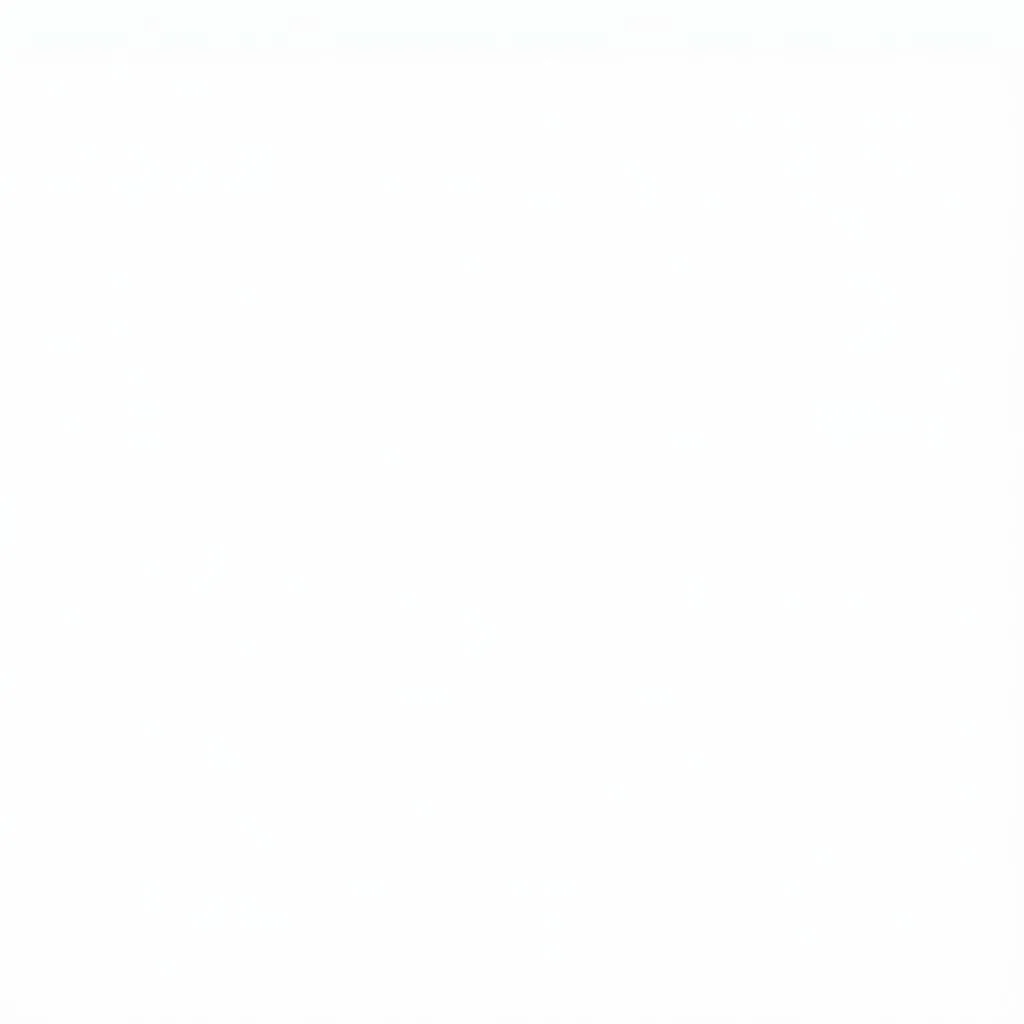 Xóa ứng dụng từ Control Panel
Xóa ứng dụng từ Control Panel
Cách 2: Xóa ứng dụng từ Menu Start
Một số ứng dụng cho phép bạn gỡ bỏ trực tiếp từ Menu Start, rất tiện lợi và nhanh chóng:
- Click vào biểu tượng Start ở góc dưới bên trái màn hình.
- Tìm kiếm ứng dụng bạn muốn gỡ bỏ trong danh sách All Programs.
- Click chuột phải vào biểu tượng ứng dụng và chọn Uninstall.
- Làm theo hướng dẫn trên màn hình để hoàn tất quá trình gỡ bỏ.
Lưu ý khi xóa ứng dụng trên máy tính Win 7
- Hãy chắc chắn rằng bạn thực sự không cần đến ứng dụng đó nữa: Việc gỡ bỏ nhầm ứng dụng quan trọng có thể ảnh hưởng đến hoạt động của hệ thống.
- Nên sử dụng tính năng Uninstall thay vì xóa trực tiếp: Việc xóa trực tiếp thư mục ứng dụng có thể để lại các file rác và gây ra lỗi hệ thống.
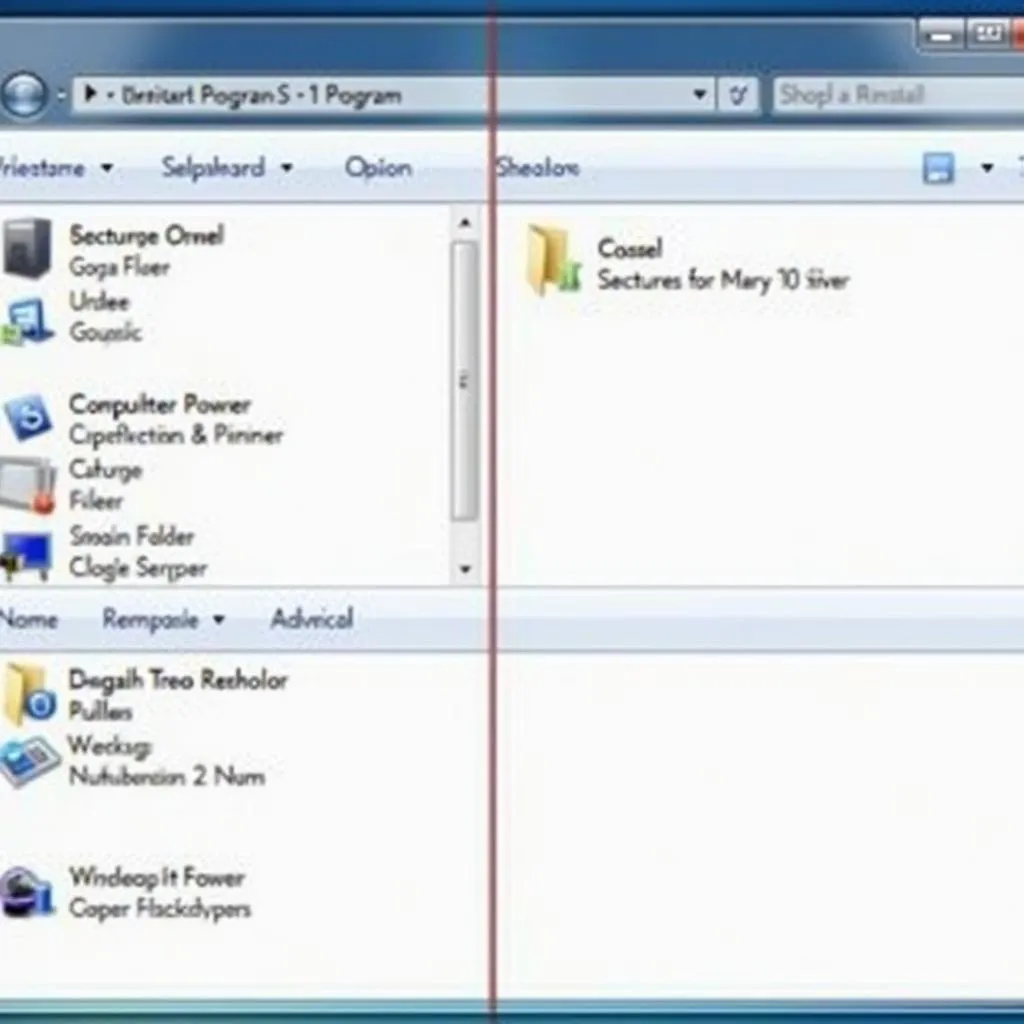 Sử dụng tính năng Uninstall
Sử dụng tính năng Uninstall
Một số câu hỏi thường gặp
1. Làm cách nào để biết ứng dụng nào đang chạy ngầm?
Bạn có thể sử dụng Task Manager (nhấn tổ hợp phím Ctrl + Shift + Esc) để xem danh sách các ứng dụng đang chạy và tắt những ứng dụng không cần thiết.
2. Tôi có nên sử dụng phần mềm dọn dẹp rác để xóa ứng dụng không?
Mặc dù có nhiều phần mềm dọn dẹp rác trên thị trường, bạn nên cẩn thận khi sử dụng. Lựa chọn những phần mềm uy tín và được đánh giá cao để tránh gây hại cho máy tính.
Kết luận
Việc xóa ứng dụng trên máy tính Win 7 không hề phức tạp như bạn nghĩ, phải không nào? Hy vọng bài viết đã cung cấp cho bạn những thông tin hữu ích. Đừng quên thường xuyên dọn dẹp “ngôi nhà kỹ thuật số” của mình để máy tính luôn hoạt động trong trạng thái tốt nhất nhé!
Bạn có gặp khó khăn gì khi xóa ứng dụng trên Win 7? Hãy để lại bình luận bên dưới hoặc liên hệ với chúng tôi theo số điện thoại 0372899999 hoặc email [email protected]. Đội ngũ kỹ thuật viên của Nexus Hà Nội luôn sẵn sàng hỗ trợ bạn 24/7.
Ngoài ra, bạn có thể tham khảo thêm các bài viết liên quan khác trên website của chúng tôi:
- Khôi phục cài đặt gốc máy tính Win 10
- Phần mềm dọn file rác cho máy tính
- Các ứng dụng cần thiết cho máy tính
Hãy cùng chia sẻ bài viết này đến bạn bè và người thân để mọi người cùng biết cách “giải phóng” cho chiếc máy tính thân yêu của mình nhé!