“Cái gì biết thì nói, cái gì không biết thì học”, câu tục ngữ này quả thật đúng đắn, đặc biệt trong thời đại công nghệ như hiện nay. Bạn đang sở hữu một chiếc máy tính chạy Windows 7, nhưng bạn có thực sự hiểu rõ cỗ máy này? Bạn biết gì về thông số của nó? Nếu chưa, thì bài viết này dành cho bạn!
Tìm hiểu thông số máy tính win7: Nắm rõ “nội lực” của cỗ máy
Bạn có từng thắc mắc về “nội lực” của chiếc máy tính bạn đang sử dụng? Nó mạnh mẽ đến đâu, có thể xử lý các tác vụ phức tạp như thế nào? Biết được thông số máy tính win7 sẽ giúp bạn hiểu rõ hơn về khả năng của nó, từ đó đưa ra những lựa chọn phù hợp cho nhu cầu sử dụng của mình.
1. Sử dụng “System Information”: Cách đơn giản nhất để xem thông số máy tính
System Information là một công cụ tích hợp sẵn trong Windows 7, cho phép bạn xem thông tin chi tiết về phần cứng và phần mềm của máy tính.
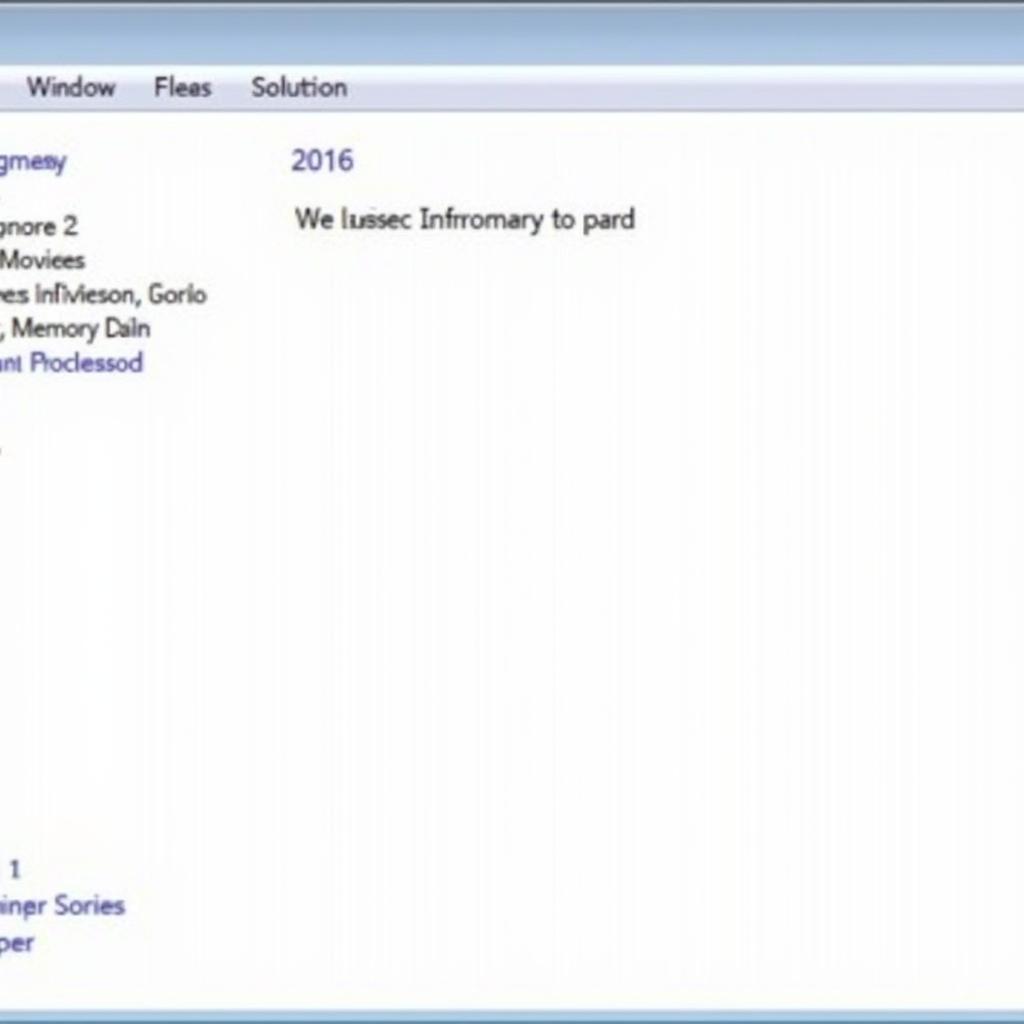 Xem thông số máy tính win7 bằng System Information
Xem thông số máy tính win7 bằng System Information
Để truy cập vào System Information, bạn chỉ cần:
- Mở hộp thoại Run bằng cách nhấn tổ hợp phím Windows + R
- Nhập lệnh msinfo32 và nhấn Enter
Sau đó, bạn sẽ được đưa đến cửa sổ System Information với đầy đủ thông tin về máy tính của mình.
2. Sử dụng “Device Manager”: Xem thông số chi tiết từng thiết bị
Device Manager là một công cụ khác của Windows 7 cho phép bạn quản lý các thiết bị phần cứng được kết nối với máy tính. Ngoài ra, nó cũng cung cấp thông tin chi tiết về từng thiết bị, bao gồm:
- Tên thiết bị
- Nhà sản xuất
- Phiên bản trình điều khiển
- Trạng thái hoạt động
Để truy cập Device Manager, bạn có thể:
- Nhấp chuột phải vào My Computer (hoặc This PC) và chọn Manage
- Trong cửa sổ Computer Management, chọn Device Manager
3. Sử dụng ứng dụng bên thứ ba: Nâng cao khả năng kiểm tra
Ngoài các công cụ tích hợp sẵn của Windows 7, bạn có thể sử dụng các ứng dụng bên thứ ba như:
- CPU-Z: Công cụ cung cấp thông tin chi tiết về CPU, mainboard, RAM và các thiết bị khác.
- GPU-Z: Công cụ chuyên dụng để xem thông tin về card đồ họa.
- AIDA64: Ứng dụng đa năng, cho phép bạn xem thông tin chi tiết về phần cứng và phần mềm, đồng thời có thể chạy benchmark để đánh giá hiệu năng của máy tính.
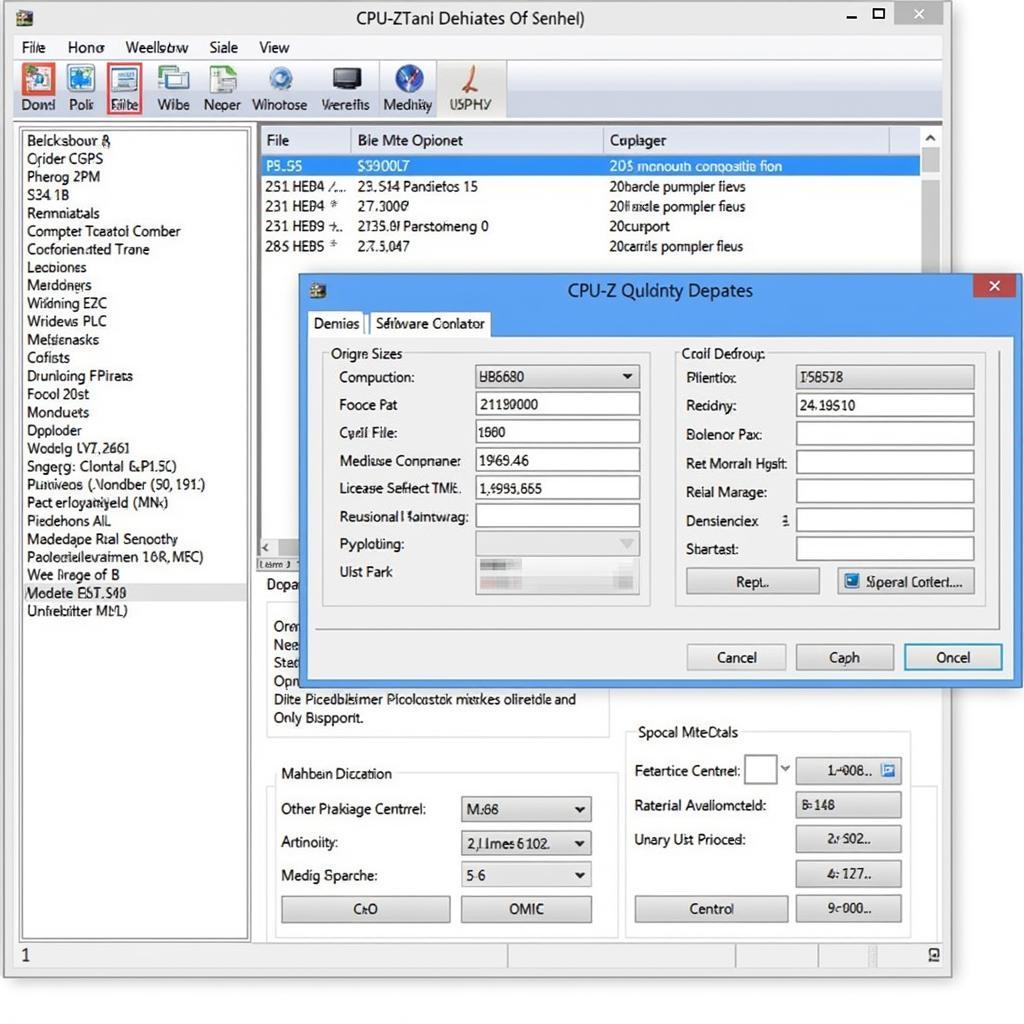 Xem thông số máy tính win7 bằng ứng dụng bên thứ ba
Xem thông số máy tính win7 bằng ứng dụng bên thứ ba
4. Kiểm tra thông số máy tính win7: Cẩn thận “con ma” ẩn trong máy tính
“Có thờ có thiêng, có kiêng có lành”, khi sử dụng máy tính, bạn cũng nên lưu ý một số điều để tránh những rủi ro không đáng có:
- Không cài đặt phần mềm không rõ nguồn gốc: Đây là cách thức phổ biến của các phần mềm độc hại xâm nhập vào máy tính.
- Cập nhật Windows thường xuyên: Cập nhật giúp bảo mật và khắc phục các lỗ hổng bảo mật tiềm ẩn.
- Sử dụng phần mềm diệt virus: Giúp bảo vệ máy tính khỏi sự tấn công của virus, malware và các mối đe dọa khác.
- Lưu ý khi sử dụng các ứng dụng bên thứ ba: Hãy đảm bảo tải ứng dụng từ nguồn uy tín và đọc kỹ các điều khoản sử dụng trước khi cài đặt.
Nhắc nhở: Thông số máy tính win7 – Bước đầu tiên để khai thác tối ưu
Giống như một con người, máy tính cũng có “thể chất” và “tinh thần”. Hiểu rõ thông số máy tính win7 là bạn đã nắm được “thể chất” của nó, từ đó có thể lựa chọn các phần mềm, trò chơi, ứng dụng phù hợp. Hãy “khai thác” cỗ máy của bạn một cách hiệu quả nhất, và đừng quên “nuôi dưỡng” nó bằng cách nâng cấp phần cứng, cài đặt các ứng dụng hữu ích.
Bạn có thể tìm hiểu thêm về:
- Cách kết nối mạng lan giữa 2 máy tính win7
- Kiểm tra ram máy tính win7
- Cách thay đổi ngôn ngữ trên máy tính win7
Hãy để máy tính trở thành người bạn đồng hành đắc lực của bạn, giúp bạn chinh phục những đỉnh cao trong cuộc sống!