“Của bền tại người”, câu tục ngữ xưa nay vẫn đúng trong thời đại công nghệ. Bạn muốn chiếc máy tính của mình hoạt động trơn tru, bền bỉ, nhưng trước tiên, bạn cần hiểu rõ “tên tuổi” của nó. Vậy làm sao để biết chính xác “nội công” máy tính của bạn? Hãy cùng khám phá ngay!
Làm Sao Để Biết Máy Tính Mình Là Máy Gì?
Bạn có bao giờ thắc mắc “cỗ máy” của mình là dòng nào, đời nào, cấu hình ra sao? Nắm rõ thông tin về máy tính giúp bạn:
- Hiểu rõ tiềm năng: Bạn sẽ biết máy tính của mình mạnh hay yếu, phù hợp với những tác vụ gì, từ xử lý văn bản đơn giản đến chơi game đồ họa khủng.
- Chọn lựa phần mềm phù hợp: Bạn có thể download những phần mềm phù hợp với cấu hình máy, tránh tình trạng “cồng kềnh”, “trục trặc” hay “lỗi”.
- Sửa chữa hiệu quả: Khi “cỗ máy” gặp trục trặc, bạn có thể cung cấp thông tin chính xác cho kỹ thuật viên, giúp họ tìm ra nguyên nhân và khắc phục nhanh chóng.
Hướng Dẫn Chi Tiết Cách Xem Máy Tính Mình Là Máy Gì
1. Xem Thông Tin Trên Thùng Máy
Cách đơn giản nhất là tìm thông tin trực tiếp trên thùng máy. Bạn có thể tìm thấy các thông tin như:
- Tên nhà sản xuất: Acer, Asus, Dell, HP, Lenovo…
- Dòng máy: Aspire, VivoBook, Inspiron, Pavilion, IdeaPad…
- Model: A515-54, X570, 3593, 15-dw1000, …
- Cấu hình cơ bản: CPU, RAM, ổ cứng, card đồ họa…
2. Sử Dụng Phần Mềm System Information
Phần mềm System Information cung cấp đầy đủ thông tin chi tiết về hệ thống máy tính, bao gồm:
- Tên máy tính: Tên bạn đặt cho máy tính.
- Hệ điều hành: Windows 10, Windows 11, macOS…
- CPU: Intel Core i3, i5, i7, i9, AMD Ryzen…
- RAM: Dung lượng RAM, tốc độ RAM.
- Ổ cứng: Dung lượng ổ cứng, loại ổ cứng (HDD, SSD).
- Card đồ họa: Tên card đồ họa, dung lượng VRAM.
- Màn hình: Độ phân giải màn hình, kích thước màn hình…
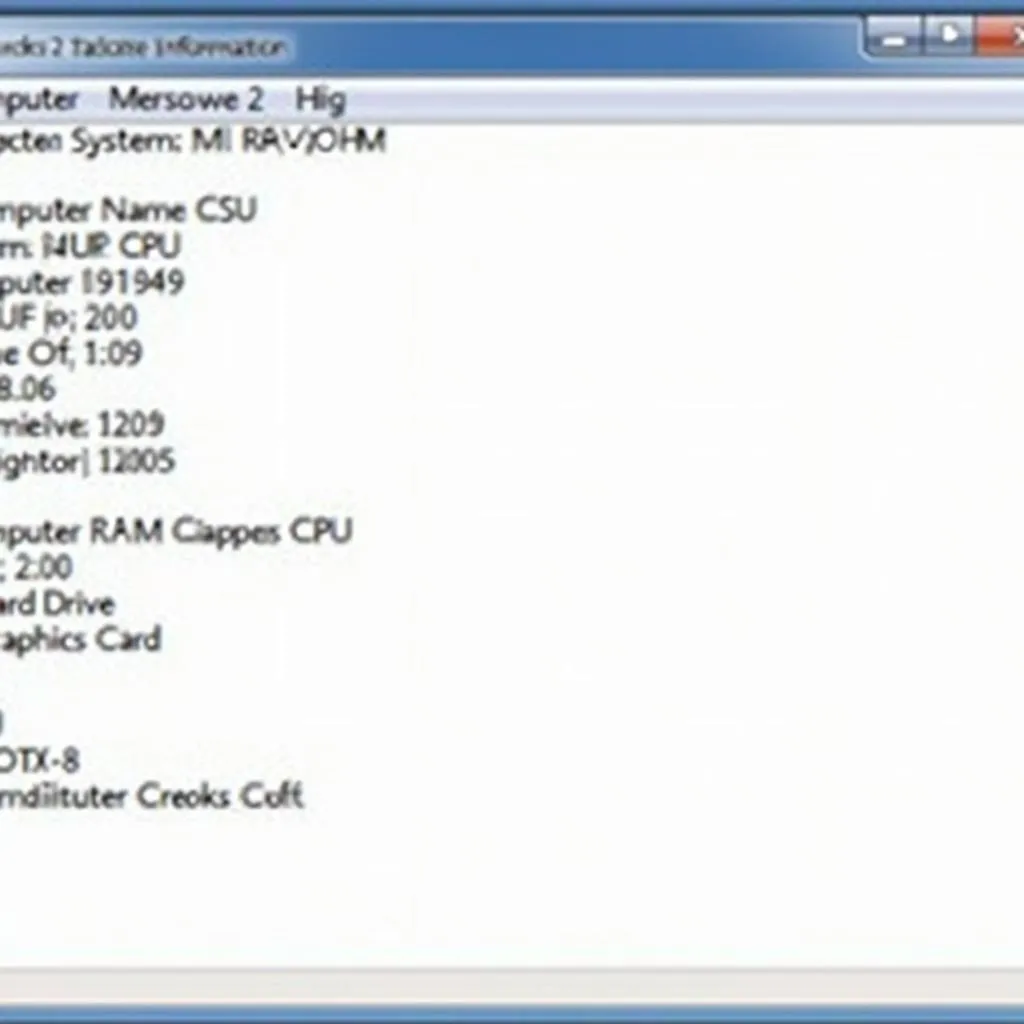 Cách xem thông tin máy tính bằng phần mềm System Information
Cách xem thông tin máy tính bằng phần mềm System Information
3. Sử Dụng Command Prompt
Command Prompt là một công cụ mạnh mẽ, bạn có thể sử dụng các lệnh để xem thông tin chi tiết về máy tính:
- systeminfo: Hiển thị thông tin chi tiết về hệ thống.
- wmic bios get serialnumber: Xem số serial của máy tính.
- wmic cpu get name: Xem tên CPU.
- wmic memorychip get capacity: Xem dung lượng RAM.
- wmic diskdrive get model: Xem model của ổ cứng.
4. Sử Dụng Các Trang Web Kiểm Tra Cấu Hình
Nhiều trang web hỗ trợ kiểm tra cấu hình máy tính trực tuyến, bạn chỉ cần truy cập trang web và làm theo hướng dẫn:
- PCPartPicker: Kiểm tra cấu hình máy tính, so sánh giá thành các linh kiện.
- Can I Run It: Kiểm tra khả năng chạy game của máy tính.
- Speccy: Kiểm tra thông tin chi tiết về hệ thống.
Lưu Ý Khi Xem Thông Tin Máy Tính
- Thông tin trên thùng máy có thể không chính xác: Nhà sản xuất có thể thay đổi linh kiện trong quá trình sản xuất.
- Sử dụng phần mềm uy tín: Hãy lựa chọn phần mềm System Information từ nguồn uy tín để tránh bị virus, mã độc.
- Hãy cẩn thận khi sử dụng Command Prompt: Các lệnh trong Command Prompt có thể gây ảnh hưởng đến hệ thống máy tính nếu bạn không cẩn thận.
Kết Luận
“Biết người biết ta, trăm trận trăm thắng”. Nắm rõ thông tin về máy tính giúp bạn “thấu hiểu” “cỗ máy” của mình, từ đó sử dụng hiệu quả, bảo quản tốt hơn và nâng cấp phù hợp. Hãy thử áp dụng những cách xem thông tin máy tính đã được chia sẻ trong bài viết, bạn sẽ bất ngờ với những điều thú vị về “người bạn đồng hành” của mình!
Bạn có câu hỏi nào khác về máy tính? Hãy để lại bình luận bên dưới, chúng tôi sẽ hỗ trợ bạn ngay lập tức!