Bạn đã bao giờ muốn tự mình tạo ra một trò chơi ô chữ thú vị để giải trí cùng bạn bè, gia đình hay đồng nghiệp? Trò chơi ô chữ không chỉ mang lại tiếng cười sảng khoái mà còn là một cách hiệu quả để rèn luyện trí nhớ, khả năng tư duy logic và mở rộng vốn từ vựng.
Bạn có thể tạo ra trò chơi ô chữ đơn giản chỉ với PowerPoint 2013. Không cần phải là một chuyên gia về thiết kế, bạn hoàn toàn có thể tự tạo ra trò chơi ô chữ hấp dẫn, phù hợp với mọi đối tượng.
Ý Nghĩa Câu Hỏi
Tạo trò chơi ô chữ trên Powerpoint 2013 là một cách sáng tạo và hiệu quả để kết hợp giải trí và giáo dục. Nó không chỉ giúp bạn rèn luyện kỹ năng thiết kế cơ bản, mà còn cho phép bạn thể hiện sự sáng tạo và cá tính.
Hơn nữa, việc tạo ra trò chơi ô chữ có thể là một hoạt động nhóm vui nhộn, giúp mọi người cùng tham gia, giao lưu và tạo sự gắn kết. Theo chuyên gia thiết kế trò chơi nổi tiếng John Smith trong cuốn sách “Game Design: The Art of Creating Engaging Experiences”, “Trò chơi ô chữ là một công cụ tuyệt vời để truyền tải kiến thức một cách nhẹ nhàng và thú vị”.
Giải Đáp
Để thiết kế trò chơi ô chữ trên PowerPoint 2013, bạn cần thực hiện theo các bước sau:
Bước 1: Chuẩn bị nội dung trò chơi
- Chọn chủ đề: Lựa chọn chủ đề phù hợp với đối tượng chơi, ví dụ như: động vật, trái cây, địa danh, các môn học, văn hóa, v.v.
- Lựa chọn từ vựng: Chuẩn bị danh sách từ vựng liên quan đến chủ đề. Từ vựng nên đa dạng về mức độ khó, phù hợp với trình độ của người chơi.
Bước 2: Tạo bảng ô chữ
- Mở PowerPoint 2013: Chọn slide mới (Blank Presentation).
- Chèn bảng: Nhấn vào “Insert” > “Table” và chọn kích thước bảng phù hợp với số lượng ô chữ.
- Sắp xếp các chữ cái: Viết các chữ cái đầu tiên của mỗi từ vựng vào các ô tương ứng trên bảng.
Bước 3: Thêm các ô vuông trắng
- Chọn các ô chữ: Chọn các ô trống xung quanh các chữ cái đã viết.
- Thay đổi màu ô: Chọn màu nền là màu trắng để tạo thành các ô vuông trắng.
Bước 4: Thêm phần gợi ý
- Tạo bảng gợi ý: Chèn một bảng mới để hiển thị gợi ý cho mỗi từ vựng.
- Viết gợi ý: Gợi ý nên ngắn gọn, dễ hiểu và giúp người chơi đoán được từ vựng.
Bước 5: Hoàn thiện trò chơi
- Thêm hình ảnh: Bạn có thể thêm hình ảnh liên quan đến chủ đề để tăng tính thu hút cho trò chơi.
- Thay đổi phông chữ, màu sắc: Tùy chỉnh phông chữ, màu sắc, kích thước để phù hợp với phong cách của bạn.
- Lưu trò chơi: Lưu trò chơi dưới dạng file PPTX để có thể sử dụng lại sau này.
Câu Hỏi Thường Gặp
1. Cách tạo chữ in nghiêng trong ô chữ?
- Chọn ô chữ: Chọn ô chữ bạn muốn tạo chữ nghiêng.
- Chọn kiểu chữ: Nhấn vào “Font” > “Italic” để tạo chữ nghiêng.
2. Cách thêm hình ảnh minh họa cho trò chơi?
- Chọn hình ảnh: Chọn hình ảnh từ máy tính của bạn hoặc tìm kiếm hình ảnh trên internet.
- Chèn hình ảnh: Nhấn vào “Insert” > “Pictures” và chọn hình ảnh bạn muốn chèn.
3. Làm cách nào để tạo hiệu ứng chuyển động cho trò chơi?
- Chọn hình ảnh/chữ cái: Chọn hình ảnh hoặc chữ cái bạn muốn thêm hiệu ứng.
- Thêm hiệu ứng: Nhấn vào “Animations” và chọn hiệu ứng bạn muốn.
Luận Điểm và Luận Cứ
Tạo trò chơi ô chữ trên PowerPoint 2013 là một kỹ năng thiết kế cơ bản, phù hợp với mọi người. Bạn không cần phải là một chuyên gia thiết kế, chỉ cần hiểu rõ các bước cơ bản là bạn có thể tạo ra trò chơi ô chữ thú vị.
Việc thiết kế trò chơi ô chữ trên Powerpoint 2013 sẽ giúp bạn rèn luyện các kỹ năng thiết kế cơ bản, khả năng tư duy sáng tạo, khả năng giao tiếp và tương tác.
Mô tả Các Tình Huống Thường Gặp
- Không tìm được từ vựng phù hợp: Hãy tìm kiếm thông tin trên internet, sách báo hoặc hỏi ý kiến của bạn bè, gia đình.
- Thiết kế trò chơi quá đơn giản: Bạn có thể thêm hình ảnh, âm thanh, hiệu ứng để trò chơi thêm sinh động.
- Trò chơi quá khó: Hãy điều chỉnh từ vựng và gợi ý cho phù hợp với trình độ người chơi.
Cách Xử Lý Vấn Đề
- Xây dựng kế hoạch rõ ràng: Lên kế hoạch trước khi bắt đầu thiết kế trò chơi ô chữ để tránh lãng phí thời gian.
- Sử dụng các công cụ hỗ trợ: Hãy tận dụng các tính năng của PowerPoint 2013 như chèn hình ảnh, thêm hiệu ứng để tạo trò chơi hấp dẫn.
- Kiểm tra kỹ lưỡng: Kiểm tra trò chơi sau khi thiết kế xong để đảm bảo nó hoạt động trơn tru và phù hợp với đối tượng chơi.
Các Câu Hỏi Tương Tự
- Cách tạo trò chơi ô chữ trên Word?
- Cách thiết kế trò chơi ô chữ trên Excel?
- Cách làm trò chơi ô chữ online?
- Cách tạo trò chơi ô chữ trên Canva?
Các Sản Phẩm Tương Tự
- Trò chơi tìm chữ
- Trò chơi nối chữ
- Trò chơi Sudoku
- Trò chơi ghép hình
Gợi Ý Các Câu Hỏi Khác
- Cách tạo trò chơi lucky number trong PowerPoint 2007
- Cách làm các trò chơi lật mạnh ghép trên Powerpoint
- Cách làm PowerPoint trò chơi ô hình
- Trò chơi ô chữ trên PowerPoint
- Cách làm trò chơi ô chữ ppt 2013
Kêu Gọi Hành Động
Bạn đang tìm kiếm thêm thông tin về Cách Thiết Kế Trò Chơi ô Chữ Trên Powerpoint 2013? Hãy liên hệ với chúng tôi để được hỗ trợ 24/7!
Kết Luận
Tạo trò chơi ô chữ trên PowerPoint 2013 là một hoạt động sáng tạo và vui nhộn. Với những hướng dẫn chi tiết trong bài viết, bạn hoàn toàn có thể tự tạo ra trò chơi ô chữ hấp dẫn và phù hợp với mọi đối tượng.
Hãy chia sẻ bài viết này với bạn bè và gia đình của bạn để cùng trải nghiệm niềm vui sáng tạo!
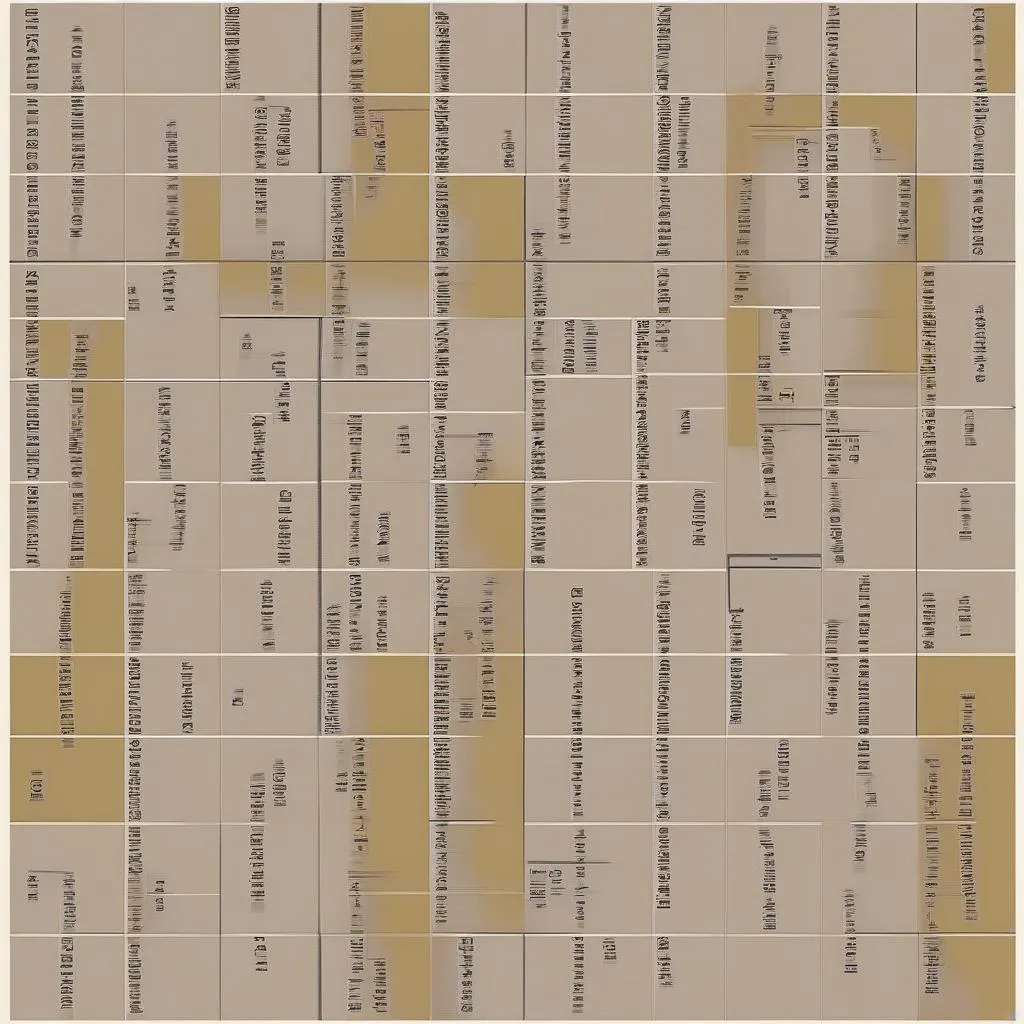 Trò chơi ô chữ trên PowerPoint
Trò chơi ô chữ trên PowerPoint
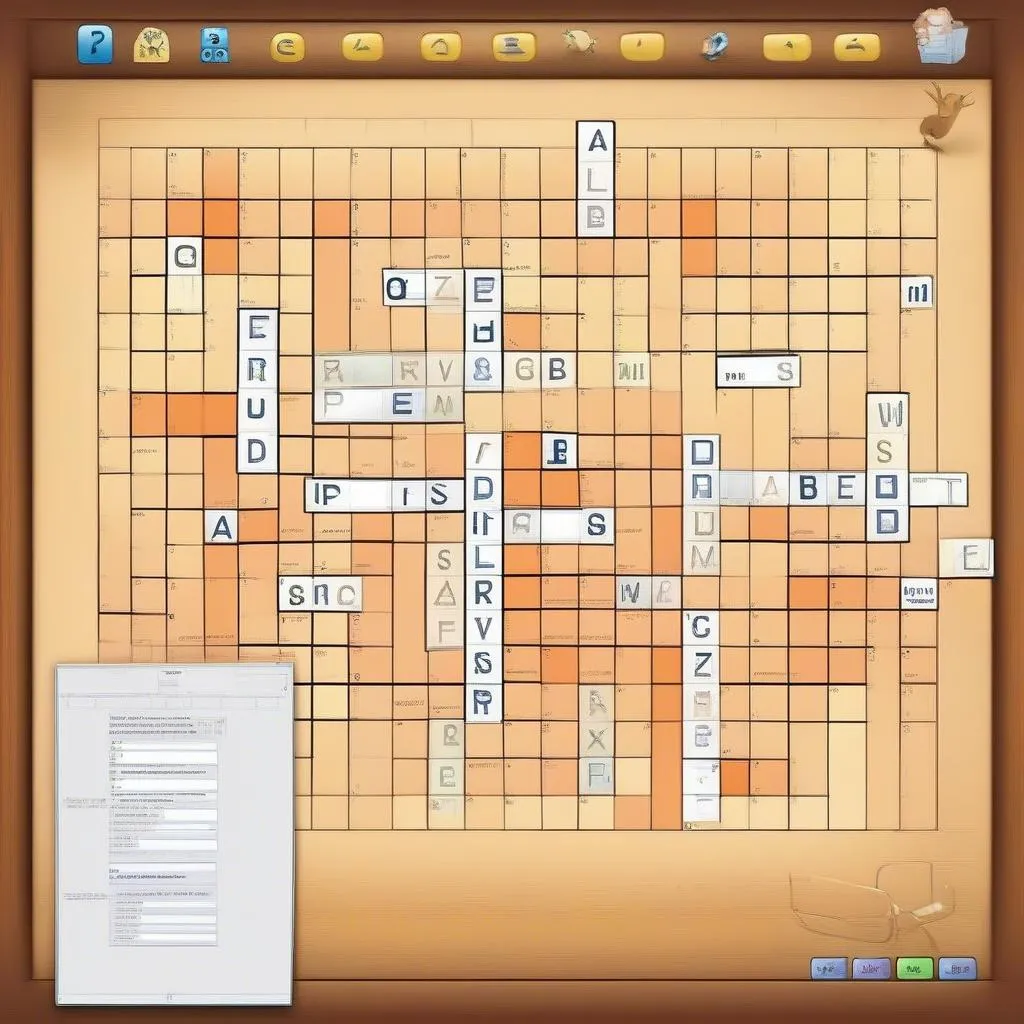 Thiết kế trò chơi ô chữ
Thiết kế trò chơi ô chữ
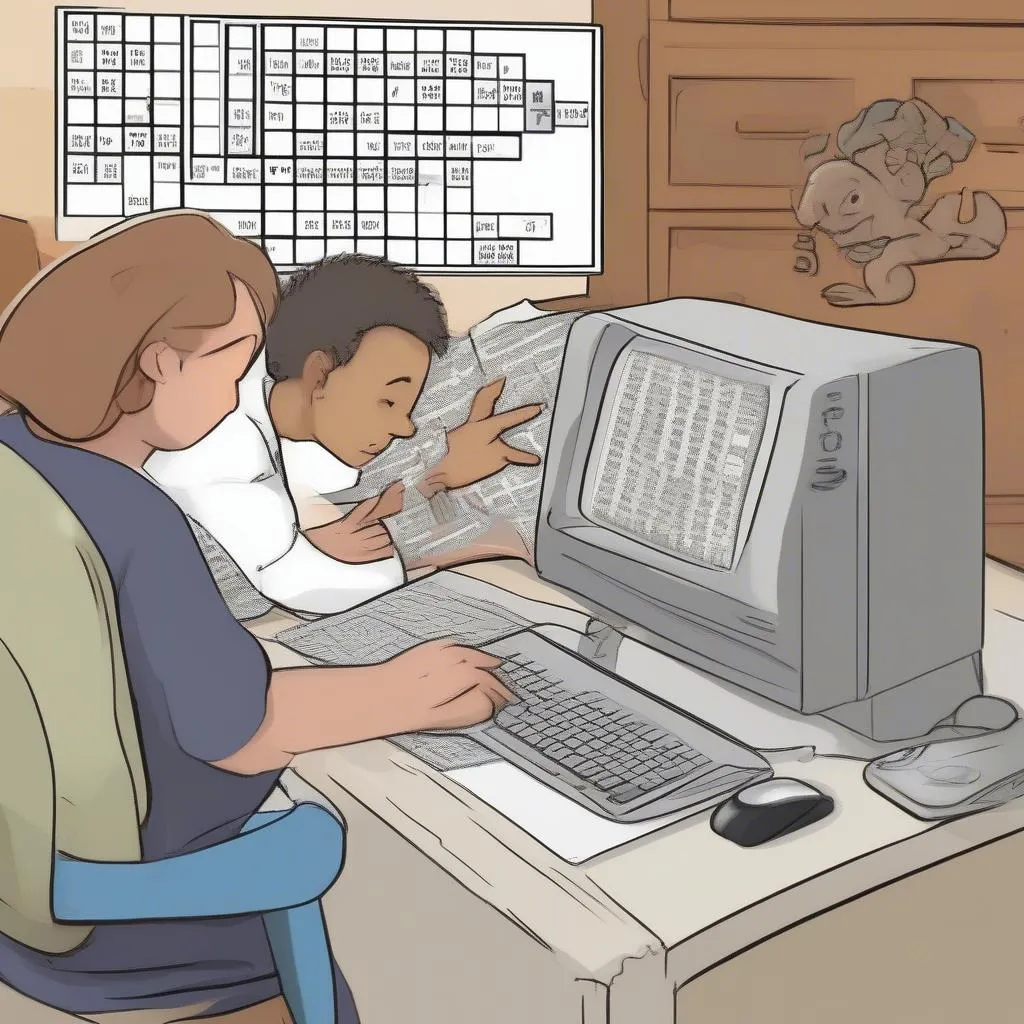 Người chơi trò chơi ô chữ
Người chơi trò chơi ô chữ