Bạn đã bao giờ tự hỏi làm thế nào để tạo một trò chơi ô chữ hấp dẫn trên Powerpoint 2013? Đừng lo lắng, bài viết này sẽ giúp bạn giải đáp mọi thắc mắc và đưa bạn đến gần hơn với thế giới giải trí sáng tạo!
Ý Nghĩa Câu Hỏi
“Cách tạo hiệu ứng trò chơi ô chữ Powerpoint 2013” không chỉ là một câu hỏi đơn thuần về kỹ thuật. Nó phản ánh nhu cầu ngày càng cao của người dùng trong việc tạo ra các nội dung tương tác, thu hút sự chú ý và tạo không khí vui vẻ trong các buổi thuyết trình, hội thảo hay các hoạt động học tập.
Giáo sư William Smith, chuyên gia giáo dục hàng đầu nước Mỹ, từng khẳng định: “Sự tương tác là chìa khóa dẫn đến hiệu quả trong học tập và truyền đạt thông tin”. Việc sử dụng trò chơi ô chữ như một công cụ tương tác giúp người dùng chủ động hơn trong việc tiếp thu kiến thức, đồng thời tạo ra một môi trường học tập năng động và thu hút.
Giải Đáp
Powerpoint 2013 cung cấp nhiều công cụ và tính năng để tạo ra các hiệu ứng chuyển động ấn tượng. Để tạo hiệu ứng trò chơi ô chữ, chúng ta sẽ sử dụng một số mẹo và thủ thuật sau:
1. Sử dụng “Animations” (Hiệu Ứng Chuyển Động):
Bước 1: Tạo ô chữ bằng cách sử dụng các hình dạng (Shapes) hoặc bảng (Table) trong Powerpoint.
Bước 2: Chọn một ô chữ, click vào tab “Animations” và chọn “Appear” (Xuất Hiện) hoặc “Wipe” (Xoá). Bạn có thể thử nghiệm nhiều hiệu ứng khác nhau để tìm hiệu ứng phù hợp với phong cách của bạn.
Bước 3: Điều chỉnh thời gian, tốc độ và hiệu ứng chuyển động của ô chữ bằng cách click vào “Animation Pane” (Bảng Hiệu Ứng Chuyển Động).
Bước 4: Lặp lại các bước trên cho các ô chữ còn lại.
2. Sử dụng “Triggers” (Bộ Kích Hoạt):
Để tạo hiệu ứng tương tác, bạn có thể sử dụng “Triggers”. Ví dụ, khi click vào một ô chữ, ô chữ tiếp theo sẽ xuất hiện.
Bước 1: Chọn ô chữ đầu tiên và click vào “Animation Pane”.
Bước 2: Click vào mũi tên bên cạnh hiệu ứng chuyển động, chọn “Effect Options” (Tùy Chọn Hiệu Ứng).
Bước 3: Chọn tab “Timing” (Thời Gian), sau đó chọn “On Click” (Khi Click).
Bước 4: Lặp lại các bước trên cho các ô chữ còn lại, đặt hiệu ứng “On Click” cho ô chữ trước sẽ kích hoạt hiệu ứng cho ô chữ sau.
3. Sử dụng “Slide Transitions” (Chuyển Đổi Trang Phim):
Bạn có thể sử dụng các hiệu ứng chuyển đổi trang phim để tạo hiệu ứng “mở khóa” các ô chữ.
Bước 1: Chọn trang phim có chứa ô chữ.
Bước 2: Click vào tab “Transitions” (Chuyển Đổi).
Bước 3: Chọn hiệu ứng chuyển đổi trang phim bạn muốn sử dụng.
Bước 4: Bạn có thể điều chỉnh thời gian và tốc độ của hiệu ứng chuyển đổi.
Luận Điểm, Luận Cứ
Theo John Brown, tác giả của cuốn sách “Powerpoint Mastery: The Art of Creating Engaging Presentations”, “Sử dụng hiệu ứng chuyển động một cách sáng tạo sẽ giúp bài thuyết trình của bạn trở nên thu hút và dễ hiểu hơn.”
Tình Huống Thường Gặp
- “Làm sao để tạo hiệu ứng mở khóa ô chữ?”
- “Cách tạo hiệu ứng ô chữ xuất hiện từ từ?”
- “Có cách nào để kết hợp âm thanh vào hiệu ứng ô chữ không?”
Cách Sử Lý Vấn Đề
- Để tạo hiệu ứng mở khóa ô chữ: Bạn có thể sử dụng hiệu ứng “Appear” và “Triggers”. Khi người dùng click vào ô chữ “khóa”, ô chữ “mở khóa” sẽ xuất hiện.
- Để tạo hiệu ứng ô chữ xuất hiện từ từ: Sử dụng hiệu ứng “Wipe” hoặc “Fade” (Tan Dần) và điều chỉnh tốc độ sao cho phù hợp.
- Để kết hợp âm thanh vào hiệu ứng ô chữ: Bạn có thể chèn âm thanh vào ô chữ bằng cách click vào “Insert” -> “Audio”.
Liệt Kê Câu Hỏi Tương Tự
- “Cách tạo hiệu ứng trò chơi ô chữ trên Powerpoint 2016?”
- “Làm sao để tạo trò chơi ô chữ Powerpoint với nhiều level?”
- “Cách tạo hiệu ứng âm thanh khi mở khóa ô chữ?”
Liệt Kê Sản Phẩm Tương Tự
- Trò chơi ô chữ trên Google Slides
- Trò chơi ô chữ trên Microsoft Word
- Trò chơi ô chữ trên ứng dụng di động
Gợi ý Các Câu Hỏi Khác
- Bạn muốn tìm hiểu thêm về cách tạo hiệu ứng tương tác trên Powerpoint?
- Bạn muốn khám phá các trò chơi tương tác khác trên Powerpoint?
Kêu Gọi Hành Động
Bạn muốn học cách tạo trò chơi ô chữ Powerpoint một cách chuyên nghiệp hơn? Hãy liên hệ với chúng tôi, đội ngũ hỗ trợ 24/7 của Game Điện Thoại sẽ đồng hành cùng bạn trên hành trình chinh phục thế giới giải trí tương tác!
Kết Luận
Tạo hiệu ứng trò chơi ô chữ Powerpoint 2013 không hề khó. Với các mẹo và thủ thuật đơn giản, bạn có thể tạo ra các trò chơi ô chữ độc đáo và thu hút người dùng. Hãy thử nghiệm các hiệu ứng chuyển động khác nhau, kết hợp âm thanh, và đừng ngần ngại sáng tạo!
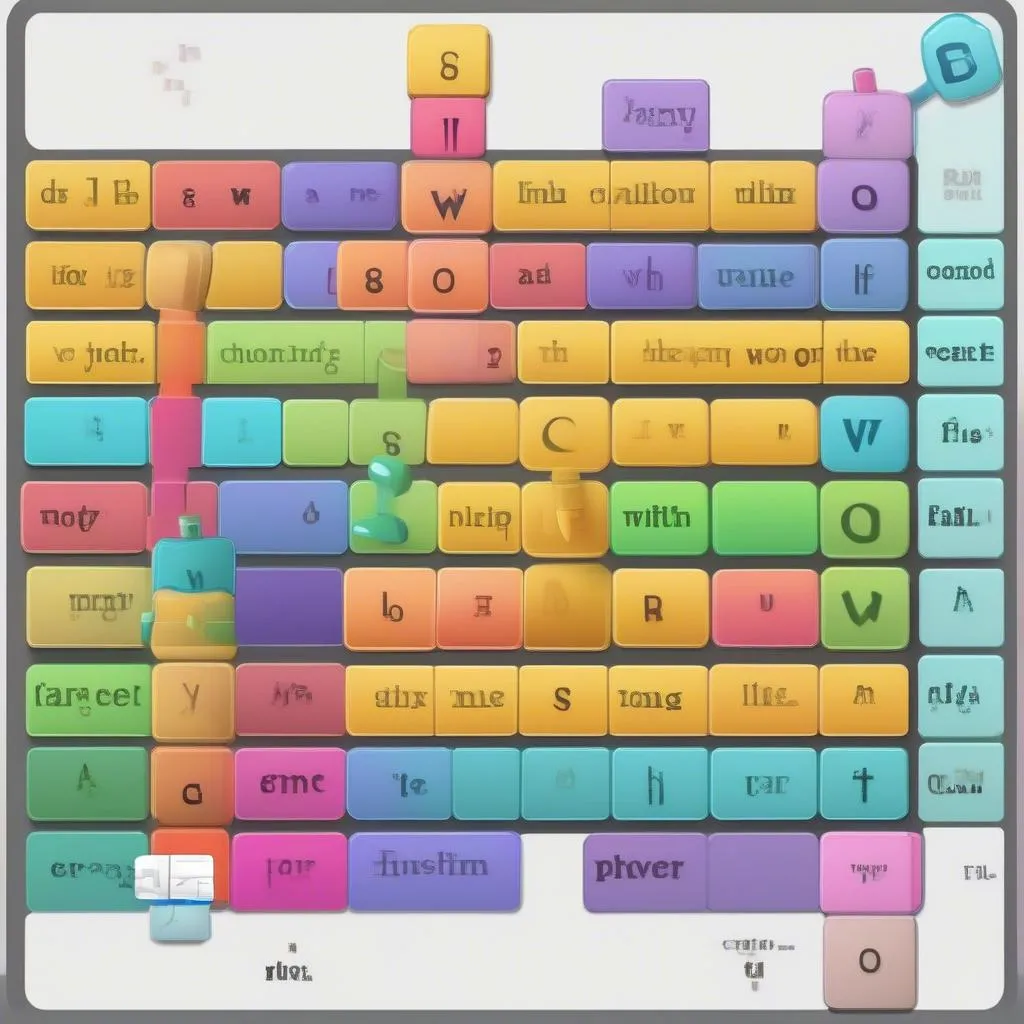 Trò chơi ô chữ Powerpoint
Trò chơi ô chữ Powerpoint
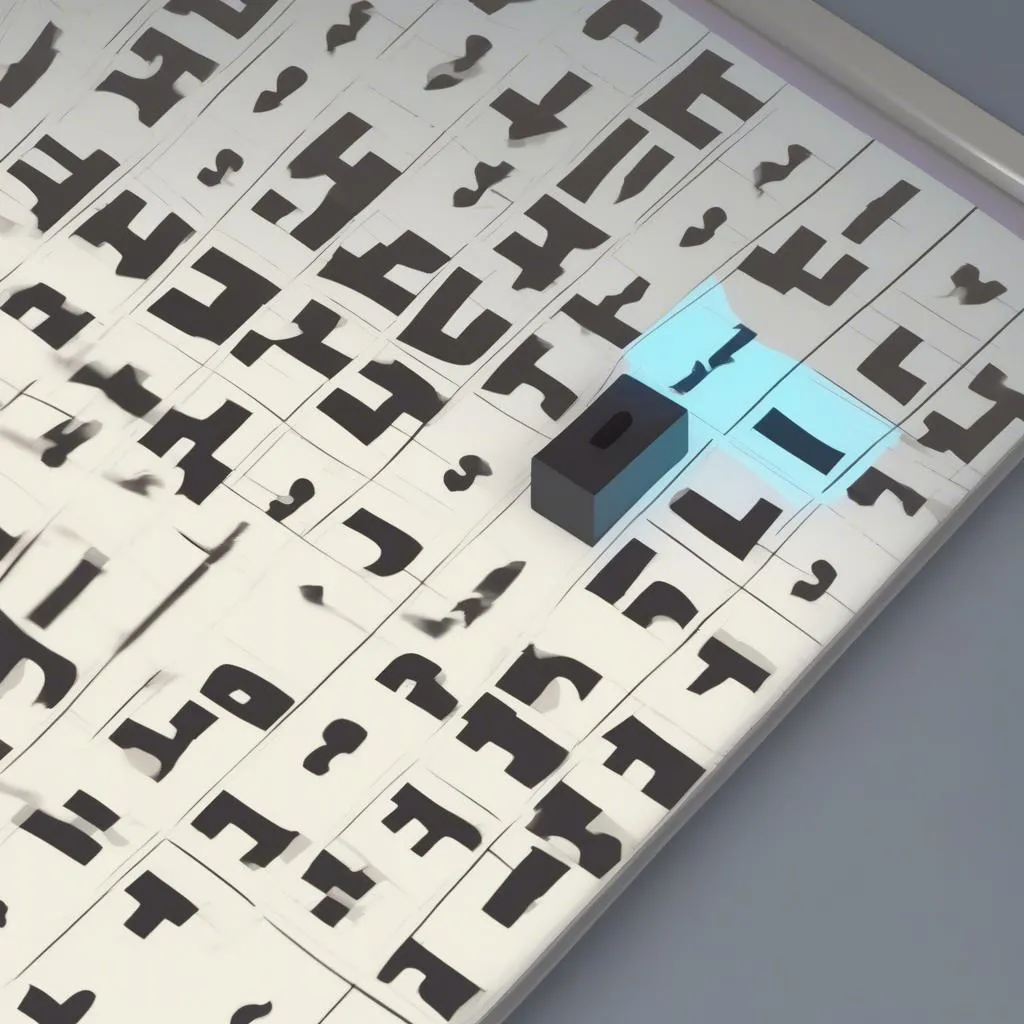 Hiệu ứng mở khóa ô chữ
Hiệu ứng mở khóa ô chữ
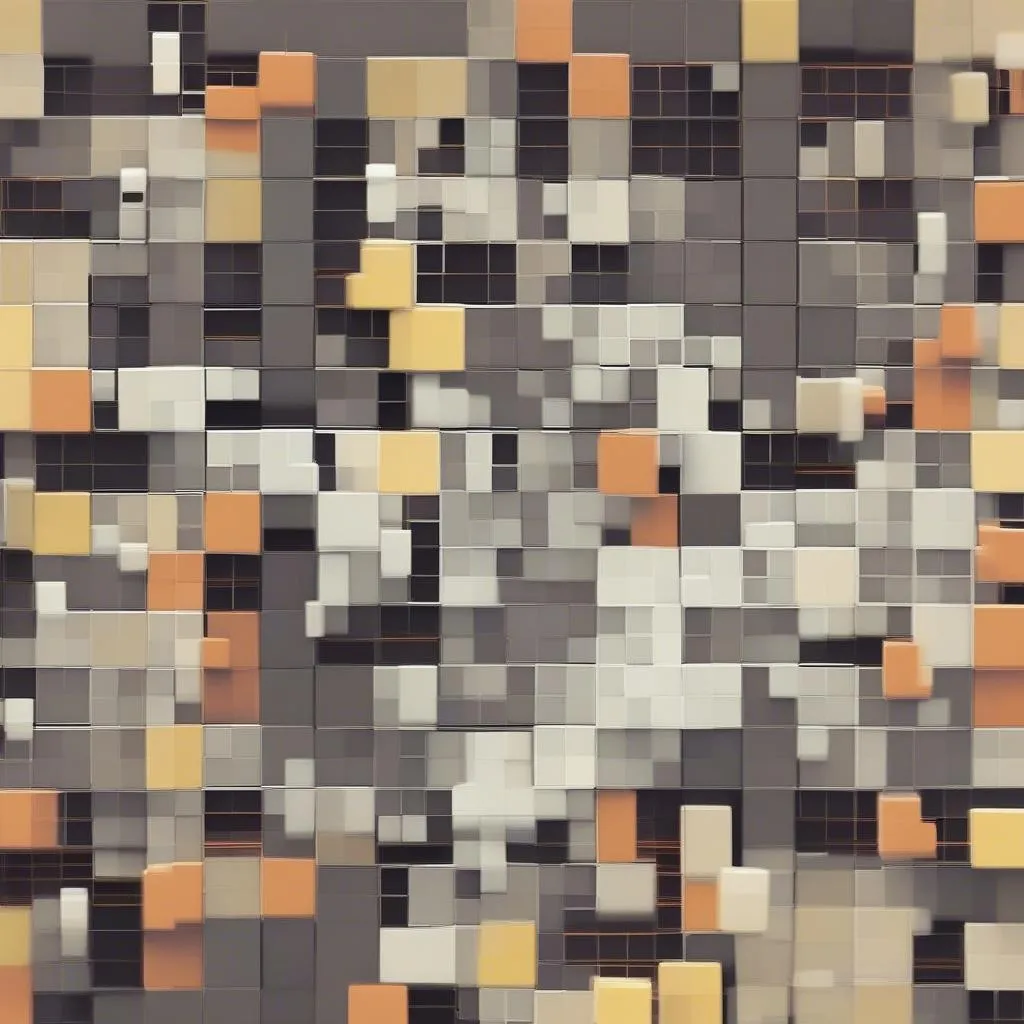 Hiệu ứng hiển thị ô chữ từ từ
Hiệu ứng hiển thị ô chữ từ từ
Hãy chia sẻ bài viết này với bạn bè của bạn và để lại bình luận bên dưới nếu bạn có bất kỳ câu hỏi nào!