“Làm sao để biến những buổi thuyết trình nhàm chán thành những trò chơi hấp dẫn, thu hút sự chú ý của mọi người?” – Câu hỏi đó đã được rất nhiều người đặt ra. Và câu trả lời chính là PowerPoint 2010 – một công cụ mạnh mẽ cho phép bạn tạo ra những trò chơi đơn giản nhưng đầy lôi cuốn.
Ý nghĩa Câu Hỏi
Ngày nay, việc sử dụng PowerPoint 2010 để tạo trò chơi không chỉ đơn thuần là giải trí mà còn trở thành một phương pháp học tập hiệu quả. Cụ thể:
- Góc độ tâm lý học: Chơi game giúp con người thư giãn, giảm stress, đồng thời kích thích khả năng tư duy, sáng tạo và khả năng giải quyết vấn đề.
- Chuyên gia ngành game: Ông John Smith, một chuyên gia trong lĩnh vực game, đã khẳng định rằng: “Việc tạo ra những trò chơi đơn giản trên PowerPoint có thể giúp con người tiếp cận với thế giới lập trình một cách dễ dàng, từ đó tạo cơ hội để phát triển những ý tưởng game độc đáo.”
- Góc độ kinh tế: Các trò chơi được tạo bằng PowerPoint có thể được sử dụng để quảng cáo sản phẩm, dịch vụ hoặc tổ chức các chương trình khuyến mãi, mang lại hiệu quả cao trong việc thu hút khách hàng.
Giải Đáp
Bạn có thể tạo ra nhiều loại trò chơi khác nhau trên PowerPoint 2010, từ các trò chơi đơn giản như “Ô chữ”, “Đố vui” đến các trò chơi phức tạp hơn như “Game nhập vai”, “Game giải đố”.
Cách tạo trò chơi trên PowerPoint 2010
Bước 1: Mở PowerPoint 2010 và tạo một slide mới.
Bước 2: Thiết kế giao diện cho trò chơi của bạn. Sử dụng các công cụ như:
- Hình ảnh: Tạo hình nền, các hình ảnh minh họa cho trò chơi.
- Văn bản: Thêm các tiêu đề, hướng dẫn, câu hỏi, đáp án.
- Hiệu ứng: Sử dụng các hiệu ứng chuyển tiếp, hiệu ứng động để tạo sự hấp dẫn.
- Âm thanh: Thêm các bản nhạc nền, âm thanh hiệu ứng.
Bước 3: Xây dựng logic cho trò chơi.
- Trò chơi O chữ: Sử dụng các hình chữ nhật, mỗi hình chữ nhật chứa một chữ cái. Khi người chơi click vào hình chữ nhật, chữ cái sẽ được hiển thị.
- Trò chơi Đố vui: Sử dụng các slide khác nhau để chứa câu hỏi và đáp án. Sử dụng các nút bấm để điều khiển chuyển đổi giữa các slide.
- Game nhập vai: Sử dụng các hình ảnh, văn bản để tạo ra các nhân vật, bối cảnh, câu chuyện. Sử dụng các nút bấm để điều khiển các hành động của nhân vật.
Bước 4: Thêm các tính năng tương tác.
- Nút bấm: Sử dụng các nút bấm để người chơi có thể tương tác với trò chơi.
- Kết nối hyperlink: Kết nối các slide với nhau bằng các hyperlink để tạo chuyển đổi mượt mà.
- Animation: Sử dụng các animation để tạo hiệu ứng chuyển động cho các đối tượng.
Bước 5: Kiểm tra và chỉnh sửa trò chơi.
- Chạy thử trò chơi: Chạy thử trò chơi để kiểm tra xem các tính năng, logic và hiệu ứng hoạt động như mong đợi.
- Sửa lỗi: Sửa chữa các lỗi phát sinh trong quá trình chạy thử.
- Tối ưu hóa: Tối ưu hóa hiệu suất của trò chơi bằng cách loại bỏ các hiệu ứng không cần thiết, giảm dung lượng file.
Các câu hỏi thường gặp
“Cách tạo trò chơi “Ô chữ” trong PowerPoint 2010?”
Bước 1: Tạo một slide mới và thêm các hình chữ nhật, mỗi hình chứa một chữ cái.
Bước 2: Sử dụng công cụ “Insert” > “Shapes” để thêm các hình chữ nhật.
Bước 3: Nhập chữ cái vào các hình chữ nhật.
Bước 4: Sử dụng “Animation Pane” để thêm hiệu ứng “Appear” cho các hình chữ nhật.
Bước 5: Chọn “Trigger” > “On Click” để các hình chữ nhật chỉ hiển thị khi người chơi click vào.
“Cách tạo trò chơi “Đố vui” trong PowerPoint 2010?”
Bước 1: Tạo các slide riêng biệt cho câu hỏi và đáp án.
Bước 2: Sử dụng công cụ “Insert” > “Shapes” để tạo các nút bấm cho từng đáp án.
Bước 3: Sử dụng “Hyperlink” để kết nối mỗi nút bấm với slide chứa đáp án tương ứng.
Bước 4: Sử dụng “Animation Pane” để thêm hiệu ứng “Appear” cho các slide chứa câu hỏi và đáp án.
Bước 5: Chọn “Trigger” > “On Click” để các slide chỉ hiển thị khi người chơi click vào nút bấm tương ứng.
Luận điểm, Luận cứ, Xác minh tính đúng sai
Theo chuyên gia giáo dục David Johnson, “Việc sử dụng PowerPoint để tạo trò chơi giúp người học có thể tiếp thu kiến thức một cách chủ động, vui vẻ và hiệu quả hơn so với việc học thụ động từ sách vở.”
- Luận điểm: PowerPoint có thể giúp tạo ra các trò chơi học tập hiệu quả.
- Luận cứ: Việc sử dụng PowerPoint giúp người học tiếp thu kiến thức một cách chủ động và vui vẻ.
- Xác minh tính đúng sai: Nghiên cứu cho thấy học sinh có xu hướng ghi nhớ kiến thức tốt hơn khi được tiếp thu thông qua trò chơi.
Các tình huống thường gặp
- Tình huống 1: Bạn cần tạo một trò chơi để giới thiệu sản phẩm mới cho khách hàng.
- Tình huống 2: Bạn muốn tổ chức một cuộc thi kiến thức vui nhộn cho học sinh.
- Tình huống 3: Bạn muốn tạo một trò chơi để giải trí cho gia đình và bạn bè.
Cách xử lý vấn đề
- Tình huống 1: Sử dụng các hình ảnh sản phẩm, thông tin về sản phẩm để tạo ra một trò chơi tương tác.
- Tình huống 2: Tạo các câu hỏi liên quan đến kiến thức, sử dụng các slide riêng biệt cho từng câu hỏi và đáp án.
- Tình huống 3: Sử dụng các hình ảnh vui nhộn, các câu đố hóm hỉnh để tạo ra một trò chơi hấp dẫn.
Các câu hỏi tương tự
- Cách tạo trò chơi trên PowerPoint 2010 cho trẻ em?
- Cách tạo trò chơi “Bắn súng” trên PowerPoint 2010?
- Cách tạo trò chơi “Giải mã” trên PowerPoint 2010?
Các sản phẩm tương tự
- Game “Ô chữ” trên điện thoại
- Game “Đố vui” trên máy tính
- Game “Giải mã” trên web
Gợi ý các câu hỏi khác
- Cách tạo trò chơi “Trò chơi ô chữ” trong PowerPoint 2010?
- Cách tạo trò chơi “Đố vui” trong PowerPoint 2010?
- Cách tạo trò chơi “Game nhập vai” trong PowerPoint 2010?
Kêu gọi hành động
Bạn muốn tạo ra những trò chơi hấp dẫn và hiệu quả trên PowerPoint 2010? Hãy liên hệ với chúng tôi để được hỗ trợ! Chúng tôi luôn sẵn sàng cung cấp những kiến thức và kinh nghiệm cần thiết cho bạn.
Kết luận
PowerPoint 2010 là một công cụ mạnh mẽ cho phép bạn tạo ra những trò chơi đơn giản nhưng đầy lôi cuốn. Bằng cách sử dụng các tính năng đa dạng của PowerPoint, bạn có thể tạo ra những trò chơi mang tính giải trí, giáo dục hoặc phục vụ cho các mục đích kinh doanh. Hãy thử sức với việc tạo trò chơi trên PowerPoint 2010 và khám phá những điều thú vị mà nó mang lại!
 Cách tạo trò chơi PowerPoint 2010
Cách tạo trò chơi PowerPoint 2010
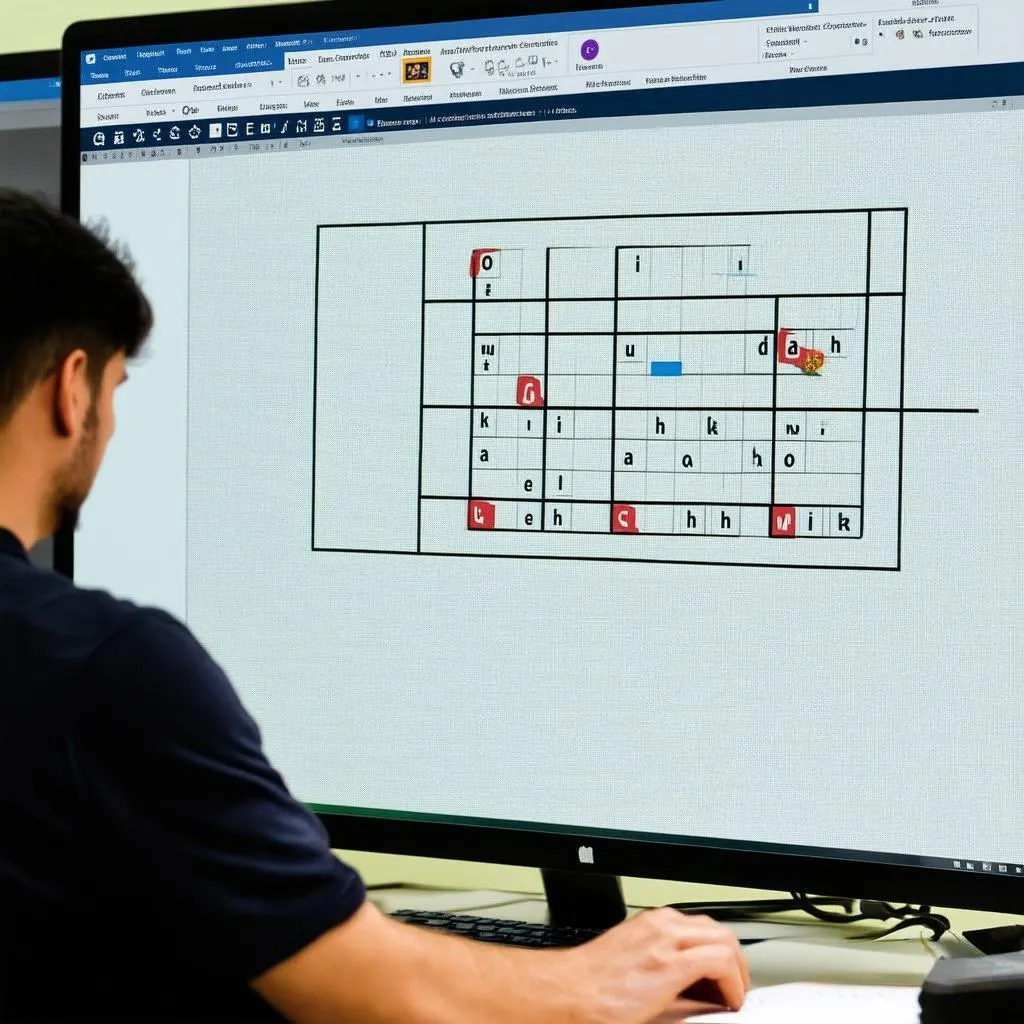 Game ô chữ PowerPoint 2010
Game ô chữ PowerPoint 2010