Bạn có phải là một người yêu thích các trò chơi trí tuệ? Bạn muốn tạo ra một trò chơi ô chữ độc đáo để giải trí cho bản thân và bạn bè? Nếu vậy, Word 2010 chính là công cụ hoàn hảo để bạn hiện thực hóa ý tưởng đó.
Hãy tưởng tượng bạn đang tổ chức một buổi party vui nhộn, và bạn muốn tạo thêm sự hào hứng bằng một trò chơi ô chữ thú vị. Bạn có thể sử dụng Word 2010 để thiết kế một bảng ô chữ độc đáo, với những câu đố hóc búa, những gợi ý tinh tế và những phần thưởng hấp dẫn.
Hãy cùng khám phá Cách Tạo Trò Chơi ô Chữ Trong Word 2010 một cách đơn giản, dễ hiểu và hiệu quả nhất nhé!
Ý Nghĩa Của Việc Tạo Trò Chơi Ô Chữ Trong Word 2010
Việc tạo trò chơi ô chữ trong Word 2010 không chỉ đơn thuần là một kỹ năng cần thiết cho những ai yêu thích giải trí, mà còn ẩn chứa nhiều ý nghĩa sâu sắc. Theo chuyên gia giáo dục nổi tiếng Professor Albert Einstein, “Trò chơi là công cụ giúp trẻ em phát triển trí tuệ và khả năng sáng tạo.”
Tạo trò chơi ô chữ là một cách tuyệt vời để rèn luyện khả năng tư duy logic, khả năng giải quyết vấn đề và kỹ năng ngôn ngữ. Hơn nữa, việc tạo trò chơi ô chữ trong Word 2010 còn là một cách hiệu quả để bạn thể hiện sự sáng tạo, trí tưởng tượng và kỹ năng sử dụng công nghệ.
Hướng Dẫn Cách Tạo Trò Chơi Ô Chữ Trong Word 2010
Bước 1: Chuẩn Bị
- Mở Microsoft Word 2010.
- Chọn Insert > Table.
- Chọn số cột và số hàng phù hợp với kích thước của bảng ô chữ.
Bước 2: Tạo Bảng Ô Chữ
- Sử dụng bảng: Mỗi ô vuông trong bảng sẽ là một ô chữ trong trò chơi của bạn.
- Chọn font chữ: Chọn font chữ rõ ràng, dễ đọc như Arial, Tahoma, Verdana.
- Chọn kích thước font chữ: Chọn kích thước phù hợp với kích thước ô chữ.
- Chọn màu sắc: Sử dụng các màu sắc tương phản để tạo sự nổi bật cho các chữ cái và số hiệu của các dòng chữ.
Bước 3: Điền Từ Vào Bảng
- Điền từ: Chọn các từ có độ khó phù hợp với đối tượng chơi.
- Gợi ý: Sử dụng Insert > Text Box để thêm các gợi ý cho mỗi từ.
- Số hiệu: Thêm số hiệu cho mỗi dòng chữ.
Bước 4: Hoàn Thiện Bảng Ô Chữ
- Kiểm tra: Kiểm tra lại các ô chữ, gợi ý, số hiệu và đảm bảo rằng không có lỗi.
- Lưu: Lưu lại file Word.
Bước 5: Tạo Gợi Ý Cho Từ
- Thêm gợi ý cho từng chữ: Sử dụng Insert > Text Box để thêm các gợi ý cho mỗi từ.
- Chọn font chữ và màu sắc: Chọn font chữ và màu sắc phù hợp để tạo sự nổi bật cho các gợi ý.
- Lưu ý: Gợi ý nên ngắn gọn, dễ hiểu và không tiết lộ quá nhiều thông tin về từ.
Bước 6: Chèn Hình Ảnh
- Chọn hình ảnh: Sử dụng Insert > Pictures để thêm hình ảnh minh họa cho trò chơi.
- Điều chỉnh kích thước: Điều chỉnh kích thước của hình ảnh phù hợp với bảng ô chữ.
- Lưu ý: Chọn hình ảnh phù hợp với nội dung trò chơi và tạo sự thu hút cho người chơi.
Bước 7: Kiểm Tra Và Lưu
- Kiểm tra lại: Kiểm tra lại toàn bộ trò chơi ô chữ để đảm bảo rằng tất cả các ô chữ, gợi ý, số hiệu, hình ảnh đều được đặt đúng vị trí và phù hợp.
- Lưu: Lưu lại file Word và bạn đã hoàn thành trò chơi ô chữ của mình.
Một Số Lưu Ý Khi Tạo Trò Chơi Ô Chữ
- Chọn từ phù hợp: Chọn các từ có độ khó phù hợp với đối tượng chơi.
- Gợi ý rõ ràng: Các gợi ý nên ngắn gọn, dễ hiểu và không tiết lộ quá nhiều thông tin về từ.
- Sử dụng màu sắc: Sử dụng màu sắc tương phản để tạo sự nổi bật cho các chữ cái, số hiệu và gợi ý.
- Kiểm tra kỹ: Kiểm tra lại toàn bộ trò chơi ô chữ để đảm bảo rằng không có lỗi.
Các Câu Hỏi Thường Gặp
- Làm sao để tạo trò chơi ô chữ có hình ảnh?
Bạn có thể sử dụng Insert > Pictures để thêm hình ảnh minh họa cho trò chơi.
- Làm sao để tạo trò chơi ô chữ có nhiều độ khó?
Bạn có thể tạo nhiều bảng ô chữ với độ khó khác nhau bằng cách sử dụng các từ có độ khó khác nhau.
- Làm sao để tạo trò chơi ô chữ có giải thưởng?
Bạn có thể thêm một phần giải thưởng vào cuối trò chơi, chẳng hạn như một món quà nhỏ, một tấm vé xem phim hoặc một phần thưởng khác phù hợp.
Câu Hỏi Liên Quan
- Cách làm slide trò chơi ô chữ
- Hướng dẫn làm trò chơi trong Powerpoint
- Cách làm trò chơi ô chữ bằng Powerpoint 2010
- Cách làm trò chơi crossword trên Powerpoint
- Cách làm trò chơi ô chữ trong Powerpoint 2010
Gợi Ý Khác
Bạn có thể tham khảo thêm các bài viết khác trên website của chúng tôi về cách tạo các trò chơi khác như: trò chơi điện thoại, trò chơi trên máy tính, trò chơi online…
Liên Hệ
Nếu bạn cần hỗ trợ thêm về cách tạo trò chơi ô chữ trong Word 2010 hoặc các trò chơi khác, đừng ngần ngại liên hệ với chúng tôi. Chúng tôi luôn sẵn sàng hỗ trợ bạn 24/7.
Kết Luận
Tạo trò chơi ô chữ trong Word 2010 là một cách tuyệt vời để giải trí, rèn luyện trí não và tăng cường khả năng sáng tạo. Hy vọng bài viết này đã giúp bạn hiểu rõ hơn về cách tạo trò chơi ô chữ trong Word 2010. Chúc bạn thành công!
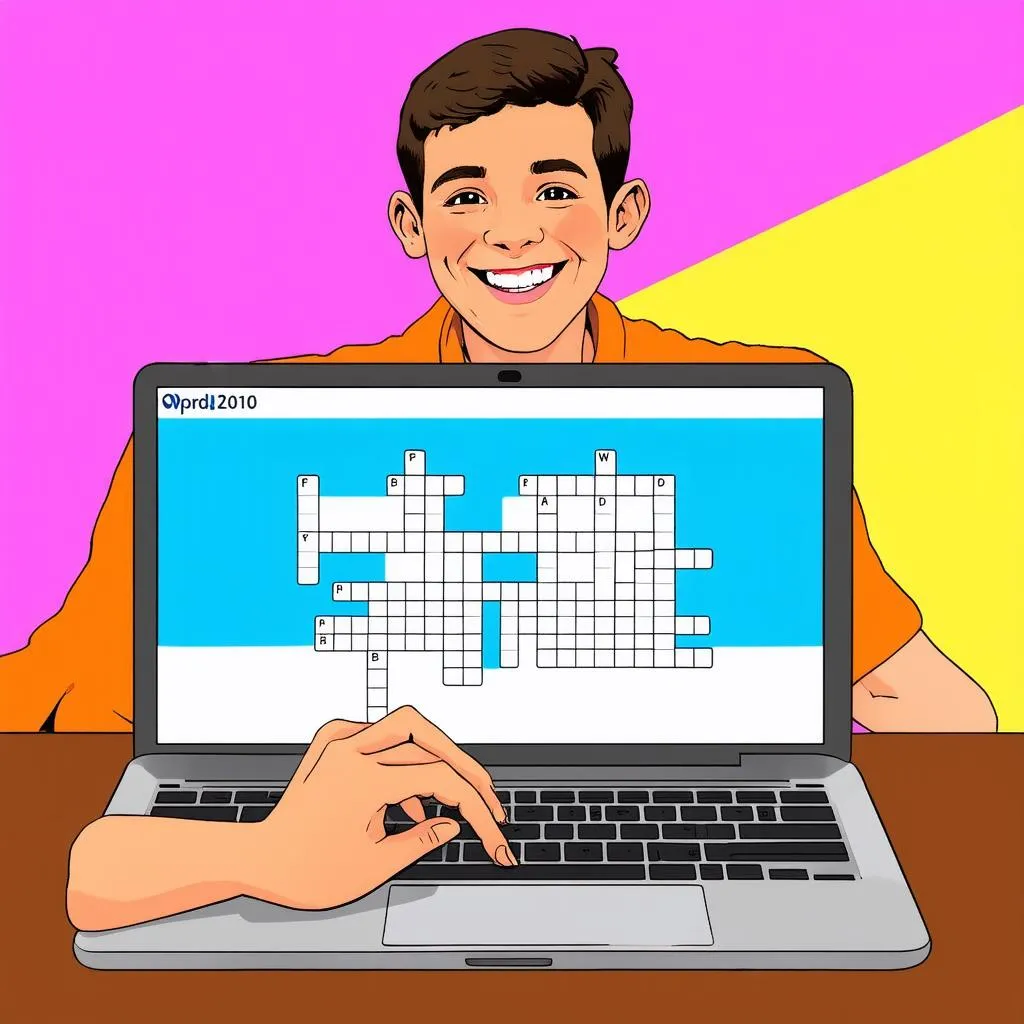 Cách tạo trò chơi ô chữ trong word 2010
Cách tạo trò chơi ô chữ trong word 2010
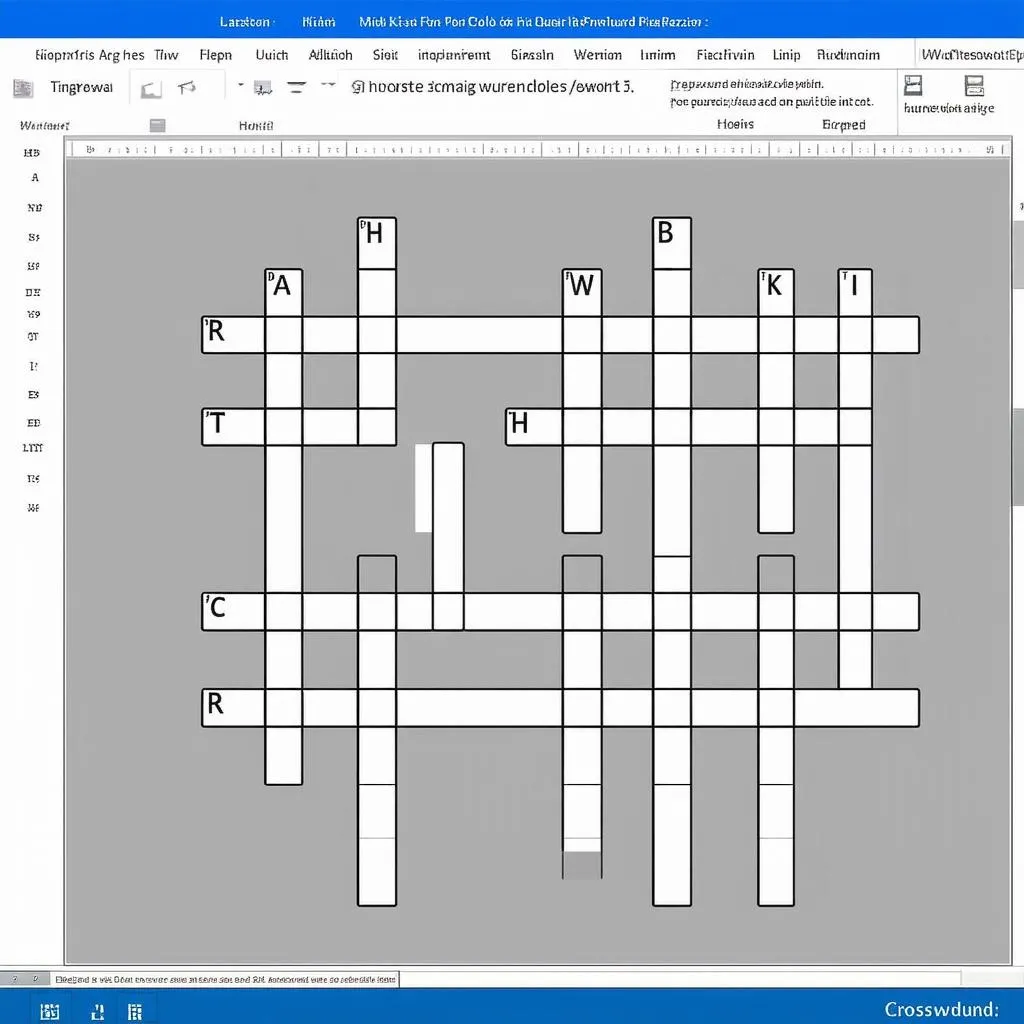 Ví dụ bảng ô chữ trong word 2010
Ví dụ bảng ô chữ trong word 2010
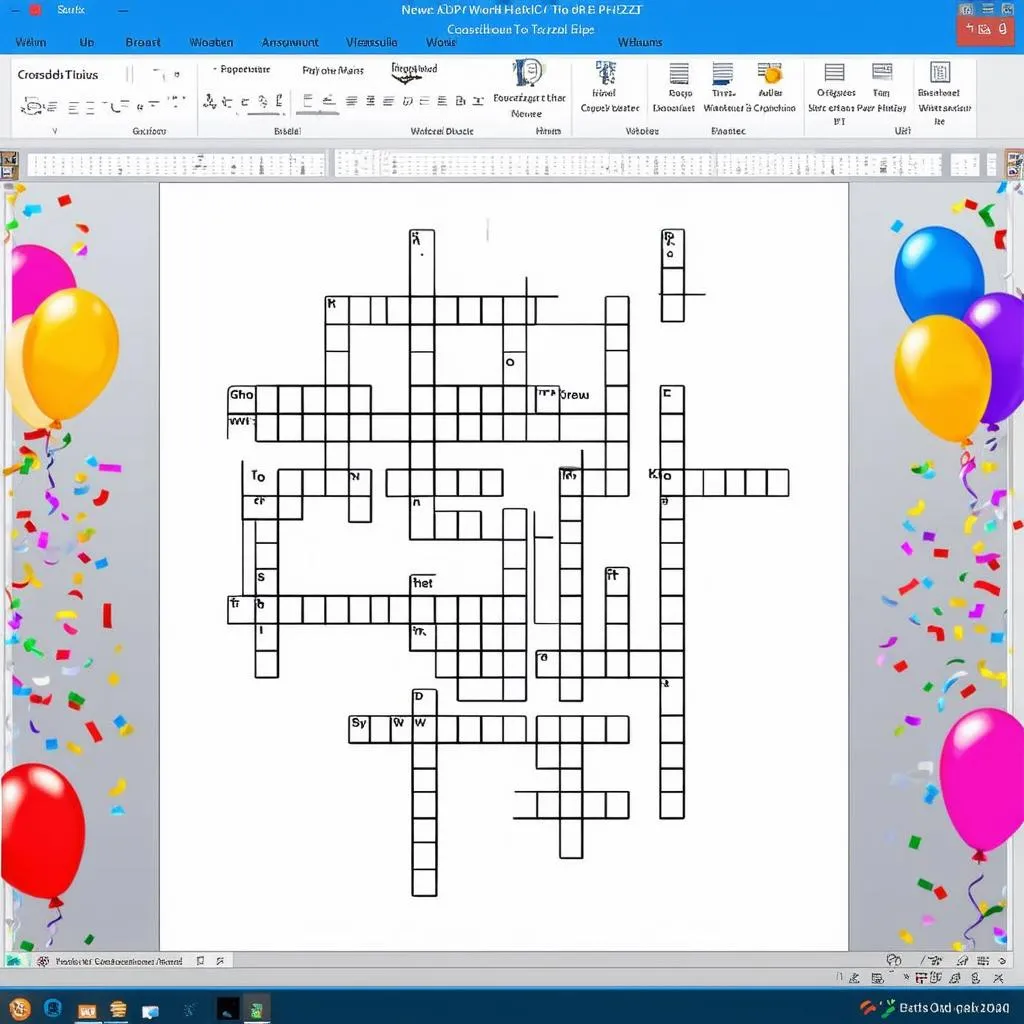 Kết quả trò chơi ô chữ trong word 2010
Kết quả trò chơi ô chữ trong word 2010