“Cái khó ló cái khôn”, bạn muốn tạo trò chơi ô chữ để “chơi” với bạn bè nhưng lại không biết bắt đầu từ đâu? Đừng lo lắng, Powerpoint 2016 chính là “cứu cánh” cho bạn đấy! Bài viết này sẽ hướng dẫn chi tiết cách tạo trò chơi ô chữ trên Powerpoint 2016 một cách dễ dàng, hiệu quả và cực kỳ thú vị!
Ý nghĩa của việc tạo trò chơi ô chữ trong Powerpoint 2016
Tạo trò chơi ô chữ trong Powerpoint 2016 không chỉ là cách giải trí đơn thuần, mà nó còn ẩn chứa những ý nghĩa sâu sắc:
- Xây dựng khả năng tư duy logic: Việc tìm ra đáp án cho các câu hỏi trong trò chơi ô chữ giúp kích thích khả năng tư duy logic, rèn luyện khả năng giải quyết vấn đề.
- Phát triển kiến thức: Trò chơi ô chữ thường bao gồm các câu hỏi về nhiều lĩnh vực khác nhau, giúp người chơi mở rộng kiến thức, nâng cao khả năng tiếp thu thông tin.
- Tăng cường sự kết nối: Trò chơi ô chữ là hoạt động lý tưởng để tạo sự kết nối, tăng cường sự tương tác giữa các thành viên trong gia đình, bạn bè, đồng nghiệp.
- Mang lại niềm vui: Tạo trò chơi ô chữ bằng Powerpoint là cách tạo ra những khoảnh khắc vui vẻ, giải trí, xua tan những căng thẳng, áp lực trong cuộc sống.
Hướng dẫn chi tiết cách tạo trò chơi ô chữ trong Powerpoint 2016
Bước 1: Chuẩn bị nội dung
- Chọn chủ đề: Chọn chủ đề cho trò chơi ô chữ, có thể là về lịch sử, địa lý, khoa học, giải trí,…
- Lựa chọn câu hỏi: Lựa chọn các câu hỏi phù hợp với chủ đề, đảm bảo độ khó phù hợp với đối tượng người chơi.
- Thiết kế đáp án: Chuẩn bị sẵn đáp án cho từng câu hỏi.
Bước 2: Tạo bảng ô chữ trong Powerpoint 2016
- Chọn slide mới: Bắt đầu bằng việc tạo một slide mới trong Powerpoint.
- Thêm bảng: Chọn “Insert” > “Table”. Nhập số hàng và cột tương ứng với số câu hỏi và số chữ cái trong đáp án của trò chơi ô chữ.
- Tùy chỉnh bảng: Sử dụng công cụ “Table Tools” > “Layout” để thay đổi kiểu dáng, màu sắc, font chữ,… cho bảng ô chữ.
Bước 3: Nhập câu hỏi và đáp án
- Nhập câu hỏi: Nhập câu hỏi vào các ô nằm trên cùng của bảng ô chữ. Mỗi câu hỏi nên nằm ở một hàng riêng biệt.
- Nhập đáp án: Nhập đáp án cho từng câu hỏi vào các ô nằm bên trái của bảng ô chữ. Mỗi đáp án nên nằm ở một cột riêng biệt.
Bước 4: Tạo các ô trống
- Xoá nội dung ô: Xoá nội dung của các ô trong bảng ô chữ, trừ các ô chứa câu hỏi và đáp án.
- Thay đổi màu sắc: Sử dụng công cụ “Table Tools” > “Design” để thay đổi màu sắc cho các ô trống, tạo sự khác biệt với các ô chứa câu hỏi và đáp án.
Bước 5: Thêm hình ảnh, hiệu ứng
- Thêm hình ảnh: Bạn có thể thêm hình ảnh minh họa cho các câu hỏi hoặc đáp án để trò chơi thêm sinh động.
- Thêm hiệu ứng: Sử dụng các hiệu ứng chuyển trang để tăng thêm phần hấp dẫn cho trò chơi.
Bước 6: Lưu và chia sẻ
- Lưu trò chơi: Lưu trò chơi ô chữ bằng cách chọn “File” > “Save As”.
- Chia sẻ trò chơi: Bạn có thể chia sẻ trò chơi bằng cách gửi file PowerPoint, hoặc tải lên các nền tảng chia sẻ trực tuyến.
Một số lưu ý khi tạo trò chơi ô chữ trong Powerpoint 2016
- Thiết kế phù hợp với đối tượng: Chọn chủ đề, câu hỏi phù hợp với lứa tuổi, trình độ của người chơi.
- Tăng tính tương tác: Bạn có thể thêm các tính năng tương tác như cho người chơi nhập đáp án trực tiếp vào bảng ô chữ, hoặc tạo một slide riêng để hiển thị đáp án.
- Sáng tạo và độc đáo: Thay vì sử dụng các mẫu bảng ô chữ có sẵn, hãy thử tự thiết kế, tạo ra những trò chơi độc đáo, thu hút hơn.
Một số câu hỏi thường gặp về cách tạo trò chơi ô chữ trong Powerpoint 2016
- Làm sao để tạo các ô trống trong bảng ô chữ?
Bạn chỉ cần xóa nội dung của các ô mà bạn muốn tạo thành ô trống. - Làm sao để thay đổi màu sắc cho các ô trong bảng ô chữ?
Sử dụng công cụ “Table Tools” > “Design” để thay đổi màu sắc cho các ô. - Làm sao để thêm hình ảnh vào trò chơi ô chữ?
Bạn có thể chèn hình ảnh vào slide bằng cách chọn “Insert” > “Pictures”. - Làm sao để thêm hiệu ứng chuyển trang cho trò chơi ô chữ?
Chọn slide mà bạn muốn thêm hiệu ứng, sau đó chọn “Transitions” > “Effect Options”.
Lời kết
Chúc bạn thành công trong việc tạo ra những trò chơi ô chữ hấp dẫn và vui nhộn! Nếu bạn có bất kỳ câu hỏi nào, hãy liên hệ với chúng tôi, chúng tôi luôn sẵn sàng hỗ trợ bạn!
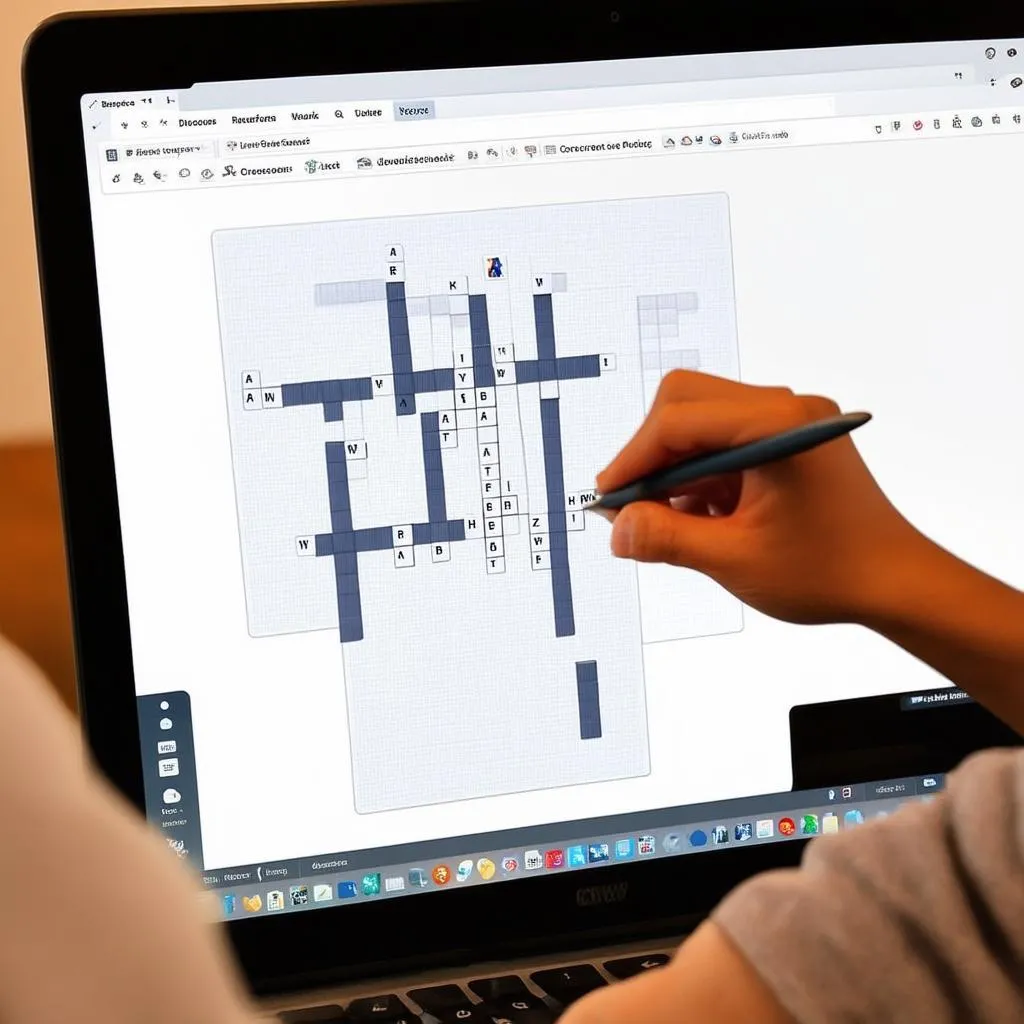 Tạo trò chơi ô chữ trên Powerpoint 2016
Tạo trò chơi ô chữ trên Powerpoint 2016
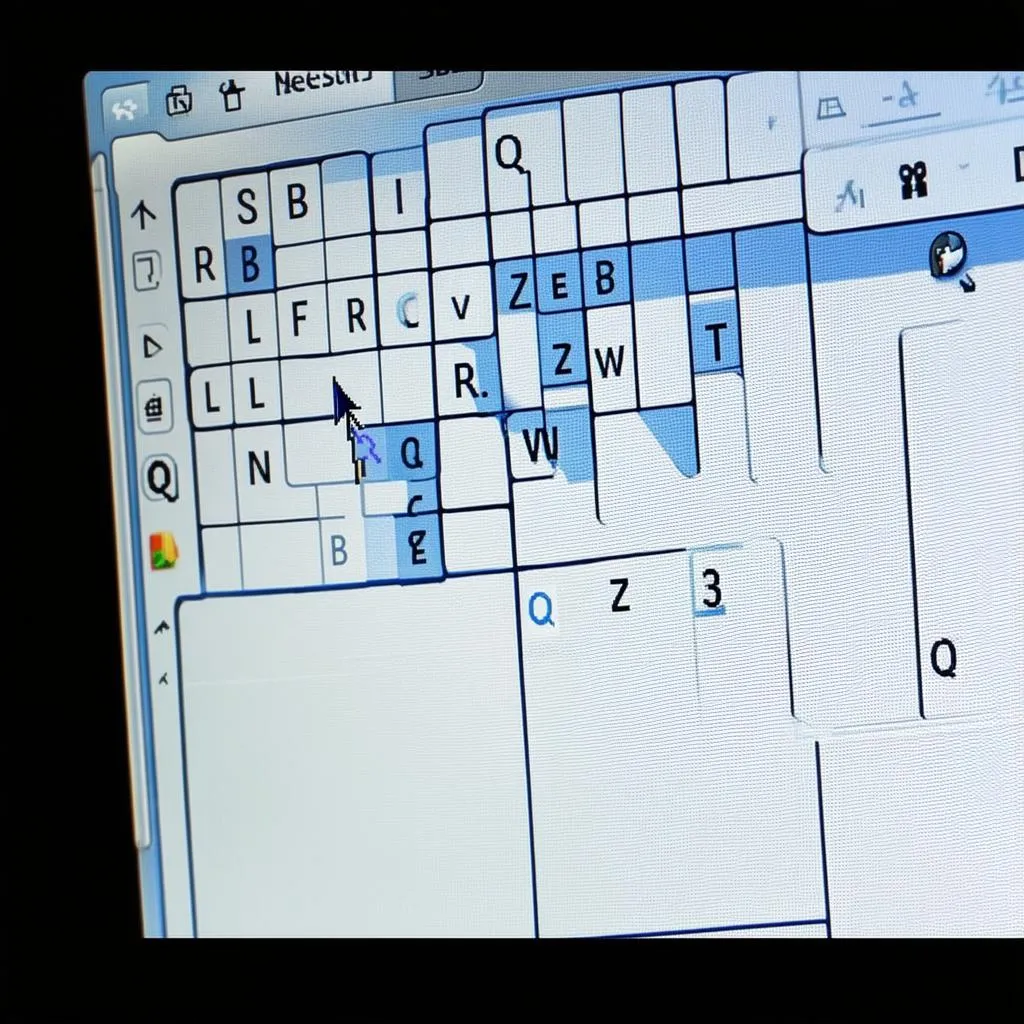 Tạo bảng ô chữ trên Powerpoint 2016
Tạo bảng ô chữ trên Powerpoint 2016
 Tạo trò chơi ô chữ trong Powerpoint 2016
Tạo trò chơi ô chữ trong Powerpoint 2016