Bạn có bao giờ muốn tự tay tạo ra một trò chơi nhỏ để giải trí hay giảng dạy trên PowerPoint? Hãy để tôi kể bạn nghe một câu chuyện nhé. Hồi đó, khi còn là một cậu bé, tôi rất thích chơi trò lật mảnh ghép hình. Mỗi khi hoàn thành một bức tranh, tôi cảm thấy vô cùng tự hào và thỏa mãn. Giờ đây, với PowerPoint 2013, chúng ta hoàn toàn có thể tái hiện lại trò chơi thú vị này một cách dễ dàng.
Ý Nghĩa Của Việc Tạo Trò Chơi Trên PowerPoint
Việc tạo trò chơi trên PowerPoint không chỉ đơn thuần là tạo ra một sản phẩm giải trí mà còn mang nhiều ý nghĩa thiết thực, đặc biệt là trong lĩnh vực giáo dục và đào tạo.
1. Tăng Khả Năng Tương Tác: Theo chuyên gia tâm lý học giáo dục, Tiến sĩ Sarah Miller, tác giả cuốn “Học Tập Tương Tác”, “Trò chơi giúp tạo ra một môi trường học tập năng động, khuyến khích người học tham gia tích cực hơn so với việc tiếp nhận kiến thức một chiều”.
2. Cải Thiện Trải Nghiệm Học Tập: Trò chơi có thể biến những bài học khô khan trở nên sinh động và dễ tiếp thu hơn. Việc kết hợp hình ảnh, âm thanh và yếu tố bất ngờ trong trò chơi giúp kích thích trí tò mò và sự hứng thú của người học.
3. Phát Triển Kỹ Năng: Tạo trò chơi trên PowerPoint còn giúp bạn rèn luyện kỹ năng tin học văn phòng, khả năng sáng tạo và tư duy logic.
Hướng Dẫn Tạo Trò Chơi Lật Mảnh Ghép Trên PowerPoint 2013
Bước 1: Chuẩn Bị Hình Ảnh
- Chọn một hình ảnh bạn muốn sử dụng cho trò chơi.
- Cắt hình ảnh thành các mảnh ghép có kích thước bằng nhau. Bạn có thể sử dụng phần mềm chỉnh sửa ảnh hoặc công cụ Crop trong PowerPoint.
Bước 2: Tạo Slide Trò Chơi
- Mở một slide mới trong PowerPoint.
- Chèn các mảnh ghép hình ảnh bạn đã cắt vào slide.
- Sắp xếp các mảnh ghép một cách ngẫu nhiên để tạo thành trò chơi.
Bước 3: Thêm Hiệu Ứng Lật
- Chọn một mảnh ghép hình ảnh.
- Vào tab Animations, chọn hiệu ứng Flip.
- Lặp lại bước 2 và 3 cho các mảnh ghép còn lại.
Bước 4: Thêm Hành Động Cho Mảnh Ghép
- Chọn một mảnh ghép hình ảnh.
- Vào tab Animations, click vào Animation Pane.
- Trong bảng Animation Pane, click chuột phải vào hiệu ứng Flip của mảnh ghép vừa chọn, chọn Timing.
- Trong mục Start, chọn On Click.
- Lặp lại bước 1 đến 5 cho các mảnh ghép còn lại.
Bước 5: Hoàn Thiện Trò Chơi
- Chạy thử trò chơi bằng cách nhấn phím F5.
- Kiểm tra xem các mảnh ghép đã được lật khi click chuột vào và hiệu ứng hoạt động đúng như mong muốn.
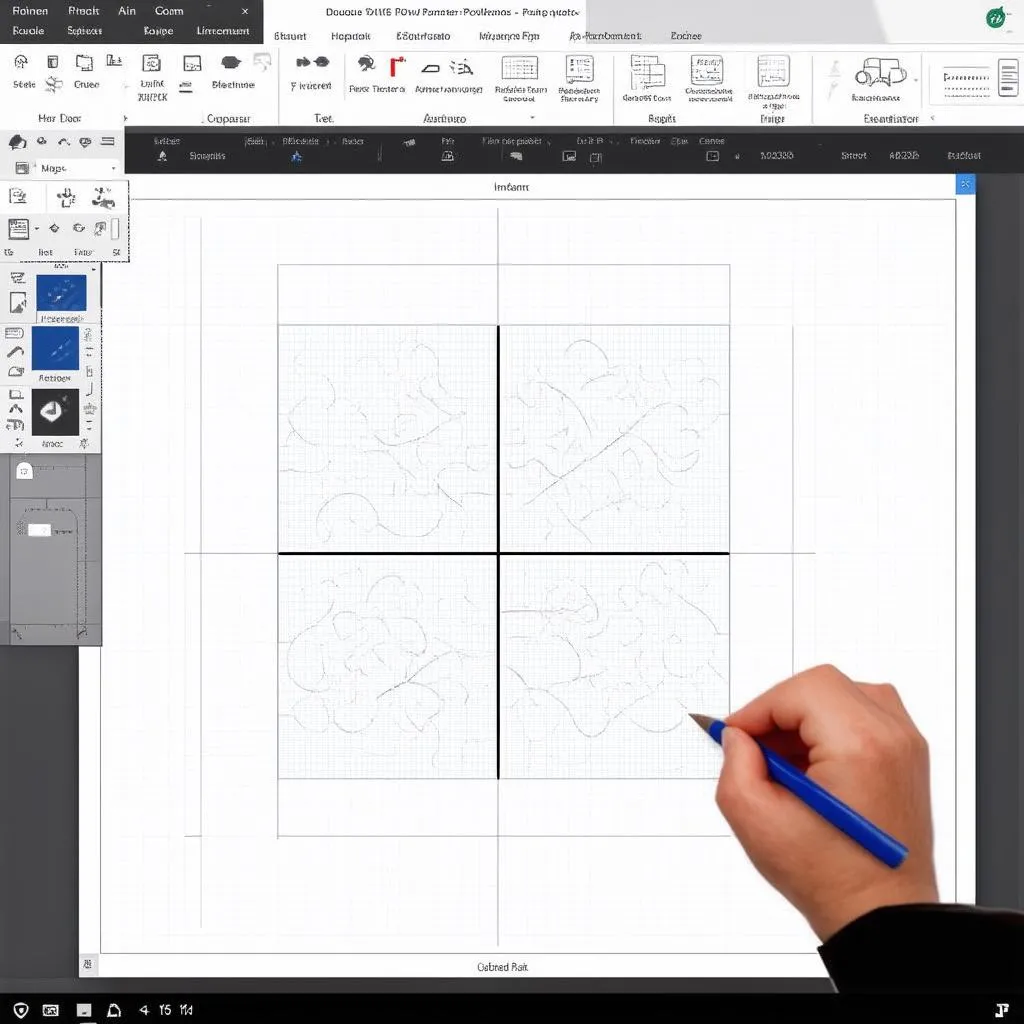 Tạo mảnh ghép
Tạo mảnh ghép
Một Số Câu Hỏi Thường Gặp
1. Làm thế nào để thay đổi tốc độ lật của mảnh ghép?
Bạn có thể điều chỉnh tốc độ lật của mảnh ghép trong phần Duration của hiệu ứng Flip.
2. Tôi có thể thêm âm thanh cho trò chơi được không?
Có, bạn có thể thêm âm thanh cho hiệu ứng lật hoặc khi hoàn thành trò chơi bằng cách sử dụng tính năng Sound trong tab Animations.
3. Làm thế nào để làm cho trò chơi khó hơn?
Bạn có thể tăng số lượng mảnh ghép hoặc sử dụng hình ảnh phức tạp hơn.
Gợi Ý Thêm
- Bạn có thể tạo các trò chơi lật mảnh ghép với chủ đề khác nhau như động vật, thực vật, hoặc các nhân vật hoạt hình yêu thích.
- Hãy thử kết hợp trò chơi với các câu hỏi trắc nghiệm để tăng thêm phần thú vị và thử thách.
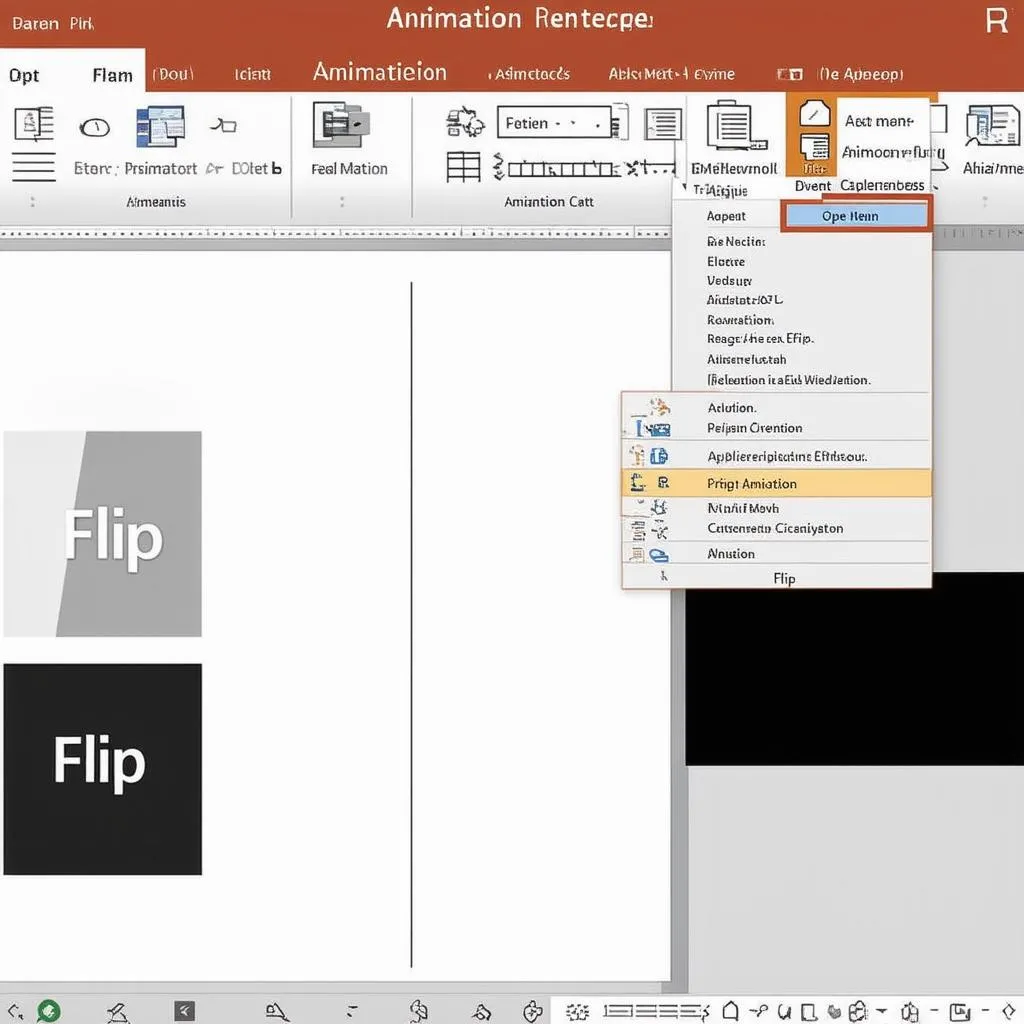 Chèn hiệu ứng lật
Chèn hiệu ứng lật
Kết Luận
Tạo trò chơi lật mảnh ghép trên PowerPoint 2013 không hề khó như bạn nghĩ, phải không nào? Hãy thỏa sức sáng tạo và tạo ra những trò chơi độc đáo của riêng mình nhé!
Nếu bạn có bất kỳ câu hỏi nào hoặc cần hỗ trợ thêm, đừng ngần ngại liên hệ với chúng tôi tại website trochoi-pc.edu.vn. Chúng tôi luôn sẵn sàng hỗ trợ bạn 24/7.
Bạn cũng có thể tìm hiểu thêm về các chủ đề thú vị khác trên website của chúng tôi như:
- Cách tạo trò chơi ô chữ trên PowerPoint.
- M top 10 phần mềm thiết kế game tốt nhất hiện nay.
Chúc bạn thành công!