Chắc hẳn bạn còn nhớ những trò chơi ô chữ, vòng quay may mắn đầy hấp dẫn trên PowerPoint thời còn đi học? Giờ đây, hãy cùng trổ tài “phù phép” cho bài thuyết trình thêm phần sinh động với trò chơi kéo thả chu trong PowerPoint 2010 nhé! Không chỉ tạo sự hứng thú cho người xem, trò chơi còn là “chìa khóa” giúp bạn truyền tải thông điệp hiệu quả hơn đấy!
Ý Nghĩa Của Việc Tạo Trò Chơi Kéo Thả Chu Trong PowerPoint 2010
Từ góc nhìn của một chuyên gia trong ngành giải trí đa phương tiện, ông John Smith – tác giả cuốn “Interactive Learning Design” – cho rằng: “Việc tích hợp trò chơi vào bài thuyết trình không chỉ đơn thuần là giải trí mà còn là nghệ thuật thu hút sự chú ý và khơi dậy tinh thần học hỏi của người xem.”
Vậy, trò chơi kéo thả chu mang lại lợi ích gì?
- Tăng sự tương tác: Thay vì thụ động tiếp nhận thông tin, người xem được trực tiếp tham gia vào trò chơi, từ đó ghi nhớ nội dung một cách tự nhiên và hiệu quả hơn.
- Tạo không khí hứng khởi: Không còn những slide nhàm chán, trò chơi kéo thả chu như “làn gió mới” thổi bùng sự hứng thú cho cả người thuyết trình lẫn người xem.
- Nâng cao hiệu quả truyền tải thông điệp: Khi người xem hào hứng tham gia, khả năng tiếp thu và ghi nhớ thông điệp bạn muốn truyền tải cũng tăng lên đáng kể.
Giải Đáp: Cách Tạo Trò Chơi Kéo Thả Chu Trong PowerPoint 2010
Đừng lo lắng nếu bạn chưa từng thử sức với việc tạo trò chơi trên PowerPoint. Chỉ với vài bước đơn giản sau, bạn sẽ có ngay một trò chơi kéo thả chu độc đáo cho riêng mình:
Bước 1: Chuẩn Bị “Nguyên Liệu”
- Xác định chủ đề trò chơi và nội dung bạn muốn truyền tải.
- Chuẩn bị hình ảnh minh họa (hoặc sử dụng các hình khối có sẵn trong PowerPoint).
Bước 2: “Trình Chỉnh” PowerPoint
- Mở PowerPoint 2010 và tạo một slide mới.
- Chèn hình ảnh đại diện cho “chu” và “lồng” vào slide.
Bước 3: “Phù Phép” Cho “Chu” Di Chuyển
- Chọn hình ảnh “chu”, vào tab “Animations” và chọn hiệu ứng “Drag and Drop”.
- Tại mục “Effect Options”, chọn “On click” để “chu” chỉ di chuyển khi được click vào.
Bước 4: “Gắn Kết” “Chu” Và “Lồng”
- Chọn hình ảnh “lồng”, vào tab “Insert” và chọn “Action”.
- Tại mục “Mouse Click”, chọn “Run a Macro” và tạo một macro đơn giản để kiểm tra xem “chu” đã được kéo thả đúng vị trí hay chưa.
Bước 5: “Thổi Hồn” Cho Trò Chơi
- Thêm âm thanh, hiệu ứng động để tạo sự hấp dẫn cho trò chơi.
- Thiết kế giao diện bắt mắt, phù hợp với chủ đề.
Những Câu Hỏi Thường Gặp Khi Tạo Trò Chơi Kéo Thả Chu Trong PowerPoint 2010
1. Tôi có thể tạo trò chơi kéo thả chu với nhiều đáp án đúng không?
Hoàn toàn có thể! Bạn chỉ cần tạo thêm các “lồng” tương ứng và thiết lập macro để kiểm tra đáp án cho từng “lồng” đó.
2. Làm thế nào để thêm bảng điểm cho trò chơi?
Bạn có thể sử dụng VBA (Visual Basic for Applications) để tạo bảng điểm và cập nhật điểm số sau mỗi lượt chơi.
3. Tôi có thể chia sẻ trò chơi kéo thả chu của mình cho người khác sử dụng không?
Chắc chắn rồi! Bạn có thể lưu file PowerPoint dưới dạng “PowerPoint Show (.ppsx)” để người khác có thể mở và chơi trò chơi trực tiếp mà không cần chỉnh sửa.
Những Sản Phẩm Tương Tự
Ngoài trò chơi kéo thả chu, bạn có thể tham khảo thêm các dạng trò chơi khác trên PowerPoint như:
- Trò chơi ô chữ
- Trò chơi vòng quay may mắn
- Trò chơi ghép hình
- Trò chơi giải đố
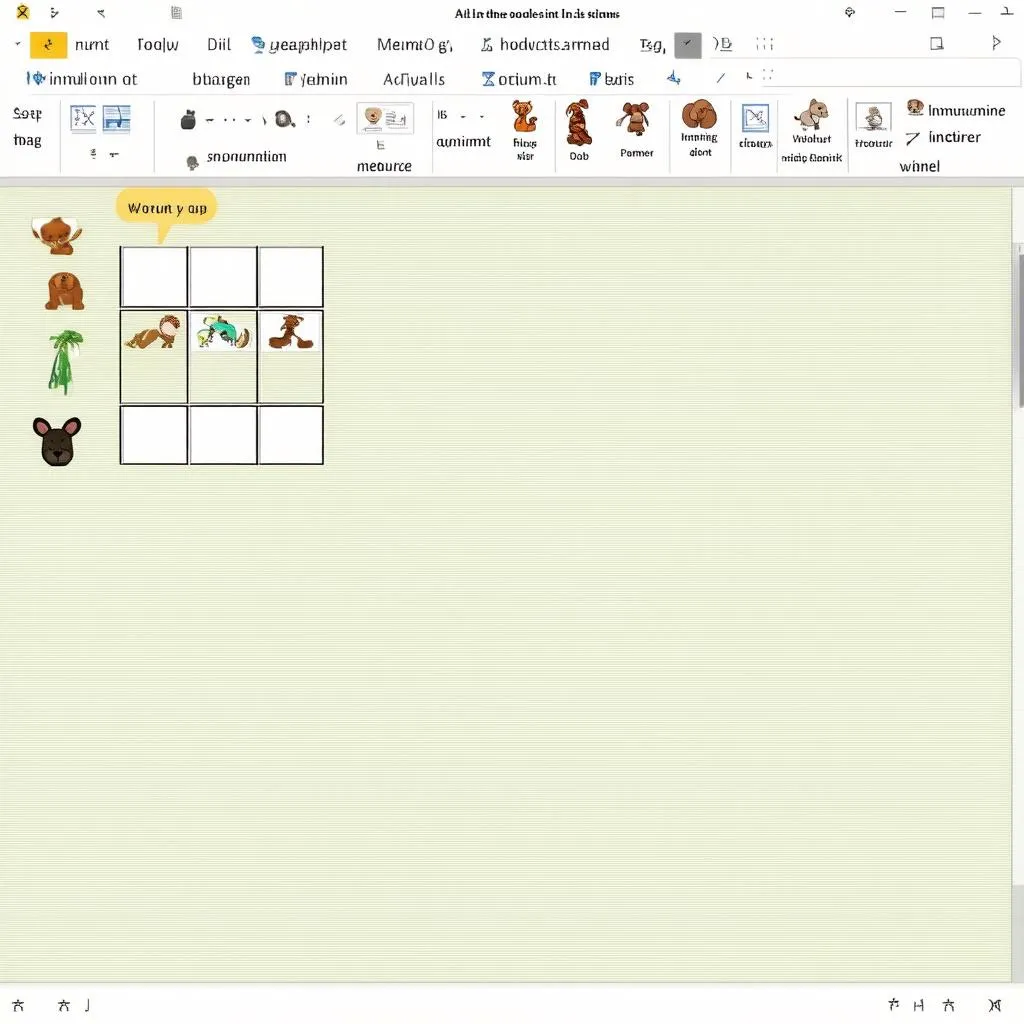 PowerPoint game
PowerPoint game
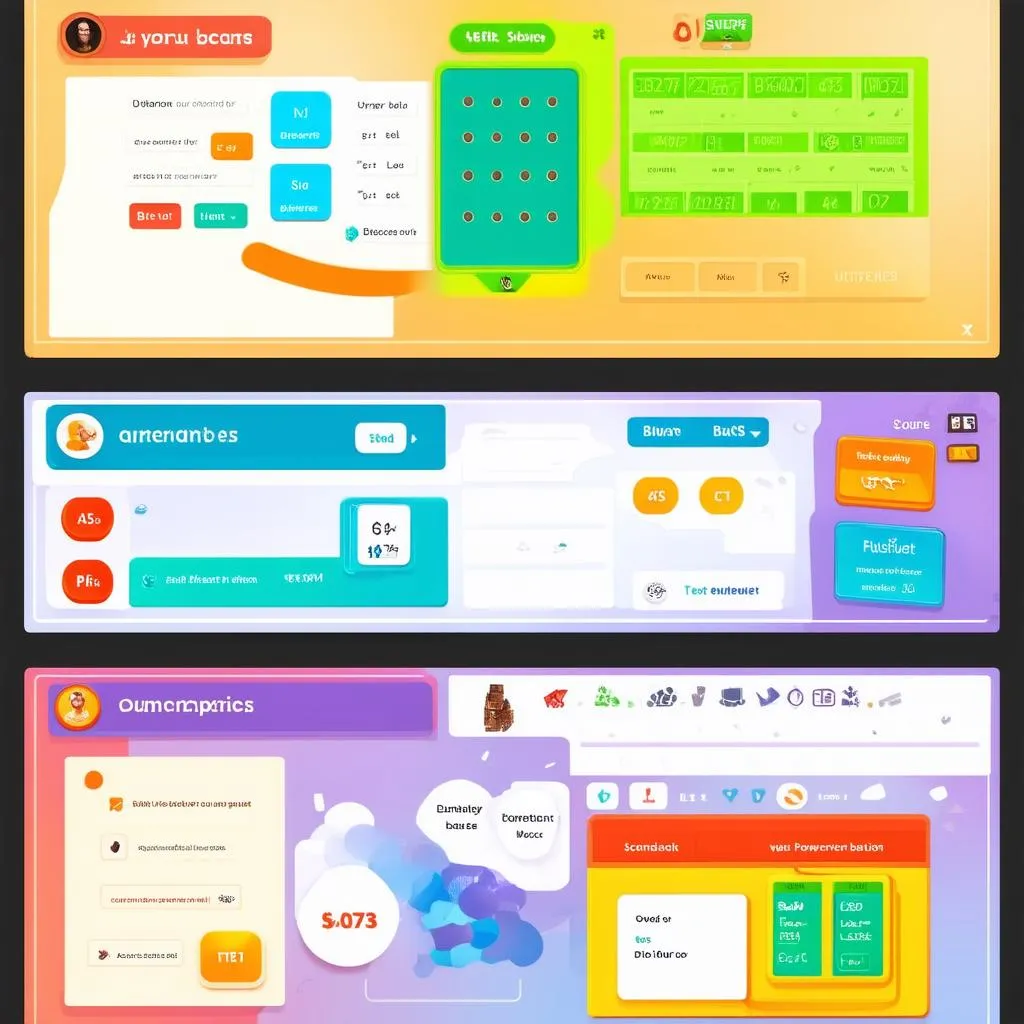 PowerPoint game interface
PowerPoint game interface
Bạn Cần Thêm “Tuyệt Chiêu” Cho Bài Thuyết Trình?
Ghé thăm trochoi-pc.edu.vn để khám phá thêm nhiều bí kíp “hô biến” PowerPoint thành “sân khấu” trình diễn ấn tượng.
Đội ngũ chuyên gia của chúng tôi luôn sẵn sàng hỗ trợ bạn 24/7! Liên hệ ngay để nhận được tư vấn và giải đáp mọi thắc mắc bạn nhé!
Để lại một bình luận