“Của bền tại người”, dữ liệu quý giá của bạn cũng vậy, hãy lưu trữ chúng một cách an toàn và tiện lợi trên Google Drive. Nhưng trước tiên, hãy cùng khám phá Cách Tạo Thư Mục Google Drive Trên Máy Tính để quản lý dữ liệu hiệu quả hơn nhé!
Giới Thiệu Về Google Drive
Google Drive như một chiếc vali khổng lồ, giúp bạn chứa đựng mọi dữ liệu quan trọng, từ tài liệu, ảnh, video, đến các file âm nhạc. Bạn có thể truy cập mọi lúc, mọi nơi, trên mọi thiết bị, giúp bạn dễ dàng chia sẻ và cộng tác với người khác.
Hướng Dẫn Tạo Thư Mục Google Drive Trên Máy Tính
Để tạo thư mục Google Drive trên máy tính, bạn có thể làm theo các bước sau:
- Đăng nhập vào Google Drive: Mở trình duyệt web và truy cập trang web liên kết google drive với máy tính. Sau đó, đăng nhập vào tài khoản Google của bạn.
- Tạo thư mục mới: Trên giao diện Google Drive, bạn sẽ thấy một nút “Tạo mới” ở góc trên bên trái. Nhấp vào nút này và chọn “Thư mục”.
- Đặt tên cho thư mục: Một cửa sổ bật lên sẽ xuất hiện, cho phép bạn đặt tên cho thư mục mới. Hãy đặt một cái tên dễ nhớ và phản ánh nội dung của thư mục. Ví dụ: “Tài Liệu Học Tập”, “Ảnh Du Lịch”, “Báo Cáo Công Việc”, v.v.
- Lưu thư mục: Sau khi đặt tên, nhấp vào nút “Tạo” để lưu thư mục mới vào Google Drive của bạn.
Cách Tạo Thư Mục Google Drive Trên Máy Tính Bằng Google Drive Desktop
Bạn cũng có thể tạo thư mục Google Drive trên máy tính bằng ứng dụng Google Drive Desktop. Ứng dụng này cho phép bạn đồng bộ hóa Google Drive với máy tính của bạn, giúp bạn dễ dàng truy cập và quản lý dữ liệu trực tiếp từ máy tính.
- Tải xuống và cài đặt Google Drive Desktop: Truy cập trang web liên kết google drive với máy tính và tải xuống ứng dụng Google Drive Desktop. Cài đặt ứng dụng trên máy tính của bạn.
- Đăng nhập vào tài khoản Google Drive: Sau khi cài đặt, bạn cần đăng nhập vào tài khoản Google Drive của bạn.
- Tạo thư mục mới: Sau khi đăng nhập, bạn có thể tạo thư mục mới trực tiếp từ máy tính bằng cách nhấp chuột phải vào thư mục “Google Drive” trên máy tính của bạn và chọn “Tạo thư mục mới”.
Các Mẹo Tạo Thư Mục Google Drive Hiệu Quả
Theo kinh nghiệm của chuyên gia Nguyễn Văn A, tác giả cuốn sách “Quản Lý Dữ Liệu Hiệu Quả”, bạn nên áp dụng các mẹo sau để tạo thư mục Google Drive hiệu quả hơn:
- Phân loại thư mục theo chủ đề: Việc phân loại thư mục giúp bạn dễ dàng tìm kiếm dữ liệu khi cần. Ví dụ, bạn có thể tạo các thư mục như “Công Việc”, “Học Tập”, “Gia Đình”, “Du Lịch”, v.v.
- Sử dụng các thư mục con: Tạo các thư mục con trong thư mục chính để phân loại dữ liệu chi tiết hơn. Ví dụ, trong thư mục “Công Việc”, bạn có thể tạo các thư mục con như “Dự Án A”, “Dự Án B”, “Báo Cáo”, v.v.
- Đặt tên thư mục ngắn gọn, dễ hiểu: Hãy đặt tên thư mục ngắn gọn và dễ nhớ để bạn dễ dàng nhận biết nội dung của thư mục.
- Sử dụng các biểu tượng để phân loại: Bạn có thể sử dụng các biểu tượng để phân loại thư mục theo màu sắc, hình dạng, giúp bạn dễ dàng nhận biết và quản lý dữ liệu.
Lưu Ý Khi Tạo Thư Mục Google Drive
- Dung lượng lưu trữ: Google Drive cung cấp dung lượng lưu trữ miễn phí cho người dùng, tuy nhiên, bạn có thể nâng cấp dung lượng lưu trữ bằng cách đăng ký gói trả phí.
- Bảo mật dữ liệu: Hãy chắc chắn rằng bạn đã đặt mật khẩu cho tài khoản Google Drive của mình để bảo mật dữ liệu của bạn.
- Chia sẻ dữ liệu: Bạn có thể chia sẻ dữ liệu trong thư mục Google Drive với người khác bằng cách cấp quyền truy cập cho họ. Hãy chắc chắn rằng bạn chỉ chia sẻ dữ liệu với những người đáng tin cậy.
Câu Hỏi Thường Gặp
1. Tôi có thể tạo bao nhiêu thư mục Google Drive?
Bạn có thể tạo bao nhiêu thư mục Google Drive tùy thích, miễn là bạn còn dung lượng lưu trữ.
2. Tôi có thể xóa thư mục Google Drive đã tạo?
Bạn có thể xóa thư mục Google Drive đã tạo bằng cách nhấp chuột phải vào thư mục và chọn “Xóa”.
3. Tôi có thể di chuyển thư mục Google Drive giữa các thư mục?
Bạn có thể di chuyển thư mục Google Drive giữa các thư mục bằng cách nhấp chuột phải vào thư mục và chọn “Di chuyển vào”.
4. Tôi có thể sao chép thư mục Google Drive?
Bạn có thể sao chép thư mục Google Drive bằng cách nhấp chuột phải vào thư mục và chọn “Sao chép”.
Liên Hệ Hỗ Trợ
Nếu bạn gặp bất kỳ vấn đề nào khi tạo thư mục Google Drive trên máy tính, hãy liên hệ với chúng tôi qua Số Điện Thoại: 0372899999, Email: [email protected] hoặc đến địa chỉ: 233 Cầu Giấy, Hà Nội. Chúng tôi luôn sẵn sàng hỗ trợ bạn 24/7.
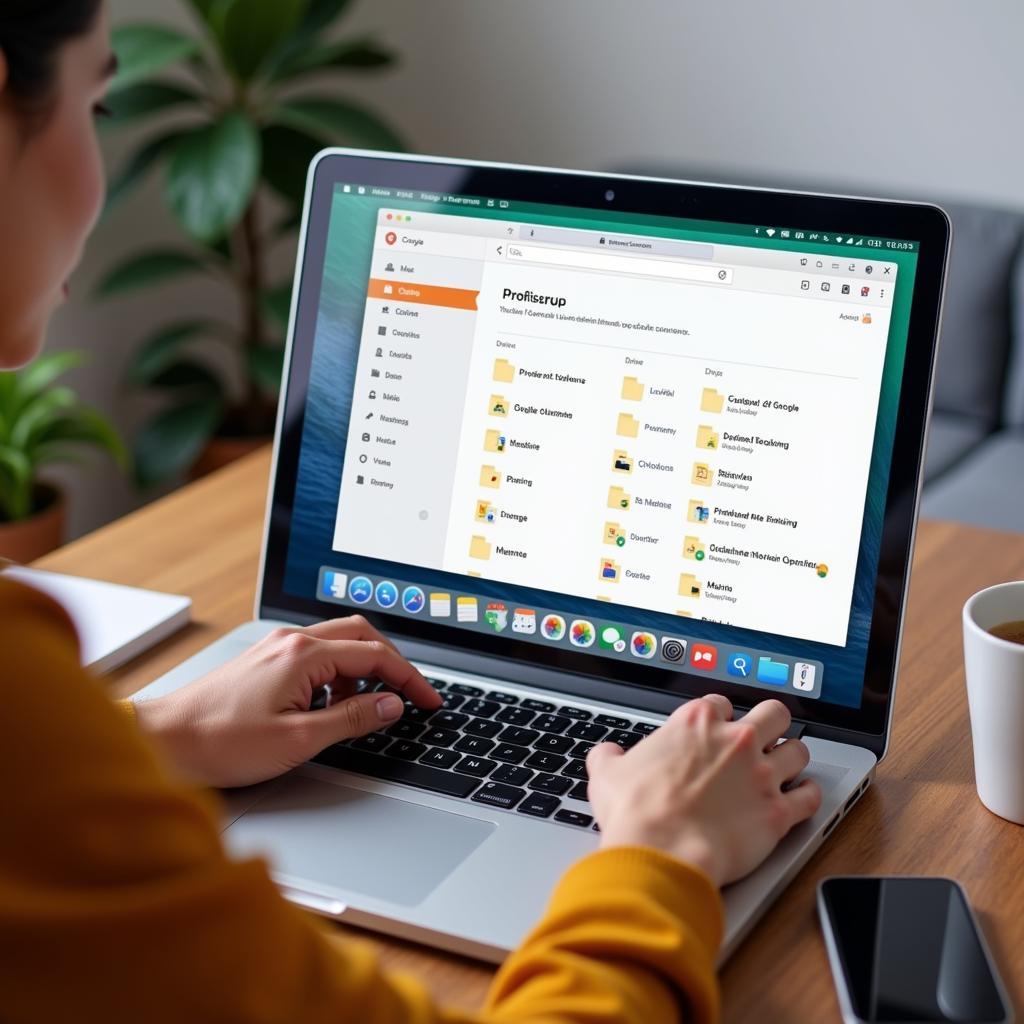 Tạo thư mục Google Drive trên máy tính
Tạo thư mục Google Drive trên máy tính
Kết Luận
Tạo thư mục Google Drive trên máy tính là bước đầu tiên giúp bạn quản lý dữ liệu một cách hiệu quả và chuyên nghiệp. Hãy tận dụng những mẹo và lưu ý được chia sẻ trong bài viết để tối ưu hóa việc sử dụng Google Drive và bảo vệ dữ liệu của bạn.
Bạn có câu hỏi nào về cách tạo thư mục Google Drive trên máy tính? Hãy để lại bình luận bên dưới để chúng tôi có thể giải đáp cho bạn!