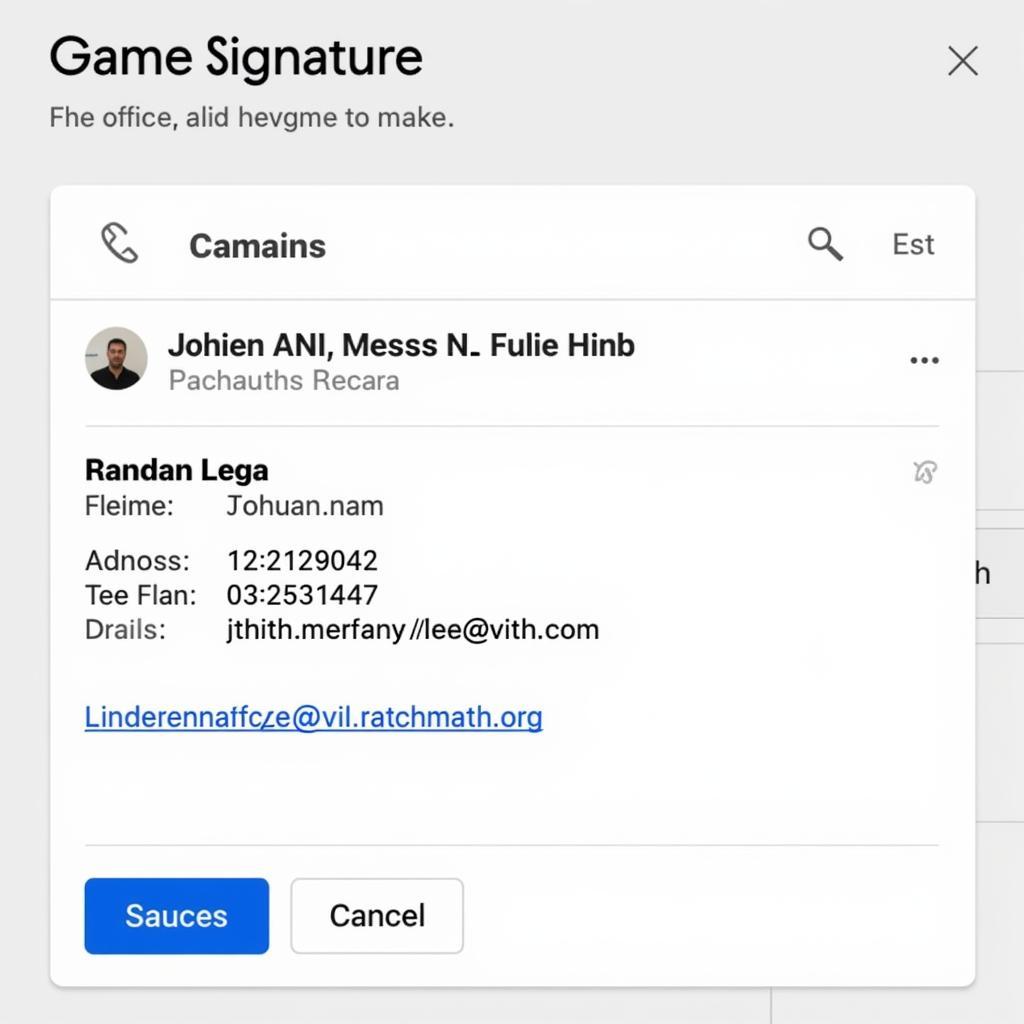“Chữ ký, cái tên nghe đơn giản nhưng lại là minh chứng cho sự chuyên nghiệp, cho sự chỉnh chu và chỉn chu của người sử dụng. Có ai đó từng bảo: “Chữ ký như bộ mặt của con người, nó thể hiện phong thái, tính cách của bạn”. Và đúng thật, một chữ ký đẹp, ấn tượng sẽ giúp bạn tạo dựng hình ảnh chuyên nghiệp trong mắt người nhận.”
Tại sao nên tạo chữ ký trong Gmail?
Cái lợi đầu tiên: Chữ ký giúp bạn tiết kiệm thời gian. Thay vì phải gõ lại thông tin liên lạc mỗi khi gửi email, bạn chỉ cần click chuột vào nút “Chèn chữ ký” và mọi thứ sẽ được tự động thêm vào.
Cái lợi thứ hai: Chữ ký giúp bạn tạo dựng hình ảnh chuyên nghiệp. Bạn có thể thêm thông tin liên lạc, logo công ty, website, mạng xã hội… vào chữ ký để người nhận dễ dàng liên lạc với bạn.
Cái lợi thứ ba: Chữ ký giúp bạn quảng bá thương hiệu của mình. Nếu bạn là chủ doanh nghiệp hoặc đang kinh doanh online, chữ ký là một cách hiệu quả để quảng bá thương hiệu của bạn.
Hướng dẫn tạo chữ ký trong Gmail trên máy tính
Bước 1: Truy cập vào Gmail
Đầu tiên, bạn cần truy cập vào Gmail bằng cách nhập địa chỉ https://mail.google.com/ vào trình duyệt web trên máy tính của bạn.
Bước 2: Mở cài đặt
Sau khi đăng nhập vào tài khoản Gmail, bạn click vào biểu tượng bánh răng cưa ở góc trên bên phải màn hình.
Bước 3: Chọn mục “Cài đặt”
Trong menu hiện ra, bạn chọn mục “Cài đặt”.
Bước 4: Chọn tab “Chữ ký”
Tại trang “Cài đặt”, bạn chọn tab “Chữ ký”.
Bước 5: Tạo chữ ký
Trong phần “Tạo chữ ký mới”, bạn có thể:
- Gõ trực tiếp nội dung chữ ký: Bạn có thể gõ trực tiếp nội dung chữ ký bằng cách sử dụng các phím tắt, các biểu tượng, hình ảnh… tùy thích.
- Sử dụng các định dạng văn bản: Bạn có thể thay đổi font chữ, kích thước, màu sắc, kiểu chữ, căn lề… để tạo chữ ký đẹp hơn.
- Chèn liên kết: Bạn có thể chèn các liên kết đến website, mạng xã hội, tài liệu… vào chữ ký.
Bước 6: Lưu chữ ký
Sau khi hoàn thành việc tạo chữ ký, bạn click vào nút “Lưu thay đổi” để lưu chữ ký của mình.
Các lưu ý khi tạo chữ ký trong Gmail
- Nội dung chữ ký ngắn gọn, súc tích: Tránh sử dụng những câu văn dài dòng, rườm rà.
- Chữ ký phù hợp với mục đích sử dụng: Nếu bạn sử dụng Gmail cho công việc, chữ ký nên có thông tin liên lạc đầy đủ, chuyên nghiệp. Nếu bạn sử dụng Gmail cho cá nhân, chữ ký có thể đơn giản hơn, thể hiện cá tính riêng của bạn.
- Kiểm tra kỹ lưỡng trước khi lưu: Hãy kiểm tra lại nội dung chữ ký, định dạng văn bản, liên kết… trước khi lưu để đảm bảo chữ ký của bạn không có lỗi.
Ví dụ về chữ ký trong Gmail
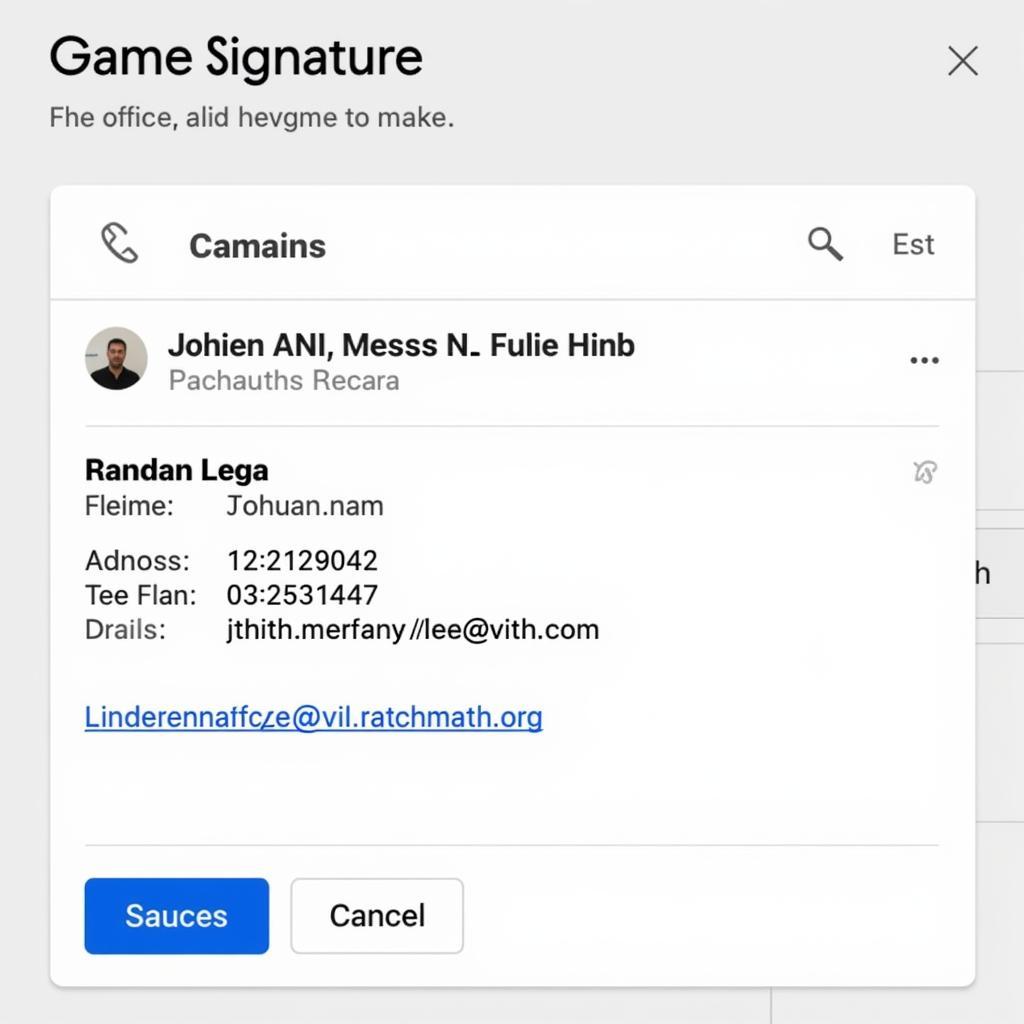{width=1024 height=1024}
Các câu hỏi thường gặp về cách tạo chữ ký trong Gmail
Làm sao để thêm logo vào chữ ký trong Gmail?
Bạn có thể thêm logo vào chữ ký trong Gmail bằng cách:
- Tải logo lên máy tính: Lưu logo của bạn vào máy tính dưới dạng file hình ảnh (ví dụ: JPG, PNG).
- Sao chép và dán vào chữ ký: Mở chữ ký trong Gmail, click chuột phải vào chỗ bạn muốn chèn logo, chọn “Dán”.
- Điều chỉnh kích thước logo: Sau khi dán logo vào chữ ký, bạn có thể điều chỉnh kích thước, vị trí của logo cho phù hợp.
Làm sao để thay đổi màu sắc chữ ký trong Gmail?
Bạn có thể thay đổi màu sắc chữ ký trong Gmail bằng cách:
- Chọn màu sắc: Mở chữ ký trong Gmail, chọn phần chữ bạn muốn thay đổi màu sắc.
- Chọn màu sắc: Click vào biểu tượng bảng màu trên thanh công cụ của Gmail.
- Lựa chọn màu sắc: Chọn màu sắc bạn muốn sử dụng.
Làm sao để tạo chữ ký tự động trong Gmail?
Gmail có tính năng tự động chèn chữ ký vào mỗi email bạn gửi. Để tạo chữ ký tự động, bạn làm theo các bước sau:
- Truy cập vào Gmail: Đăng nhập vào tài khoản Gmail của bạn.
- Mở cài đặt: Click vào biểu tượng bánh răng cưa ở góc trên bên phải màn hình.
- Chọn “Cài đặt” Trong menu hiện ra, bạn chọn mục “Cài đặt”.
- Chọn tab “Chữ ký” Tại trang “Cài đặt”, bạn chọn tab “Chữ ký”.
- Kích hoạt tính năng “Chèn chữ ký của tôi vào”: Bạn chọn “Luôn chèn chữ ký của tôi vào”.
Nên thêm gì vào chữ ký trong Gmail?
Tùy theo mục đích sử dụng mà bạn có thể thêm những thông tin khác nhau vào chữ ký. Dưới đây là một số thông tin phổ biến:
- Tên: Tên của bạn hoặc tên công ty của bạn.
- Chức danh: Chức danh của bạn trong công ty.
- Công ty: Tên công ty của bạn.
- Số điện thoại: Số điện thoại liên lạc.
- Email: Địa chỉ email liên lạc.
- Website: Trang web của công ty hoặc trang web cá nhân của bạn.
- Mạng xã hội: Link đến các trang mạng xã hội của bạn (Facebook, Twitter, Instagram…).
- Logo: Logo của công ty hoặc logo cá nhân của bạn.
Lưu ý khi sử dụng chữ ký trong Gmail
- Tránh sử dụng quá nhiều thông tin: Chữ ký chỉ nên chứa những thông tin cần thiết, tránh sử dụng quá nhiều thông tin khiến chữ ký trở nên rườm rà, khó đọc.
- Sử dụng định dạng văn bản phù hợp: Chữ ký nên được định dạng một cách phù hợp với nội dung email, tránh sử dụng quá nhiều font chữ, màu sắc…
- Kiểm tra kỹ lưỡng trước khi gửi: Hãy kiểm tra kỹ lưỡng nội dung chữ ký, định dạng văn bản, liên kết… trước khi gửi email để đảm bảo chữ ký của bạn không có lỗi.
Kêu gọi hành động
Bạn gặp phải vấn đề khi tạo chữ ký trong Gmail? Liên hệ ngay với chúng tôi! Đội ngũ chuyên viên hỗ trợ của Nexus Hà Nội luôn sẵn sàng giải đáp mọi thắc mắc của bạn. Hãy gọi điện đến số 0372899999, email đến địa chỉ [email protected] hoặc đến trực tiếp địa chỉ 233 Cầu Giấy, Hà Nội để được hỗ trợ.
Lưu ý: Hãy chia sẻ bài viết này với bạn bè và đồng nghiệp của bạn để họ cũng có thể tạo chữ ký trong Gmail một cách chuyên nghiệp và hiệu quả!