Bạn là fan cuồng của trò chơi ô chữ? Bạn muốn tự tay tạo ra những bảng ô chữ mang đậm dấu ấn cá nhân để thử thách bạn bè và người thân? Đừng lo, bài viết này sẽ hướng dẫn bạn Cách Tạo Bảng Trong Word Theo Trò Chơi ô Chữ một cách chi tiết và dễ hiểu nhất.
Ý Nghĩa Của Việc Tạo Bảng Ô Chữ Trên Word
Ô chữ không chỉ là trò chơi giải trí mà còn là cách tuyệt vời để rèn luyện trí não, mở rộng vốn từ vựng và nâng cao khả năng tư duy logic. Việc tự tạo bảng ô chữ trên Word mang đến cho bạn nhiều lợi ích:
- Khơi dậy sự sáng tạo: Bạn có thể tự do lựa chọn chủ đề, thiết kế bảng và sáng tạo câu hỏi theo ý thích.
- Cá nhân hóa: Tạo ra những bảng ô chữ độc đáo dành riêng cho bạn bè, người thân với những chủ đề quen thuộc.
- Nâng cao kỹ năng sử dụng Word: Ứng dụng các tính năng định dạng bảng biểu, font chữ, màu sắc trên Word.
Theo chuyên gia tâm lý học Robert Emory, việc tự tạo và giải ô chữ thường xuyên có thể giúp kích thích trí não, cải thiện trí nhớ và tăng khả năng tập trung.
Hướng Dẫn Tạo Bảng Ô Chữ Trên Word
Bước 1: Lên ý tưởng và phác thảo
- Chọn chủ đề: Chủ đề là yếu tố quan trọng nhất, quyết định đến nội dung câu hỏi và sự hấp dẫn của bảng ô chữ.
- Phác thảo sơ bộ: Vẽ ra giấy nháp hình dung sơ bộ về bố cục bảng, số hàng, số cột, vị trí các ô chữ và ô trống.
Bước 2: Tạo bảng trên Word
- Mở tài liệu Word: Mở một tài liệu Word mới.
- Chèn bảng: Vào tab Insert -> Table -> Chọn số hàng và số cột phù hợp với bản phác thảo.
Bước 3: Điền chữ cái và tạo ô đen
- Điền chữ cái: Nhập các chữ cái của đáp án vào các ô trong bảng.
- Tạo ô đen: Chọn ô bạn muốn để trống (ô đen) -> Click chuột phải -> Borders and Shading -> Chọn màu đen -> OK.
Bước 4: Đánh số và viết câu hỏi
- Đánh số ô chữ: Đánh số thứ tự cho các ô chữ bắt đầu từ hàng ngang đầu tiên.
- Viết câu hỏi: Viết câu hỏi tương ứng với mỗi ô chữ đã đánh số.
Bước 5: Định dạng bảng ô chữ
- Căn chỉnh: Căn giữa chữ cái trong ô, căn lề cho câu hỏi.
- Font chữ: Chọn font chữ dễ nhìn, kích thước phù hợp.
- Màu sắc: Sử dụng màu sắc để phân biệt các hàng, cột, hoặc làm nổi bật chủ đề.
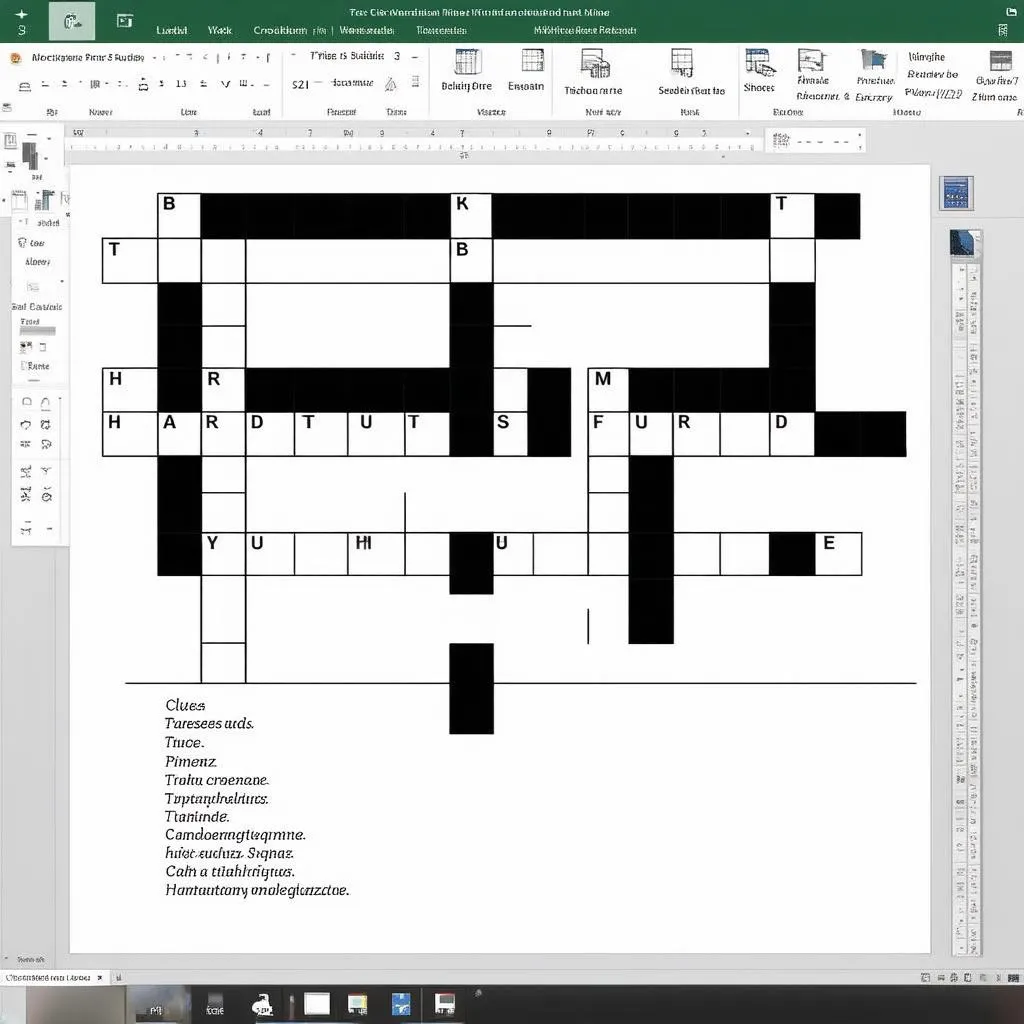 Tạo bảng ô chữ trên Word
Tạo bảng ô chữ trên Word
Một Số Lưu Ý Khi Tạo Bảng Ô Chữ
- Câu hỏi rõ ràng: Câu hỏi cần rõ ràng, dễ hiểu, tránh mơ hồ.
- Độ khó phù hợp: Điều chỉnh độ khó câu hỏi phù hợp với đối tượng người chơi.
- Kiểm tra kỹ lưỡng: Rà soát lại toàn bộ bảng ô chữ trước khi chia sẻ để tránh sai sót.
Các Câu Hỏi Thường Gặp Khi Tạo Bảng Ô Chữ Trên Word
Làm sao để tạo đường kẻ chéo trong ô chữ?
Bạn có thể sử dụng tính năng Insert -> Shapes -> Chọn đường chéo -> Vẽ đường chéo vào ô chữ.
Có thể chèn hình ảnh vào bảng ô chữ không?
Có, bạn hoàn toàn có thể chèn hình ảnh vào bảng ô chữ để tăng thêm phần sinh động.
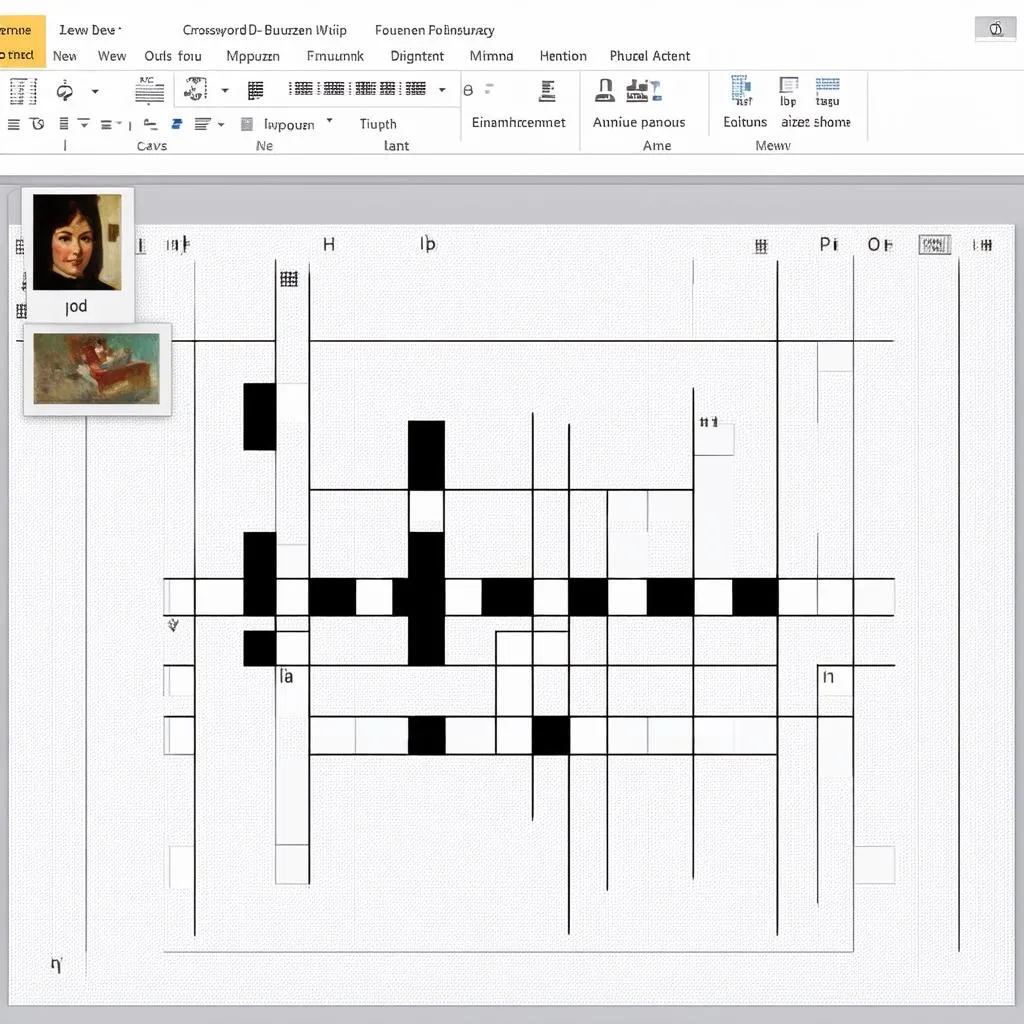 Chèn hình ảnh vào bảng ô chữ
Chèn hình ảnh vào bảng ô chữ
Các Loại Trò Chơi Khác Trên Word
Ngoài ô chữ, bạn có thể khám phá thêm nhiều trò chơi thú vị khác trên Word như:
- Tìm chữ cái bị thiếu
- Ghép từ tiếng Anh
- Viết đoạn văn theo chủ đề
Hãy ghé thăm chuyên mục Trò Chơi Tiếng Anh Trên Lớp để khám phá thêm nhiều trò chơi bổ ích khác nhé!
Kết Luận
Tạo bảng ô chữ trên Word là một hoạt động thú vị và bổ ích. Hy vọng bài viết đã cung cấp cho bạn những thông tin hữu ích để tự tay tạo ra những bảng ô chữ độc đáo của riêng mình. Nếu bạn còn bất kỳ thắc mắc nào, đừng ngần ngại liên hệ với chúng tôi để được hỗ trợ 24/7.
Để lại một bình luận