Bạn đang “khóc ròng” vì âm thanh trên máy tính Windows 10 quá nhỏ, không đủ sức “hát hò” với bạn bè? Đừng lo lắng, “Nexus Hà Nội” sẽ giúp bạn “lên level” âm thanh ngay tức khắc với những bí kíp “chuẩn không cần chỉnh”!
Phân tích Nguyên Nhân Âm Thanh Yếu
“Cái khó ló cái khôn” – câu tục ngữ này quả là đúng trong trường hợp này. Hãy cùng “Nexus Hà Nội” “soi” xem “gã” máy tính của bạn đang mắc phải “bệnh” gì khiến âm thanh “lép vế”:
- Tín hiệu đầu vào yếu: Giống như tiếng “chim hót” nhỏ xíu, nguồn âm thanh đầu vào từ loa, tai nghe, mic… không đủ mạnh để “đánh thức” hệ thống.
- Cài đặt âm lượng bị hạn chế: Bạn có “vô tình” “bóp nghẹt” âm thanh bằng các cài đặt “lạ lùng” nào đó? Hãy kiểm tra kỹ lưỡng!
- Lỗi phần cứng: “Bệnh nặng” nhất là lỗi loa, tai nghe, card âm thanh… Khiến âm thanh “im hơi lặng tiếng”
Hướng Dẫn Tăng Âm Lượng Cho Máy Tính Win 10
“Cứu” âm thanh máy tính “lên tiếng” không phải là nhiệm vụ “bất khả thi” đâu nhé! Hãy “vắt óc” cùng “Nexus Hà Nội” áp dụng những mẹo “thần thánh” này:
Kiểm Tra Cài Đặt Âm Lượng Hệ Thống
Bước đầu tiên, hãy “thám hiểm” sâu hơn vào cài đặt âm lượng của máy tính. Click vào biểu tượng loa ở thanh taskbar, tìm “Volume Mixer” và “Mixer”. Hãy kiểm tra từng ứng dụng đang chạy xem có “bị” giảm âm lượng không nhé.
Tăng Âm Lượng Loa
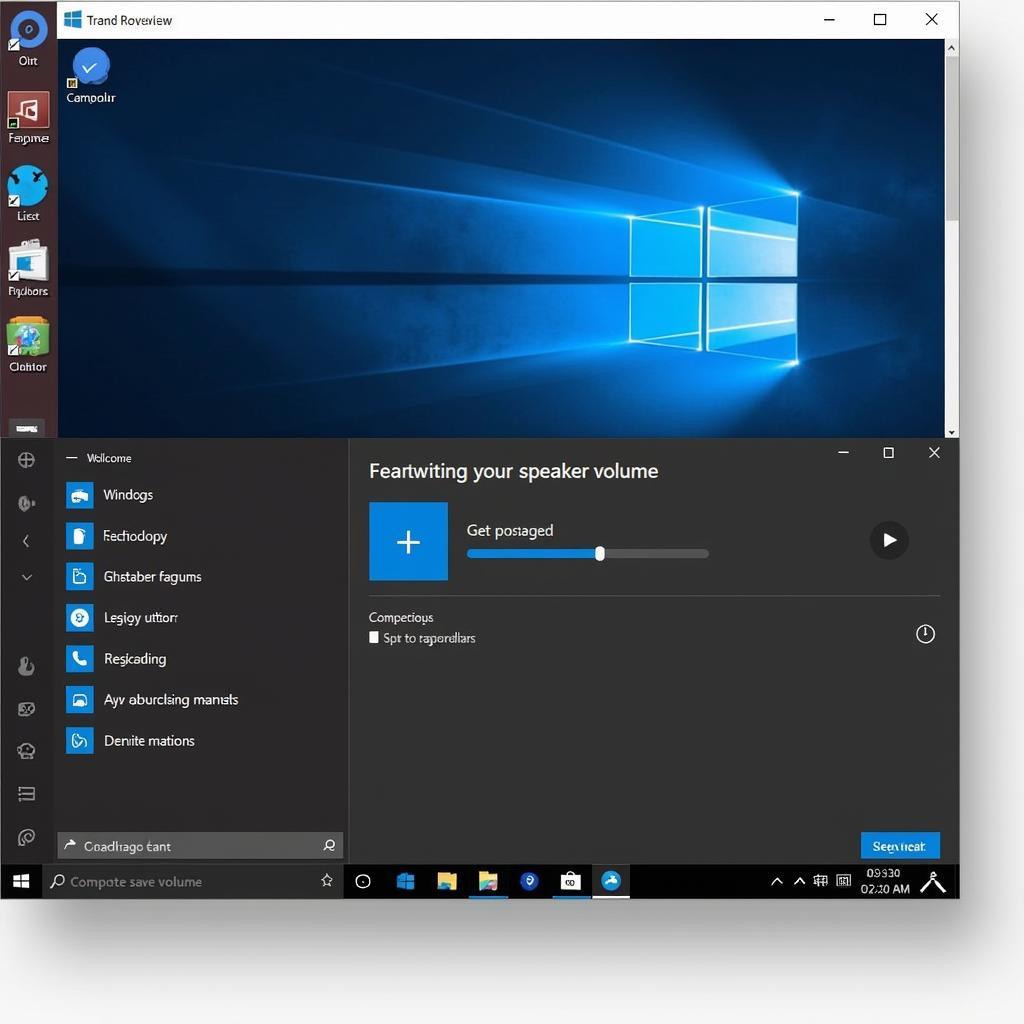 Tăng âm lượng loa trên máy tính Win 10
Tăng âm lượng loa trên máy tính Win 10
Hãy thử “nâng tầm” âm lượng loa của máy tính bằng cách điều chỉnh thanh trượt volume ở phần “Speakers” trên volume mixer. Hãy “chơi lớn” với những mức âm lượng cao hơn bình thường, “dấn thân” vào “lãnh địa” chưa từng khám phá!
Tăng Âm Lượng Tai Nghe
Tai nghe “yếu ớt”? Hãy thử “truyền năng lượng” cho nó bằng cách điều chỉnh thanh trượt volume ở phần “Headphones” trên volume mixer. “Chơi lớn” và “chơi liều” với những mức âm lượng cao hơn bình thường, “đánh thức” tai nghe “ngủ đông” của bạn.
Kiểm Tra Thiết Bị Âm Thanh
Hãy “soi” kỹ lưỡng vào các thiết bị âm thanh như loa, tai nghe, mic… xem có “bị” “bẩn” hay “hỏng hóc” gì không. Hãy “dọn dẹp” chúng bằng cách “làm sạch” bụi bẩn hoặc thử thay thế thiết bị mới.
Cài Đặt Âm Thanh “Chuẩn”
Chuyên gia Nguyễn Văn Long – tác giả cuốn sách “Bí Kíp Tinh Thông Máy Tính” – chia sẻ: “Hãy “chinh phục” cài đặt âm thanh để âm thanh “vàng son”! ”
Hãy truy cập vào “Control Panel” -> “Sound”. Tại đây, bạn có thể chọn thiết bị âm thanh mặc định, điều chỉnh cài đặt nâng cao và tinh chỉnh “âm sắc” cho âm thanh của bạn.
Cập Nhật Driver
“Driver lỗi thời” có thể là “kẻ thù” giấu mặt khiến âm thanh “lê thê” đấy! Hãy “truy tìm” driver mới nhất cho card âm thanh bằng cách vào “Device Manager” -> “Sound, video and game controllers”, “click chuột phải” vào driver và chọn “Update driver”.
Lưu Ý Khi Tăng Âm Lượng
“Cẩn thận” là “chìa khóa” trong việc “vặn” âm lượng. “Nexus Hà Nội” khuyên bạn:
- Không nên “vặn” âm lượng quá cao: Âm lượng “quá đà” sẽ dễ gây hại cho tai và gây khó chịu cho người xung quanh.
- Kiểm tra tình trạng loa: Loa bị “hỏng” sẽ không thể “thu nhận” âm thanh, dù bạn “vặn” âm lượng đến mức nào.
Những Câu Hỏi Thường Gặp
- “Làm sao để tăng âm lượng mic trên máy tính Win 10?” Bạn có thể tăng âm lượng mic bằng cách điều chỉnh thanh trượt “Microphone” trên volume mixer.
- “Làm sao để tăng âm lượng video trên máy tính Win 10?” Hãy thử tăng âm lượng bằng cách điều chỉnh thanh trượt volume của trình duyệt web hoặc phần mềm video.
- “Làm sao để kiểm tra âm lượng loa?” Bạn có thể kiểm tra âm lượng loa bằng cách click vào biểu tượng loa ở thanh taskbar hoặc mở “Volume Mixer”.
Liên Hệ Hỗ Trợ
Nếu bạn vẫn chưa thể “cứu” âm thanh máy tính “lên tiếng”, hãy “liên lạc” với “Nexus Hà Nội” qua số điện thoại: 0372899999 hoặc email: [email protected]. Chúng tôi có đội ngũ “chuyên gia” 24/7 sẵn sàng giúp bạn “gỡ rối” mọi vấn đề!
Kết Luận
“Nexus Hà Nội” hy vọng bài viết này đã giúp bạn “bật mí” những bí kíp “độc chiêu” để tăng âm lượng cho máy tính Win 10. Hãy “dấn thân” vào thế giới âm thanh “vang dội” và “tận hưởng” những khoảnh khắc “tuyệt vời” cùng âm nhạc, phim ảnh… Hãy để lại bình luận, chia sẻ bài viết hoặc khám phá thêm những bài viết “hấp dẫn” khác trên “Nexus Hà Nội”!