“Cái gì cũ cũng cần được thay mới, chiếc áo rách cũng cần được vá”, người xưa từng nói. Câu nói này cũng đúng với máy tính của chúng ta, khi sử dụng lâu ngày, máy tính sẽ bị chậm, lỗi, và thậm chí là không thể sử dụng được. Lúc này, “reset” lại máy tính chính là giải pháp hiệu quả giúp bạn giải quyết những vấn đề này.
Tìm Hiểu Về Cách Reset Lại Máy Tính Win 10
Reset máy tính win 10 là một cách thức giúp bạn khôi phục lại cài đặt gốc ban đầu của hệ điều hành, loại bỏ các phần mềm lỗi, rác thải hệ thống, và những cài đặt không cần thiết. Việc này giống như việc bạn “tẩy chay” những thứ không cần thiết và “làm mới” lại máy tính của mình.
Hướng Dẫn Cách Reset Lại Máy Tính Win 10 Chi Tiết
Bây giờ, cùng mình khám phá Cách Reset Lại Máy Tính Win 10 một cách đơn giản và hiệu quả. Bạn chỉ cần thực hiện theo các bước sau:
Bước 1: Mở “Settings”
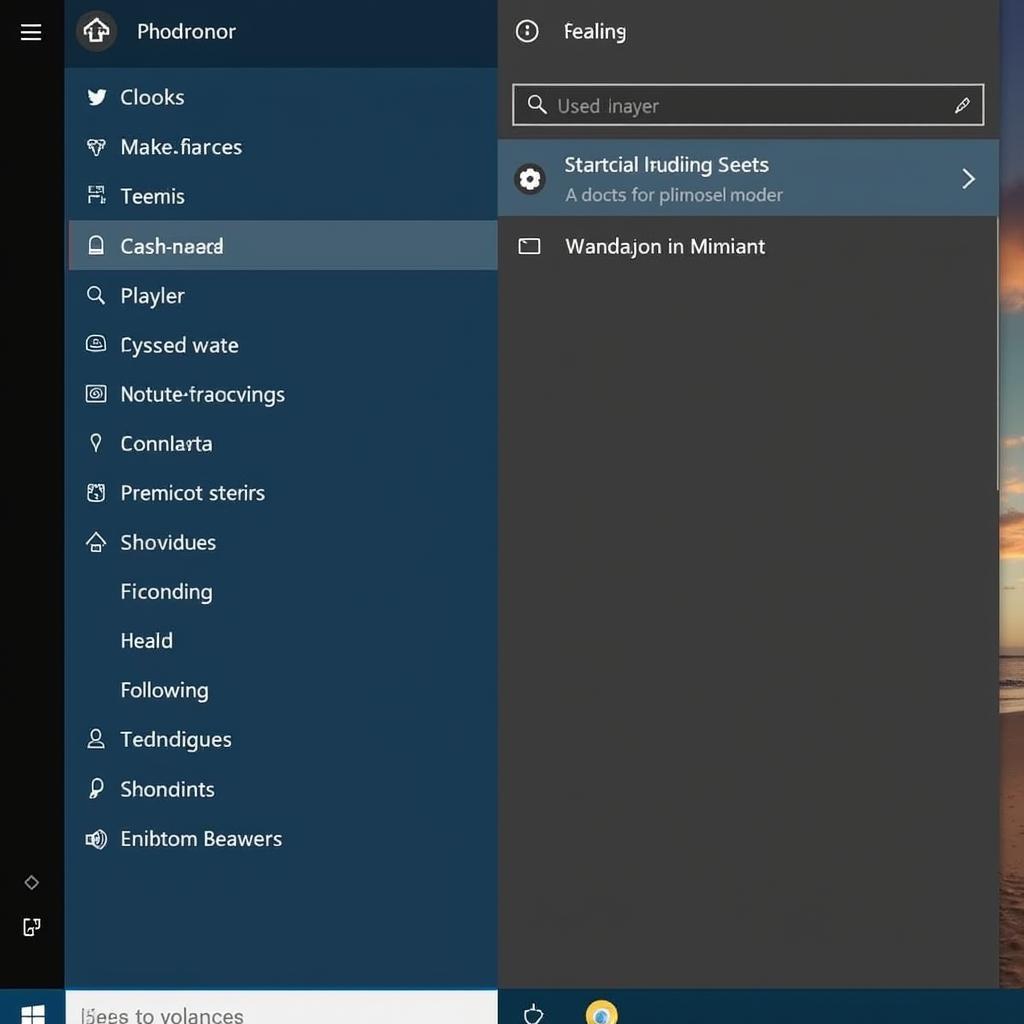 Mở "Settings" để reset máy tính win 10
Mở "Settings" để reset máy tính win 10
Click vào biểu tượng “Windows” ở góc dưới bên trái màn hình, sau đó chọn “Settings” hoặc ấn tổ hợp phím “Windows + I”.
Bước 2: Chọn “Update & Security”
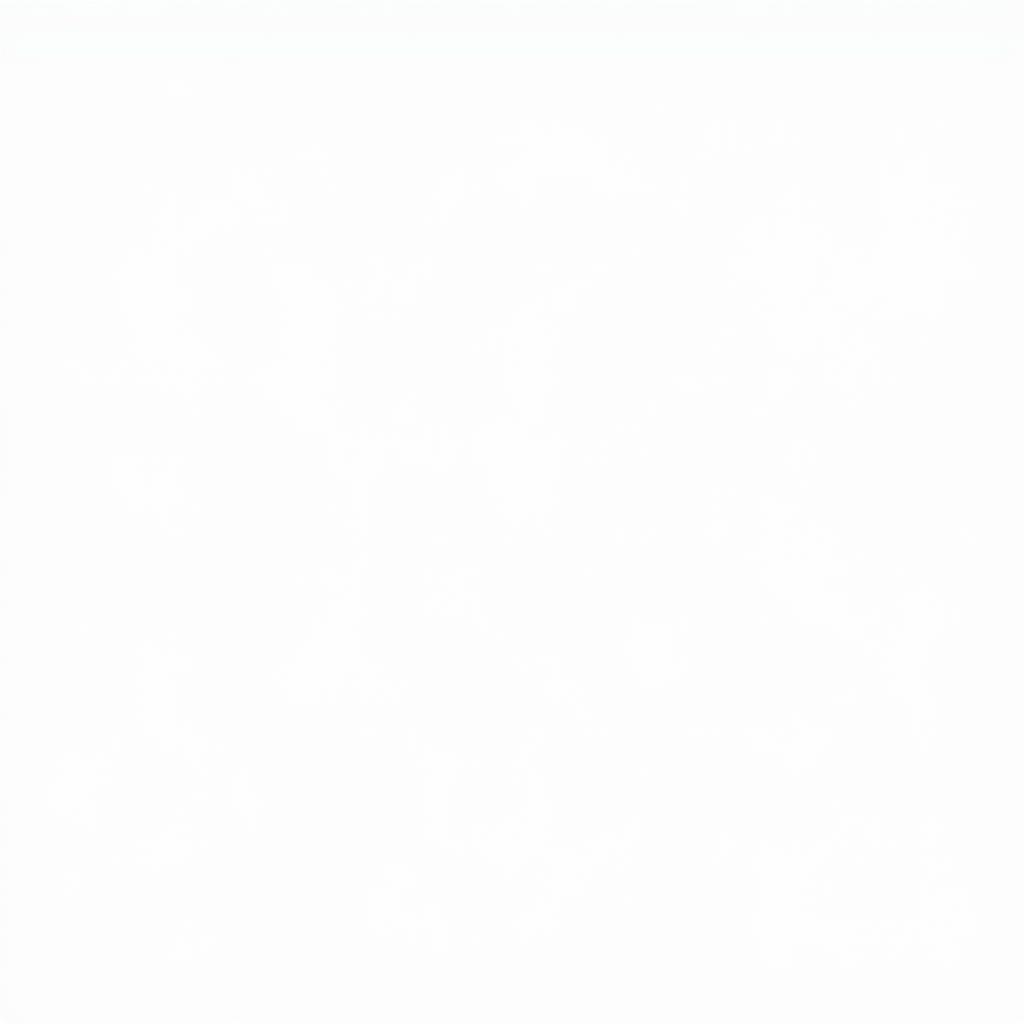 Chọn "Update & Security" để reset máy tính win 10
Chọn "Update & Security" để reset máy tính win 10
Trong cửa sổ “Settings”, hãy tìm và click vào mục “Update & Security”.
Bước 3: Chọn “Recovery”
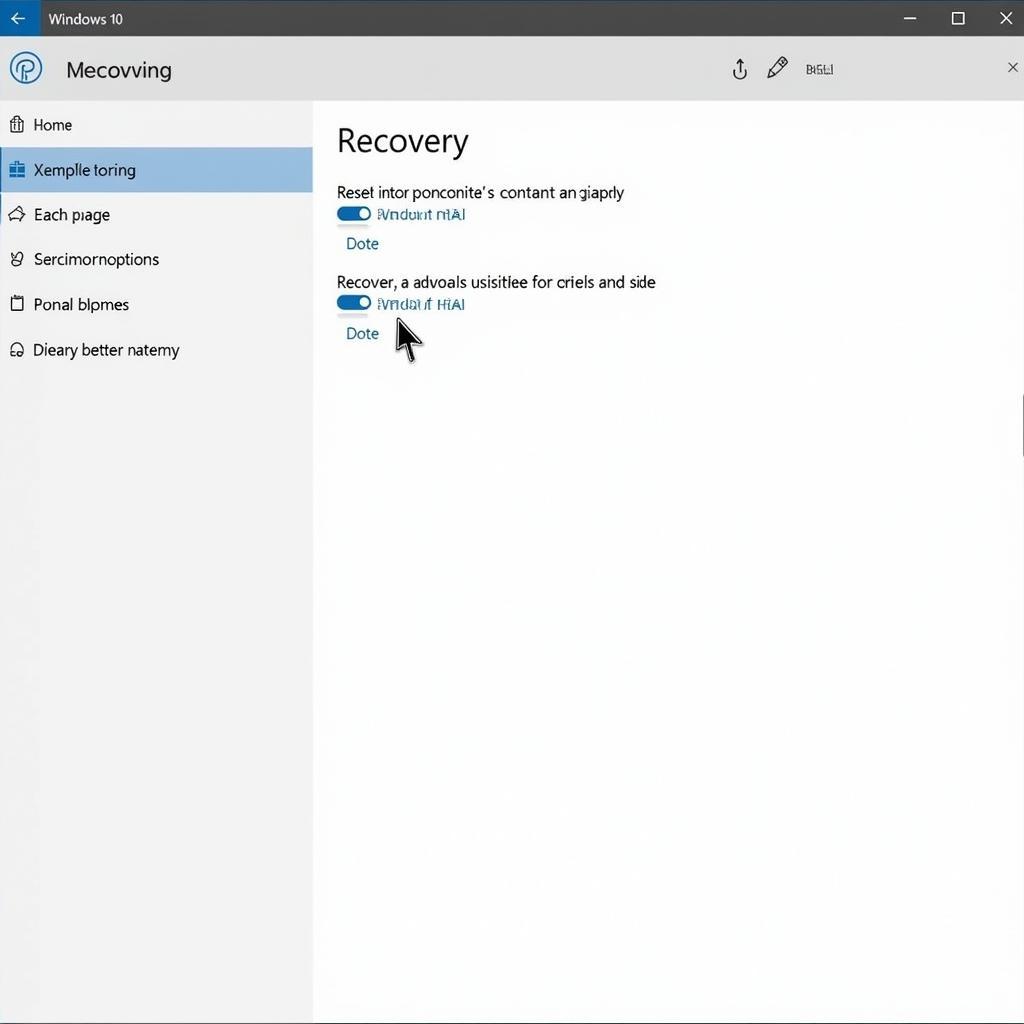 Chọn "Recovery" để reset máy tính win 10
Chọn "Recovery" để reset máy tính win 10
Trong cửa sổ “Update & Security”, hãy chọn “Recovery” ở menu bên trái.
Bước 4: Chọn “Reset this PC”
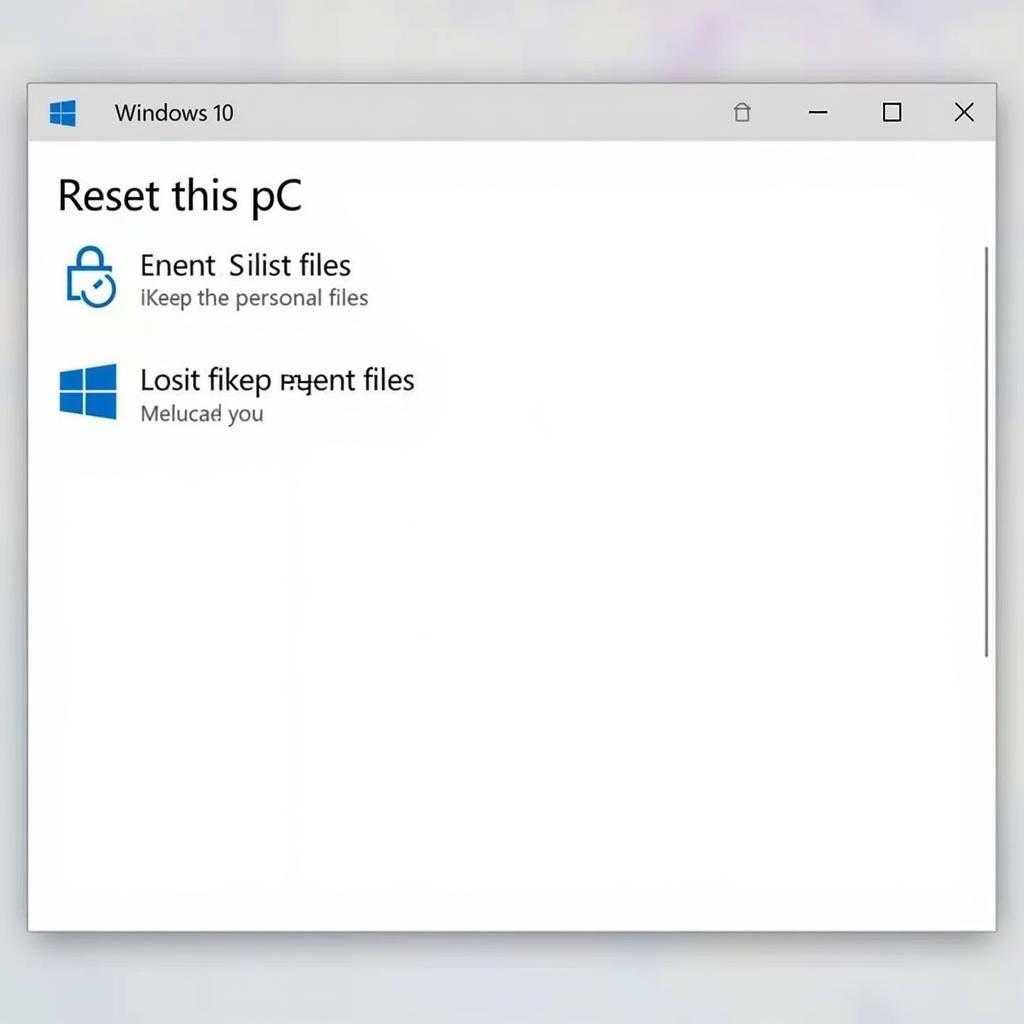 Chọn "Reset this PC" để reset máy tính win 10
Chọn "Reset this PC" để reset máy tính win 10
Trong cửa sổ “Recovery”, bạn sẽ thấy mục “Reset this PC”. Click vào mục này để tiến hành reset máy tính.
Bước 5: Lựa chọn phương thức reset
Bạn sẽ được cung cấp 2 lựa chọn:
-
Keep my files: Giữ lại dữ liệu cá nhân: Phương thức này sẽ giữ lại các dữ liệu cá nhân của bạn, bao gồm ảnh, video, tài liệu,… nhưng sẽ xóa các phần mềm được cài đặt và đưa hệ điều hành về trạng thái ban đầu.
-
Remove everything: Xóa hết mọi thứ: Phương thức này sẽ xóa toàn bộ dữ liệu trên ổ cứng, bao gồm cả dữ liệu cá nhân và các phần mềm được cài đặt. Hãy lựa chọn phương thức phù hợp với nhu cầu của bạn.
Bước 6: Khởi động lại máy tính
Sau khi chọn lựa phương thức reset, máy tính của bạn sẽ tự động khởi động lại và bắt đầu quá trình reset. Quá trình này có thể mất một khoảng thời gian nhất định, tùy thuộc vào dung lượng ổ cứng và dữ liệu cần xóa.
Lưu Ý Khi Reset Lại Máy Tính Win 10
-
Sao lưu dữ liệu quan trọng: Trước khi reset máy tính, hãy sao lưu lại các dữ liệu quan trọng của bạn vào một thiết bị lưu trữ khác như USB, ổ cứng di động hoặc dịch vụ lưu trữ đám mây. Việc này giúp bạn tránh mất dữ liệu trong trường hợp reset máy tính không thành công.
-
Kiểm tra driver sau khi reset: Sau khi reset máy tính, bạn cần kiểm tra và cài đặt lại các driver cần thiết cho thiết bị ngoại vi của mình như máy in, webcam, chuột, bàn phím, v.v. để đảm bảo chúng hoạt động bình thường.
-
Cài đặt lại phần mềm: Sau khi reset máy tính, bạn cần cài đặt lại các phần mềm cần thiết như phần mềm diệt virus, trình duyệt web, phần mềm văn phòng, v.v.
Kết Luận
Reset lại máy tính Win 10 là một cách thức đơn giản và hiệu quả giúp bạn giải quyết những lỗi, chậm chạp và “tân trang” lại máy tính của mình. Tuy nhiên, hãy nhớ sao lưu dữ liệu quan trọng trước khi reset để tránh mất dữ liệu.
Bạn có câu hỏi nào liên quan đến cách reset lại máy tính Win 10? Hãy để lại bình luận bên dưới!