“Của đi thay người, của vay trả nợ”, đời người ai cũng có lúc cần phải nhờ đến sự trợ giúp của người khác. Bạn đang muốn ghi lại những khoảnh khắc đẹp trên màn hình máy tính Win 7 để chia sẻ với bạn bè, lưu giữ kỷ niệm, hay đơn giản là để phục vụ cho công việc? Vậy thì hãy cùng Nexus Hà Nội khám phá bí mật về Cách Quay Màn Hình Máy Tính Win 7 một cách đơn giản và hiệu quả nhất!
Tìm Hiểu Về Cách Quay Màn Hình Máy Tính Win 7
Quay Màn Hình Là Gì?
Quay màn hình máy tính Win 7 đơn giản là việc ghi lại mọi hoạt động hiển thị trên màn hình máy tính của bạn thành một video. Video này có thể chứa nhiều thông tin khác nhau, từ các thao tác chuột, bàn phím, âm thanh đến hình ảnh động, ứng dụng đang chạy.
Công Dụng Của Việc Quay Màn Hình Máy Tính Win 7
Quay màn hình máy tính Win 7 mang lại rất nhiều lợi ích cho người dùng. Nó có thể giúp bạn:
- Ghi lại các hướng dẫn, mẹo vặt: Giúp bạn chia sẻ kiến thức một cách trực quan và dễ hiểu hơn với người khác.
- Lưu giữ những khoảnh khắc đáng nhớ: Ghi lại những trò chơi điện tử, những phần mềm độc đáo hay những khoảnh khắc vui nhộn trên máy tính.
- Hỗ trợ giải quyết các vấn đề kỹ thuật: Ghi lại lỗi trên máy tính để giúp bạn dễ dàng tìm kiếm sự hỗ trợ từ chuyên gia.
- Tạo video học tập, hướng dẫn online: Phù hợp cho giáo viên, giảng viên, người dạy học trực tuyến.
- Tạo video quảng cáo, giới thiệu sản phẩm: Hỗ trợ cho các nhà sản xuất, doanh nghiệp, hay cá nhân muốn giới thiệu sản phẩm một cách hiệu quả.
Cách Quay Màn Hình Máy Tính Win 7 Bằng Các Công Cụ Miễn Phí
Bạn có thể thực hiện quay màn hình máy tính Win 7 mà không cần cài đặt phần mềm bên ngoài bằng cách sử dụng các công cụ có sẵn trên hệ điều hành. Tuy nhiên, phương pháp này thường hạn chế về tính năng và độ chuyên nghiệp.
Sử Dụng Chức Năng “Xbox Game Bar”
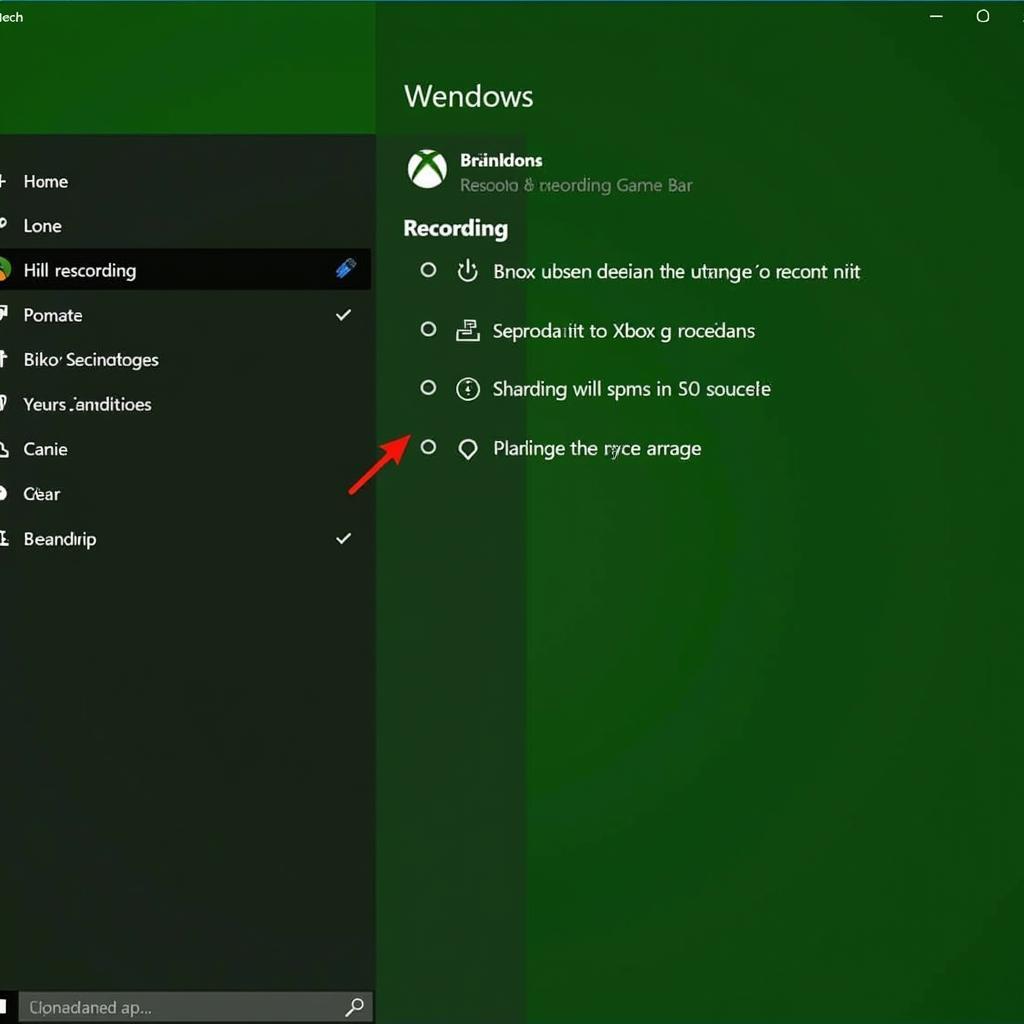 Cách quay màn hình Win 7 bằng Xbox Game Bar
Cách quay màn hình Win 7 bằng Xbox Game Bar
Xbox Game Bar là một tính năng được tích hợp sẵn trong Windows 10 và các phiên bản Windows mới hơn. Để sử dụng tính năng này, bạn chỉ cần nhấn tổ hợp phím Windows + G.
Hướng Dẫn Sử Dụng:
- Nhấn Windows + G để mở Xbox Game Bar.
- Chọn biểu tượng Ghi hình (thường là một vòng tròn màu đỏ) để bắt đầu quay.
- Để dừng quay, bạn có thể nhấp vào nút Dừng (thường là một hình vuông) hoặc nhấn Windows + Alt + R.
Sử Dụng “Windows Key + Alt + R”
Đây là một cách nhanh chóng để bắt đầu quay màn hình máy tính Win 7, tuy nhiên tính năng này chỉ có thể được sử dụng trên một số phiên bản Windows 7 nhất định.
Hướng Dẫn Sử Dụng:
- Nhấn tổ hợp phím Windows + Alt + R để bắt đầu quay.
- Nhấn Windows + Alt + R một lần nữa để dừng quay.
Cách Quay Màn Hình Máy Tính Win 7 Bằng Các Phần Mềm Miễn Phí
Sử Dụng OBS Studio
OBS Studio là một phần mềm mã nguồn mở được sử dụng rộng rãi cho việc quay màn hình và phát trực tiếp. OBS Studio được đánh giá cao bởi tính năng đa dạng, linh hoạt và khả năng tùy chỉnh cao.
Hướng Dẫn Sử Dụng:
- Tải xuống và cài đặt OBS Studio từ trang web chính thức:
[https://obsproject.com/](https://obsproject.com/) - Mở OBS Studio và thêm “Source” (Nguồn) là “Display Capture” (Bắt màn hình) hoặc “Window Capture” (Bắt cửa sổ) để chọn vùng muốn quay.
- Cấu hình các thiết lập quay như độ phân giải, tốc độ khung hình, âm thanh,…
- Nhấn nút Bắt đầu ghi để bắt đầu quay.
- Nhấn nút Dừng ghi để kết thúc quay.
Sử Dụng Bandicam
Bandicam là một phần mềm quay màn hình máy tính Win 7 miễn phí với thời gian thử nghiệm giới hạn. Bandicam hỗ trợ ghi lại các game, màn hình, webcam và thậm chí cả thiết bị di động.
Hướng Dẫn Sử Dụng:
- Tải xuống và cài đặt Bandicam từ trang web chính thức:
[https://www.bandicam.com/](https://www.bandicam.com/) - Mở Bandicam và chọn chế độ “Recording” (Ghi hình).
- Chọn vùng màn hình muốn quay và cấu hình các thiết lập như độ phân giải, tốc độ khung hình,…
- Nhấn nút REC để bắt đầu quay.
- Nhấn nút Stop để dừng quay.
Lưu Ý Khi Quay Màn Hình Máy Tính Win 7
- Nên sử dụng phần mềm chuyên dụng: Các phần mềm quay màn hình chuyên nghiệp thường cho chất lượng video tốt hơn và nhiều tính năng hỗ trợ hơn so với các công cụ có sẵn.
- Chọn phần mềm phù hợp với nhu cầu: Nếu bạn chỉ cần quay màn hình đơn giản, các phần mềm miễn phí như OBS Studio hoặc Bandicam là lựa chọn hợp lý. Tuy nhiên, nếu bạn cần nhiều tính năng nâng cao, bạn có thể cân nhắc sử dụng các phần mềm trả phí như Camtasia Studio, Filmora,…
- Cấu hình thiết lập phù hợp: Chọn độ phân giải, tốc độ khung hình và chất lượng video phù hợp với nhu cầu sử dụng và cấu hình máy tính của bạn.
- Kiểm tra dung lượng ổ cứng: Video quay màn hình thường có kích thước lớn, nên bạn cần đảm bảo có đủ dung lượng trống trên ổ cứng.
- Lưu ý bản quyền: Nếu bạn muốn sử dụng video quay màn hình cho mục đích thương mại, hãy đảm bảo rằng bạn đã có quyền sử dụng các nội dung được hiển thị trong video.
Câu Hỏi Thường Gặp:
-
Làm sao để quay màn hình máy tính Win 7 với âm thanh?
Bạn có thể bật tính năng ghi âm thanh trong phần mềm quay màn hình hoặc sử dụng micro để thu âm thanh.
-
Làm sao để quay màn hình máy tính Win 7 với độ phân giải cao?
Bạn có thể thay đổi độ phân giải trong phần mềm quay màn hình hoặc chọn chế độ “Full HD” hoặc “4K” để quay video ở độ phân giải cao hơn.
-
Làm sao để quay màn hình máy tính Win 7 với tốc độ khung hình cao?
Bạn có thể thay đổi tốc độ khung hình trong phần mềm quay màn hình hoặc chọn chế độ “60fps” hoặc “120fps” để quay video với tốc độ khung hình cao hơn.
-
Làm sao để chỉnh sửa video quay màn hình máy tính Win 7?
Bạn có thể sử dụng các phần mềm chỉnh sửa video như Adobe Premiere Pro, DaVinci Resolve,… để chỉnh sửa video sau khi quay.
Liên Hệ Với Nexus Hà Nội
Bạn cần hỗ trợ thêm về cách quay màn hình máy tính Win 7? Hãy liên hệ với chúng tôi ngay!
- Số Điện Thoại: 0372899999
- Email: [email protected]
- Địa chỉ: 233 Cầu Giấy, Hà Nội
Nexus Hà Nội luôn sẵn sàng hỗ trợ bạn 24/7.
Kết Luận
Hi vọng bài viết này đã giúp bạn hiểu rõ hơn về cách quay màn hình máy tính Win 7 và lựa chọn được phương pháp phù hợp nhất với nhu cầu của bạn. Hãy chia sẻ bài viết này với bạn bè và đừng ngần ngại liên hệ với Nexus Hà Nội nếu bạn cần thêm bất kỳ thông tin nào. Chúc bạn thành công!