Bạn đã bao giờ cảm thấy nhàm chán với những bài thuyết trình khô cứng trên PowerPoint? Hay muốn tạo ra những trò chơi thú vị ngay trên PowerPoint 2007 để thu hút học sinh, sinh viên trong lớp học hoặc đồng nghiệp trong công ty? Đừng lo, bài viết này sẽ giúp bạn “hô biến” PowerPoint 2007 thành một công cụ giải trí đầy sáng tạo!
Ý nghĩa của việc tạo trò chơi trên PowerPoint 2007
Tạo trò chơi trên PowerPoint 2007 không chỉ đơn thuần là việc kết hợp giữa công nghệ và giải trí, mà nó còn mang ý nghĩa sâu sắc hơn thế:
- Góc độ giáo dục: Nhiều chuyên gia giáo dục, điển hình như Tiến sĩ Emily Carter – tác giả cuốn “Giáo dục hiện đại”, cho rằng việc ứng dụng trò chơi vào giảng dạy giúp nâng cao khả năng tiếp thu kiến thức. Bởi lẽ, trò chơi kích thích sự hứng thú, tạo động lực cho người học tham gia một cách chủ động.
- Góc độ tâm lý: Theo nhà tâm lý học Robert Yerkes, “Sự chú ý và tập trung đạt hiệu quả tối ưu khi con người được đặt trong trạng thái hưng phấn vừa phải”. Tạo trò chơi trên PowerPoint 2007 chính là cách thức đơn giản nhưng hiệu quả để tạo ra sự hứng khởi đó.
- Góc độ kỹ thuật: Tự tay tạo ra một trò chơi trên PowerPoint, bạn sẽ được dịp khám phá những tính năng thú vị ẩn chứa trong phần mềm quen thuộc này, từ đó nâng cao kỹ năng tin học văn phòng.
Bật mí cách làm trò chơi trên PowerPoint 2007
PowerPoint 2007 sở hữu nhiều công cụ hữu ích cho phép bạn tạo ra nhiều thể loại trò chơi khác nhau. Dưới đây là một số hướng dẫn cơ bản và ví dụ minh họa:
1. Trò chơi trắc nghiệm
Bước 1: Tạo các slide câu hỏi. Mỗi slide là một câu hỏi trắc nghiệm với các đáp án lựa chọn.
Bước 2: Sử dụng tính năng “Action Buttons” (Nút hành động) hoặc “Hyperlinks” (Liên kết) để liên kết các đáp án với các slide khác nhau, tương ứng với đáp án đúng và sai.
Bước 3: Tạo slide kết thúc trò chơi, hiển thị kết quả dựa trên số câu trả lời đúng.
2. Trò chơi ghép hình
Bước 1: Chọn một hình ảnh và cắt thành nhiều mảnh ghép. Chèn từng mảnh ghép vào các slide khác nhau.
Bước 2: Sử dụng tính năng “Drag and Drop” (Kéo và thả) để người chơi có thể di chuyển các mảnh ghép vào vị trí thích hợp.
Bước 3: Tạo slide hiển thị hình ảnh hoàn chỉnh khi người chơi ghép đúng.
3. Trò chơi ô chữ
Bước 1: Vẽ bảng để tạo ô chữ.
Bước 2: Sử dụng “Text Box” (Hộp văn bản) để tạo ô trống cho các chữ cái.
Bước 3: Tạo các slide gợi ý cho từng hàng, cột trong ô chữ.
Bước 4: Sử dụng “Action Buttons” (Nút hành động) hoặc “Hyperlinks” (Liên kết) để người chơi có thể di chuyển giữa các ô chữ và slide gợi ý.
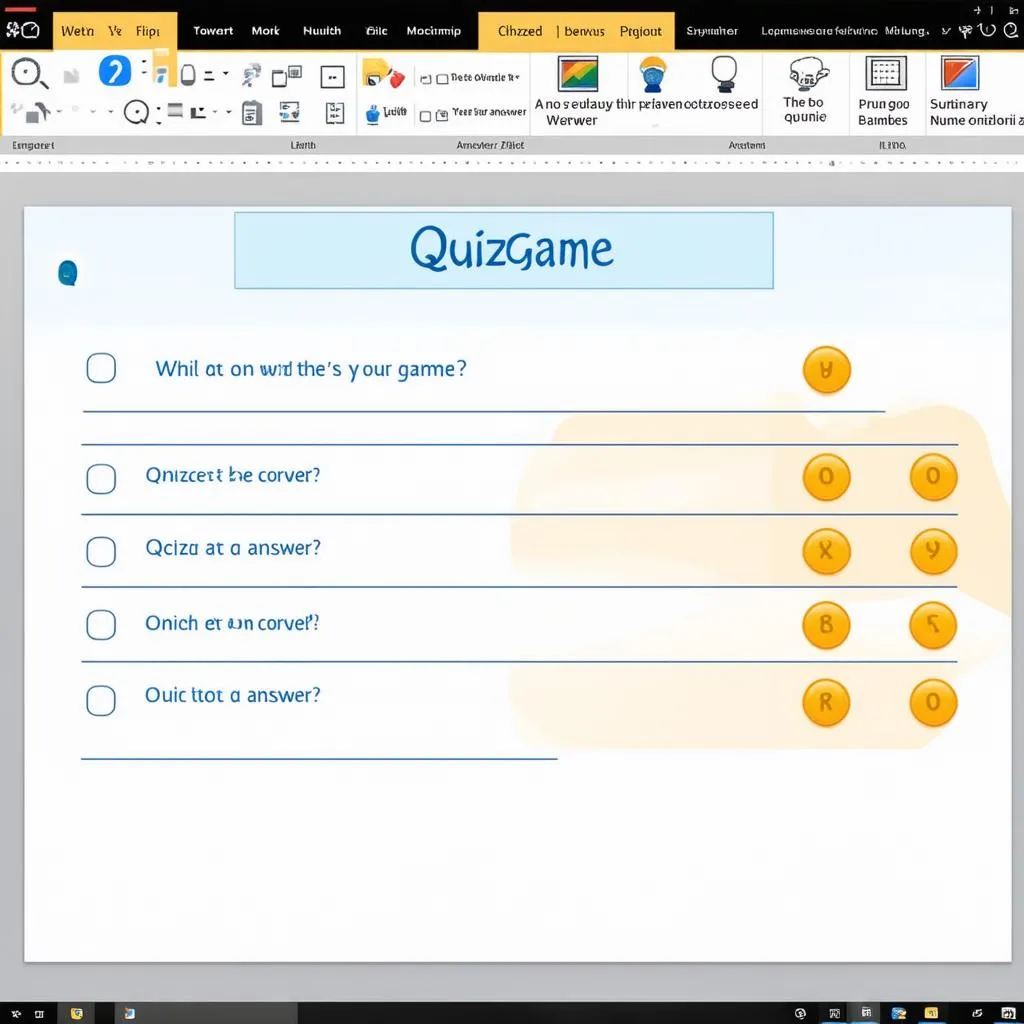 Trò chơi trắc nghiệm trên PowerPoint
Trò chơi trắc nghiệm trên PowerPoint
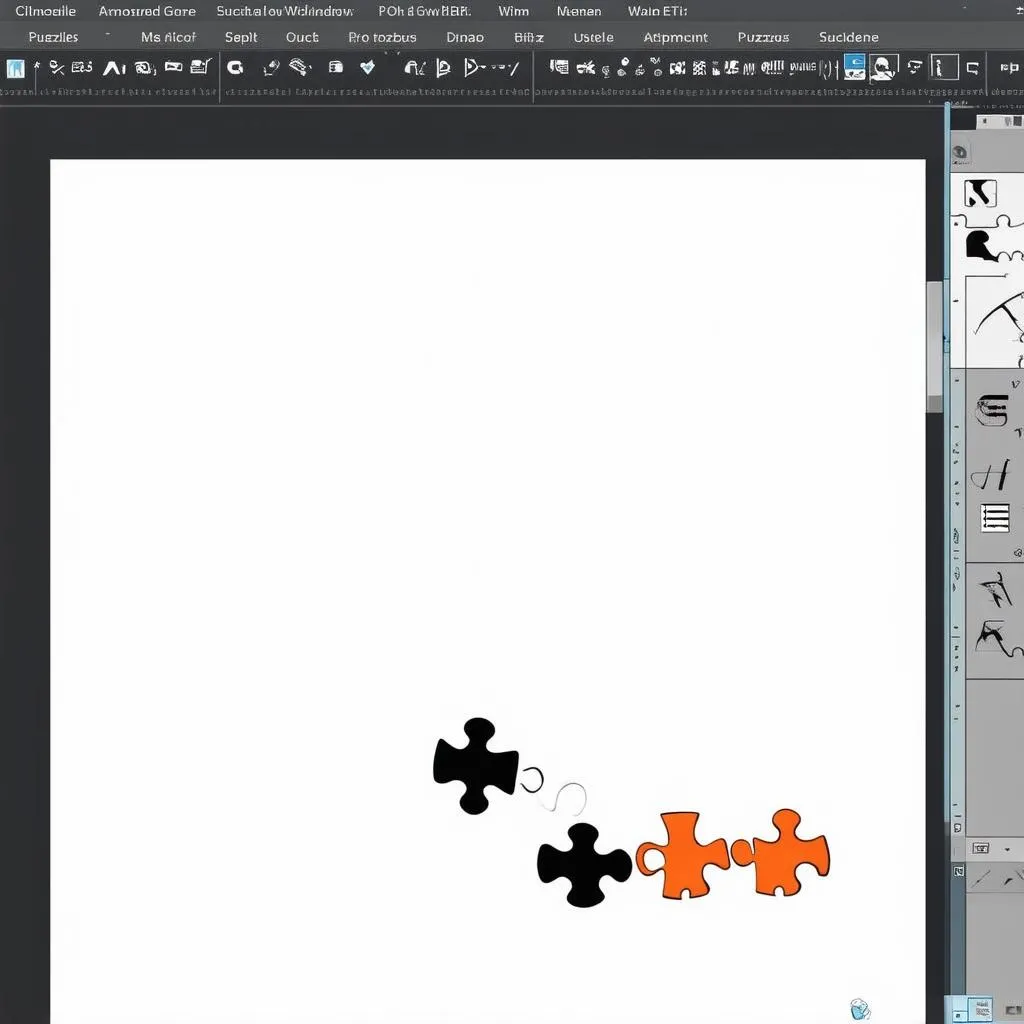 Trò chơi ghép hình trên PowerPoint
Trò chơi ghép hình trên PowerPoint
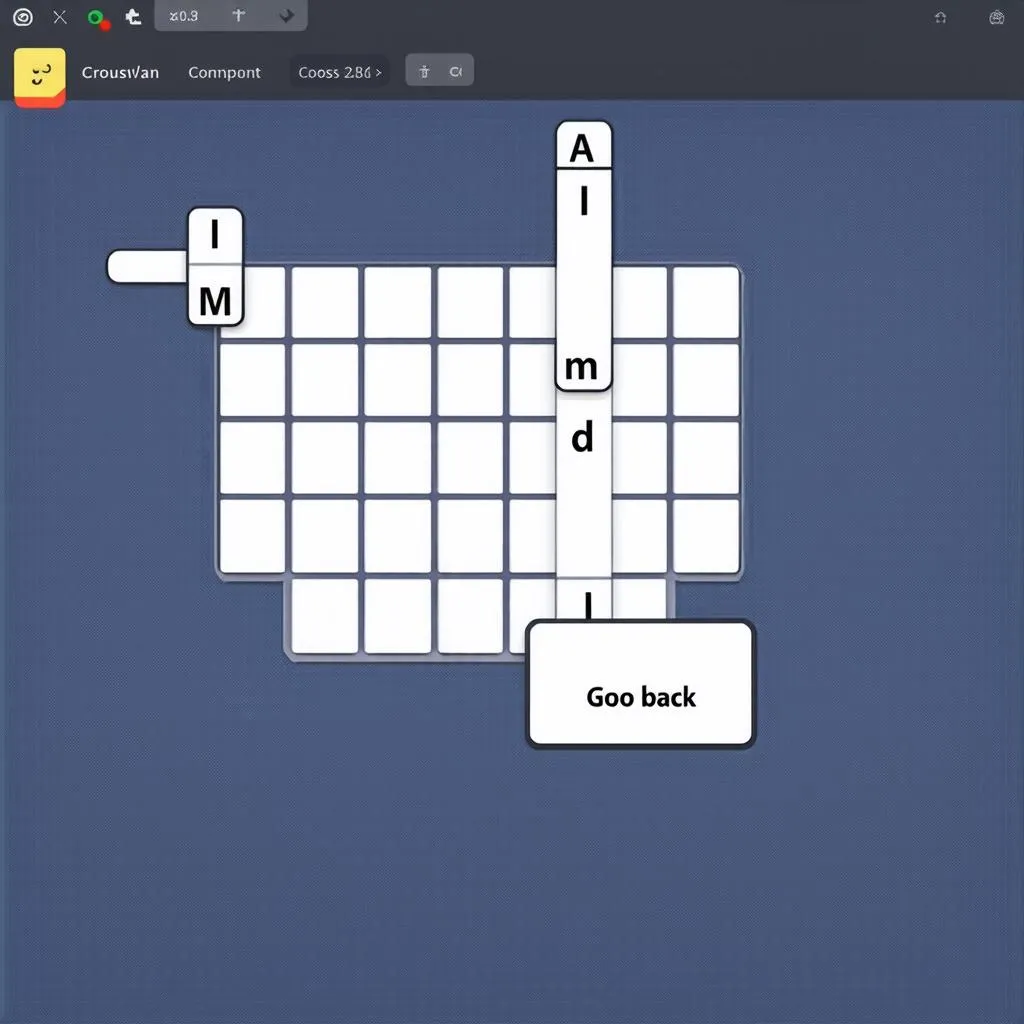 Trò chơi ô chữ trên PowerPoint
Trò chơi ô chữ trên PowerPoint