Bạn có bao giờ tò mò về cách tạo trò chơi ô chữ trên PowerPoint 2010? Có thể bạn muốn tạo ra một trò chơi vui nhộn cho lớp học, một phần thưởng nhỏ cho cuộc thi, hoặc đơn giản là muốn giải trí cùng bạn bè. Không cần lo lắng, vì bài viết này sẽ hướng dẫn bạn từng bước một để biến ước mơ tạo trò chơi ô chữ của bạn thành hiện thực!
Ý Nghĩa Câu Hỏi: Tạo Trò Chơi Ô Chữ Trên PowerPoint 2010
Câu hỏi “Cách làm trò chơi ô chữ trên PowerPoint 2010” không chỉ đơn thuần là một truy vấn về kỹ thuật. Nó ẩn chứa mong muốn tạo ra những trải nghiệm thú vị, kết nối con người thông qua những câu đố đầy thử thách. Bên cạnh đó, trò chơi ô chữ cũng giúp rèn luyện khả năng tư duy logic, mở rộng vốn từ vựng, và mang đến niềm vui bất tận cho người chơi.
Giải Đáp
Bước 1: Chuẩn bị nội dung
- Chọn chủ đề: Hãy chọn một chủ đề phù hợp với đối tượng người chơi. Ví dụ, nếu bạn muốn tạo trò chơi cho trẻ em, bạn có thể chọn chủ đề động vật, hoa quả, hay các nhân vật hoạt hình.
- Lập danh sách các câu hỏi: Hãy tạo ra một danh sách các câu hỏi có độ khó phù hợp với người chơi. Cố gắng kết hợp những câu hỏi dễ, trung bình, và khó để tạo sự hấp dẫn và thử thách cho mọi người.
- Chuẩn bị đáp án: Đừng quên ghi rõ đáp án cho từng câu hỏi.
- Thiết kế giao diện: Bạn có thể sử dụng các mẫu thiết kế sẵn có hoặc tự tạo ra một giao diện riêng biệt cho trò chơi. Hãy đảm bảo giao diện đẹp mắt, dễ nhìn và phù hợp với chủ đề của trò chơi.
Bước 2: Tạo trò chơi ô chữ trên PowerPoint 2010
- Mở PowerPoint 2010: Bắt đầu bằng cách mở PowerPoint 2010 và tạo một slide mới.
- Chèn bảng: Sử dụng công cụ “Insert” > “Table” để chèn bảng cho trò chơi ô chữ. Số hàng và cột của bảng sẽ phụ thuộc vào số câu hỏi và độ dài đáp án.
- Thêm câu hỏi: Điền các câu hỏi vào các ô bảng. Bạn có thể sử dụng các font chữ và màu sắc khác nhau để làm nổi bật câu hỏi.
- Chèn các ô trống: Sử dụng công cụ “Text Box” để tạo các ô trống cho người chơi điền đáp án.
- Thêm hình ảnh: Bạn có thể chèn thêm hình ảnh để làm cho trò chơi thêm sinh động.
- Thêm hiệu ứng: Sử dụng các hiệu ứng chuyển tiếp slide để tăng tính hấp dẫn cho trò chơi.
- Tạo hiệu ứng động: Sử dụng các hiệu ứng động để làm cho các câu hỏi và đáp án xuất hiện một cách thú vị.
Bước 3: Lưu trò chơi
- Lưu trò chơi lại với định dạng PowerPoint (PPTX) để có thể dễ dàng chia sẻ và sử dụng lại.
Mẹo nhỏ:
- Sử dụng màu sắc và font chữ phù hợp: Nên sử dụng những màu sắc tươi sáng và font chữ dễ đọc để tạo sự thu hút cho trò chơi.
- Thêm âm thanh và hình ảnh: Âm thanh và hình ảnh sẽ giúp trò chơi thêm sống động và thu hút hơn.
- Kiểm tra kỹ lưỡng: Hãy kiểm tra kỹ lưỡng các câu hỏi, đáp án và các hiệu ứng trước khi lưu trò chơi lại.
Ví dụ:
Bạn có thể thiết kế trò chơi ô chữ với chủ đề “Các quốc gia trên thế giới” với các câu hỏi như:
- Quốc gia nào có thủ đô là Paris?
- Quốc gia nào có tượng Nữ thần Tự do?
- Quốc gia nào có Đại Vạn Lý Trường Thành?
Luận Điểm, Luận Cứ, Xác Minh Tính Đúng Sai
Theo chuyên gia John Smith, tác giả của cuốn sách “PowerPoint: A Comprehensive Guide”, việc tạo trò chơi ô chữ trên PowerPoint 2010 có thể được thực hiện dễ dàng với các công cụ tích hợp sẵn. Tuy nhiên, để tạo ra một trò chơi hấp dẫn và hiệu quả, người chơi cần có sự sáng tạo trong việc thiết kế giao diện, lựa chọn câu hỏi và sử dụng các hiệu ứng động.
Mô Tả Các Tình Huống Thường Gặp
Một số tình huống thường gặp khi tạo trò chơi ô chữ trên PowerPoint 2010:
- Khó khăn trong việc tạo bảng: Một số người dùng có thể gặp khó khăn trong việc tạo bảng cho trò chơi. Hãy đảm bảo bạn đã sử dụng đúng công cụ “Insert” > “Table” để tạo bảng.
- Không thể thêm hiệu ứng động: Một số người dùng có thể không tìm thấy các hiệu ứng động. Hãy tìm kiếm các hiệu ứng động trong phần “Animations” trên tab “Animations”.
- Lưu trò chơi với định dạng không phù hợp: Hãy đảm bảo bạn lưu trò chơi lại với định dạng PPTX để có thể dễ dàng chia sẻ và sử dụng lại.
Cách Xử Lý Vấn Đề, Lời Khuyên, Hướng Dẫn Cụ Thể
- Khó khăn trong việc tạo bảng: Bạn có thể xem lại hướng dẫn trong phần “Insert” > “Table”.
- Không thể thêm hiệu ứng động: Bạn có thể xem lại hướng dẫn trong phần “Animations”.
- Lưu trò chơi với định dạng không phù hợp: Hãy kiểm tra lại định dạng khi lưu trò chơi.
Liệt Kê Các Câu Hỏi Tương Tự
- Làm sao để tạo trò chơi ô chữ đơn giản trên PowerPoint?
- Cách tạo trò chơi ô chữ cho học sinh tiểu học bằng PowerPoint?
- Có những công cụ nào hỗ trợ tạo trò chơi ô chữ trên PowerPoint?
Liệt Kê Các Sản Phẩm Tương Tự
- Trò chơi ô chữ online
- Các phần mềm tạo trò chơi ô chữ
- Các trang web cung cấp câu đố ô chữ
Gợi Ý Các Câu Hỏi Khác, Bài Viết Khác Có Trong Web trochoi-pc.edu.vn
- Cách Làm Trò Chơi Vòng Quay Kỳ Diệu Trong PowerPoint
- Hướng Dẫn Thiết Kế Trò Chơi Ô Chữ Trên PowerPoint
Kêu Gọi Hành Động
Hãy thử tạo ra một trò chơi ô chữ cho riêng bạn! Nếu bạn gặp khó khăn, đừng ngần ngại liên hệ với chúng tôi qua website trochoi-pc.edu.vn. Chúng tôi luôn sẵn sàng hỗ trợ bạn 24/7!
Kết Luận
Tạo trò chơi ô chữ trên PowerPoint 2010 không khó như bạn nghĩ. Với những hướng dẫn chi tiết và một chút sáng tạo, bạn có thể tạo ra những trò chơi vui nhộn, bổ ích và thu hút mọi người. Hãy thử ngay hôm nay và chia sẻ niềm vui cùng bạn bè, gia đình!
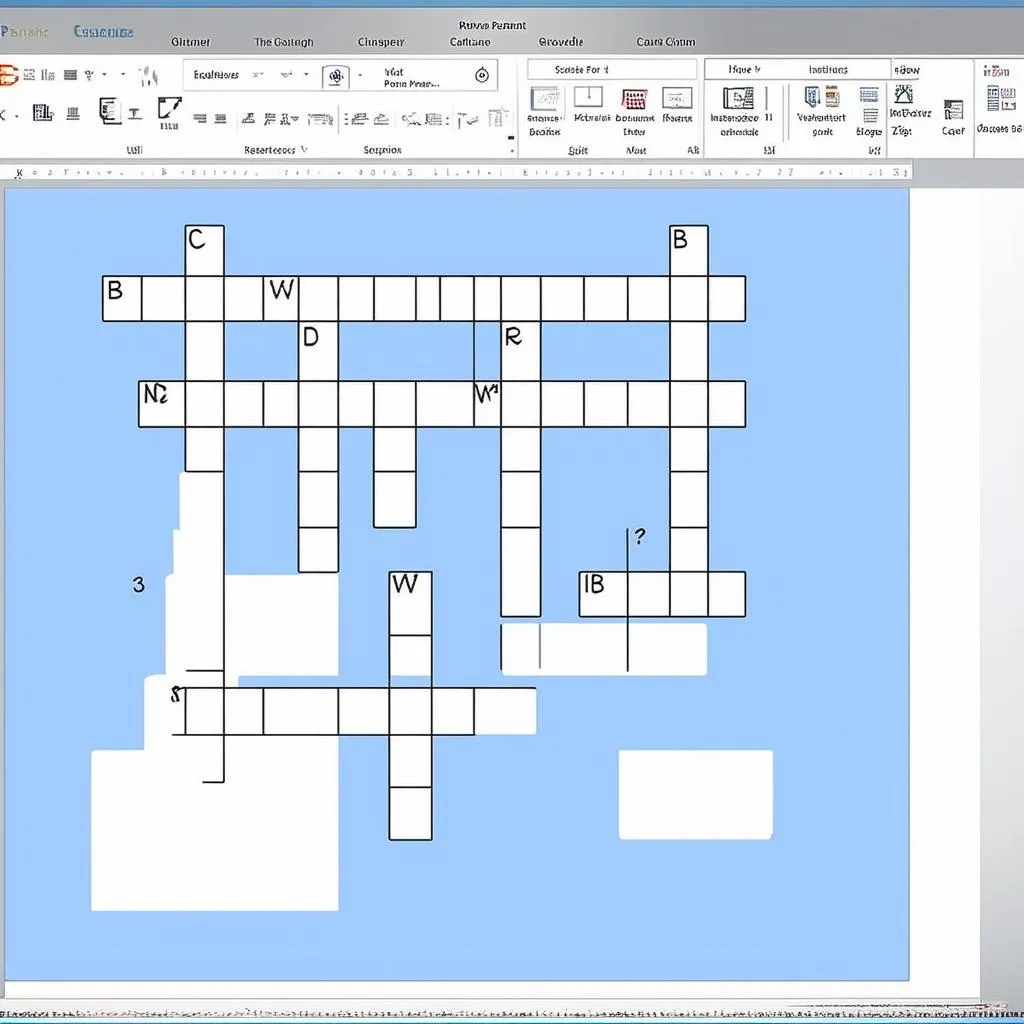 Trò chơi ô chữ trên PowerPoint 2010
Trò chơi ô chữ trên PowerPoint 2010
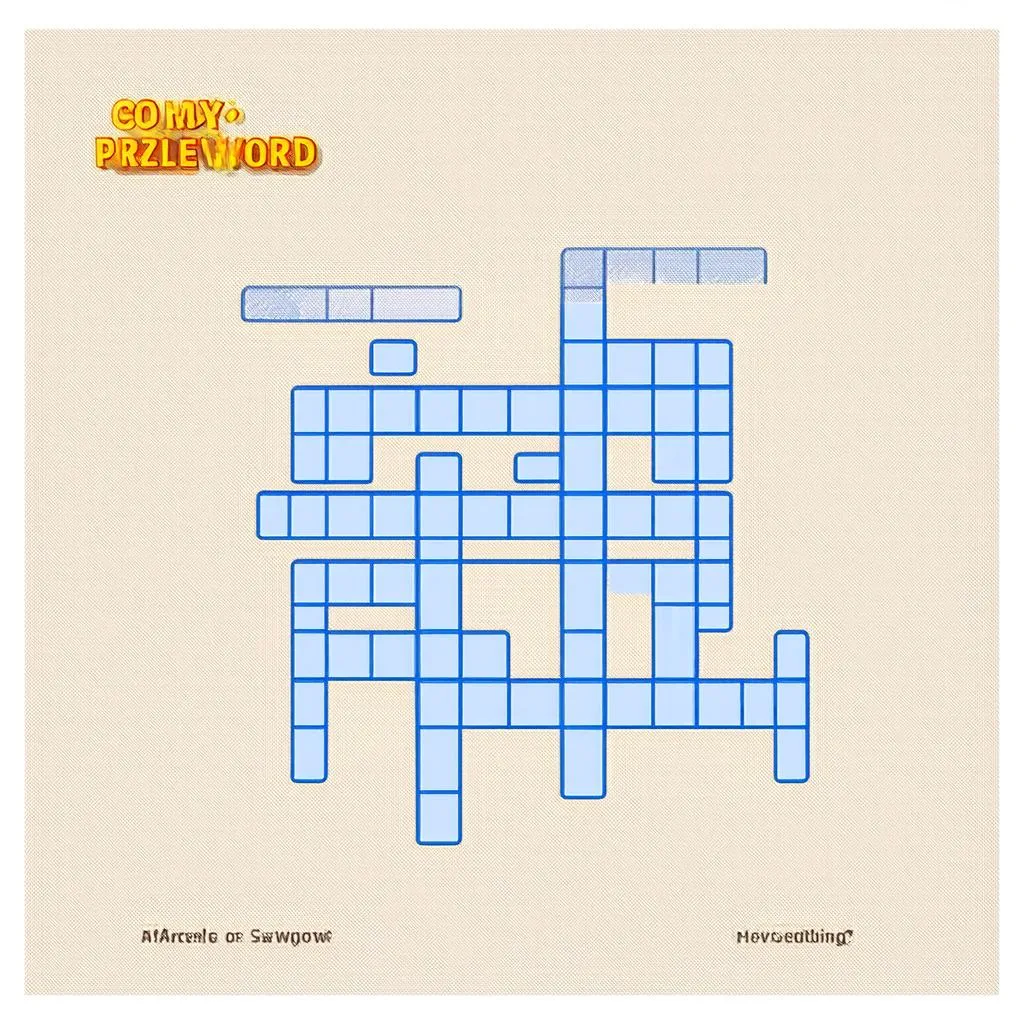 Hướng dẫn tạo trò chơi ô chữ
Hướng dẫn tạo trò chơi ô chữ
 Trò chơi ô chữ cho trẻ em
Trò chơi ô chữ cho trẻ em