Bạn đang tìm cách tạo một trò chơi ô chữ trên Powerpoint để thu hút học sinh, sinh viên hay đồng nghiệp trong buổi thuyết trình sắp tới? Hay đơn giản chỉ là muốn thử sức sáng tạo với phần mềm quen thuộc này? Đừng lo, bài viết này sẽ hướng dẫn bạn chi tiết Cách Làm Trò Chơi ô Chữ Trên Powerpoint đẹp mắt và thu hút nhất!
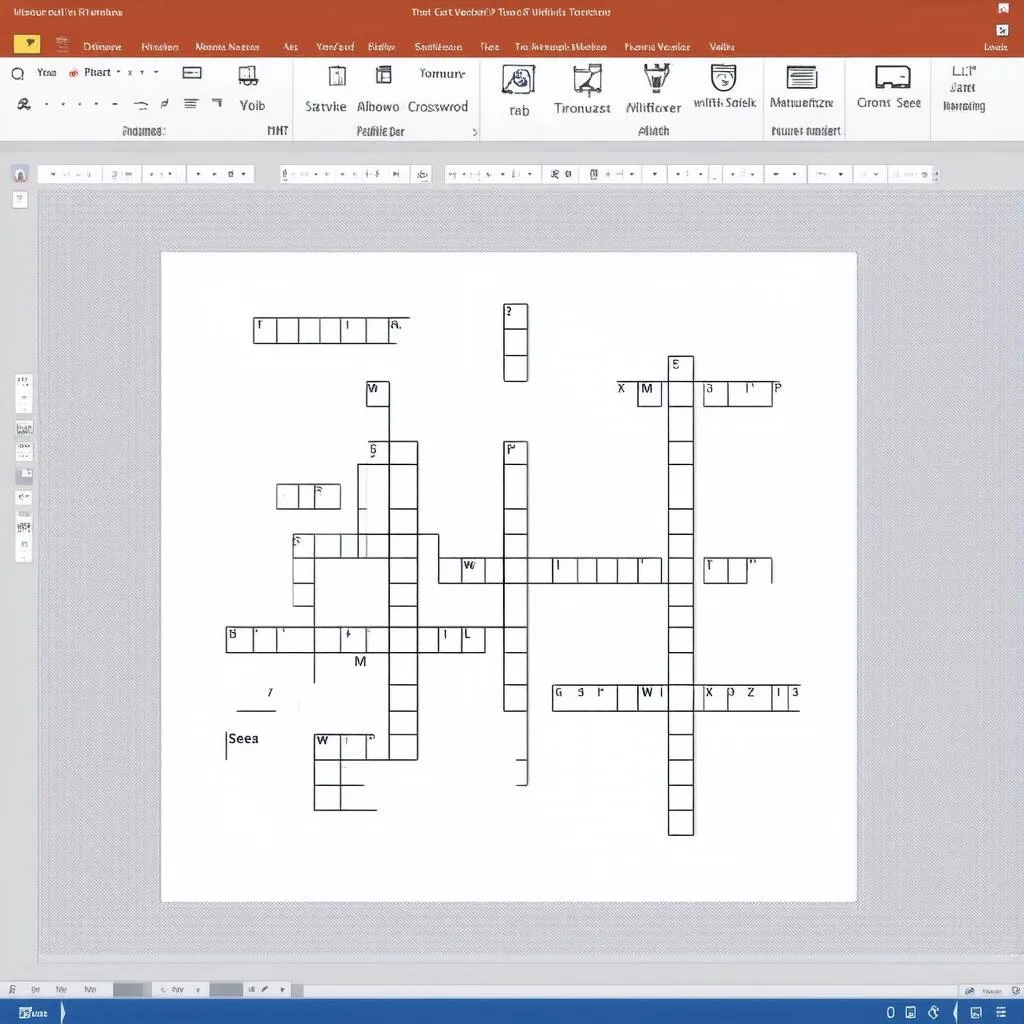 Tạo trò chơi ô chữ trên powerpoint
Tạo trò chơi ô chữ trên powerpoint
1. Ý Nghĩa Của Việc Tạo Trò Chơi Ô Chữ Trên Powerpoint
Trò chơi ô chữ không chỉ là một hình thức giải trí mà còn là công cụ học tập và truyền đạt thông tin hiệu quả. Việc tạo trò chơi ô chữ trên Powerpoint mang đến nhiều lợi ích bất ngờ:
- Tăng sự tương tác: Giúp người xem chủ động tham gia, thay vì thụ động tiếp nhận thông tin.
- Cải thiện khả năng ghi nhớ: Việc suy nghĩ tìm ra đáp án giúp người chơi ghi nhớ thông tin lâu hơn.
- Tạo không khí vui nhộn: Giúp bài thuyết trình, bài giảng bớt nhàm chán, tạo hứng thú cho người xem.
Chính vì vậy, việc học cách làm trò chơi ô chữ trên Powerpoint đẹp và hấp dẫn ngày càng được nhiều người quan tâm.
2. Hướng Dẫn Chi Tiết Cách Làm Trò Chơi Ô Chữ Trên Powerpoint
Để tạo trò chơi ô chữ trên Powerpoint, bạn có thể tham khảo các bước sau:
2.1. Lên Ý Tưởng và Thiết Kế Ô Chữ
- Xác định chủ đề: Chọn chủ đề phù hợp với nội dung bạn muốn truyền tải.
- Liệt kê câu hỏi và đáp án: Chuẩn bị sẵn danh sách câu hỏi và đáp án liên quan đến chủ đề.
- Phác thảo bố cục: Vẽ sơ lược bố cục ô chữ trên giấy nháp để hình dung rõ hơn.
2.2. Tạo Bảng Ô Chữ Trên Powerpoint
- Mở Powerpoint và tạo slide mới.
- Chèn bảng: Vào Insert -> Table, chọn số hàng và cột phù hợp với bố cục ô chữ của bạn.
- Điều chỉnh bảng:
- Căn chỉnh kích thước các ô sao cho đều nhau.
- Tô màu nền cho các ô chữ cái.
- Ẩn đường viền của các ô không sử dụng (chọn ô -> Format Shape -> Line Color -> No Line).
2.3. Nhập Câu Hỏi và Đáp Án
- Nhập câu hỏi: Tạo textbox để nhập câu hỏi tương ứng với vị trí các chữ cái trên bảng ô chữ.
- Tạo hiệu ứng cho đáp án:
- Sử dụng textbox để nhập đáp án vào các ô chữ cái tương ứng.
- Thiết lập hiệu ứng xuất hiện cho các textbox đáp án (ví dụ: Appear, Fade In,…).
2.4. Thêm Âm Thanh, Hình Ảnh và Hoạt Cảnh
- Chèn hình ảnh, biểu tượng: Tăng tính sinh động cho trò chơi bằng cách chèn thêm hình ảnh, icon liên quan đến chủ đề.
- Sử dụng âm thanh: Thêm âm thanh vui nhộn khi người chơi trả lời đúng hoặc hiệu ứng âm thanh đặc biệt khi hoàn thành trò chơi.
- Tạo hiệu ứng chuyển động: Sử dụng các hiệu ứng chuyển động cho các đối tượng trên slide để tạo sự thu hút.
3. Một Số Câu Hỏi Thường Gặp Khi Làm Trò Chơi Ô Chữ Trên Powerpoint
3.1. Làm sao để ẩn đường viền của toàn bộ bảng ô chữ?
Bạn có thể chọn toàn bộ bảng (click vào dấu cộng bốn chiều ở góc trên bên trái bảng), sau đó vào Format Shape -> Line Color -> No Line.
3.2. Làm cách nào để tạo hiệu ứng cho đáp án chỉ xuất hiện khi click vào ô chữ tương ứng?
Bạn có thể sử dụng tính năng Triggers trong Powerpoint. Cụ thể, sau khi thiết lập hiệu ứng xuất hiện cho textbox đáp án, bạn vào Animations -> Trigger -> On Click of -> chọn ô chữ cái tương ứng.
4. Mẹo Nhỏ Giúp Trò Chơi Ô Chữ Thêm Hấp Dẫn
- Sử dụng màu sắc hài hòa, font chữ dễ nhìn.
- Thiết kế bố cục ô chữ độc đáo, sáng tạo.
- Lựa chọn hình ảnh, âm thanh phù hợp với chủ đề.
- Thêm phần thưởng cho người chiến thắng để tăng thêm phần thú vị.
5. Kết Luận
Trên đây là hướng dẫn chi tiết cách làm trò chơi ô chữ trên Powerpoint đẹp mắt và thu hút. Hy vọng bài viết mang đến cho bạn những thông tin hữu ích để tự tin tạo ra những trò chơi ấn tượng và hiệu quả.
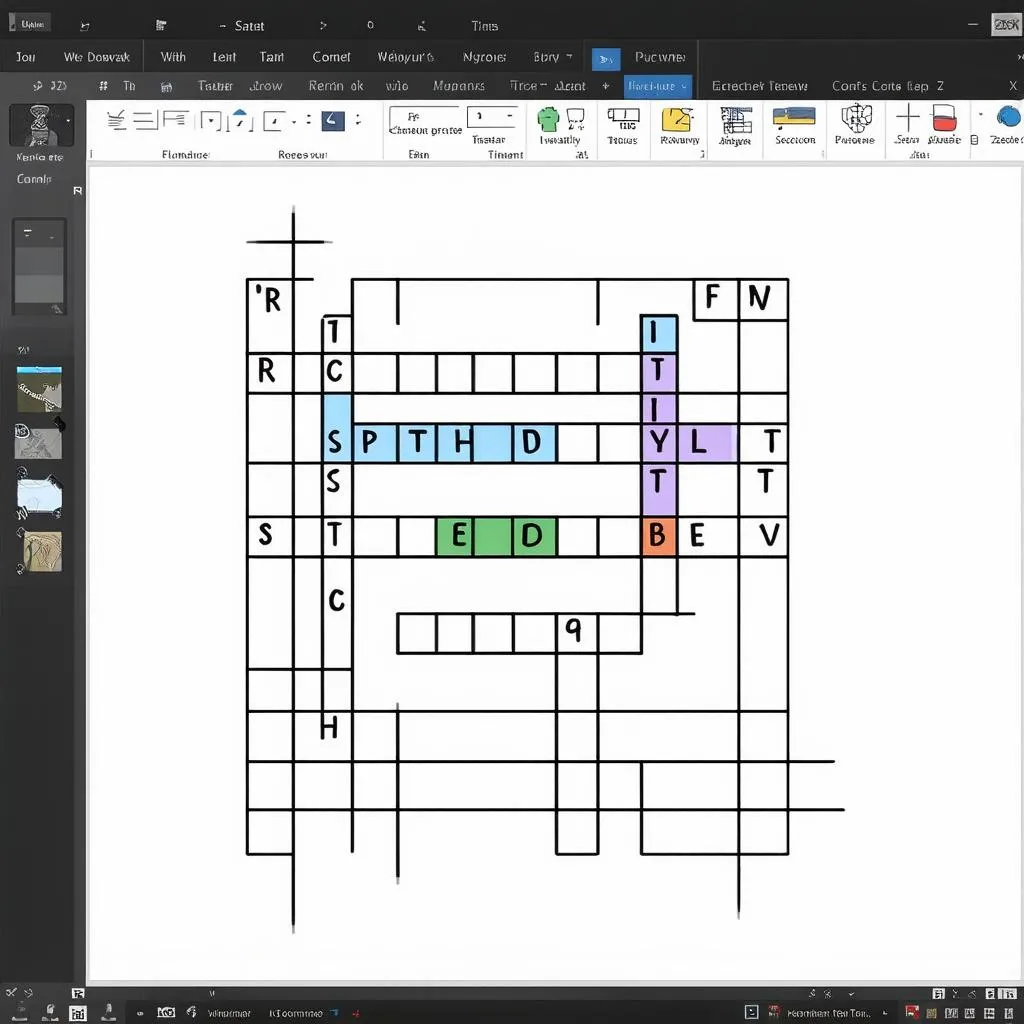 Giao diện trò chơi ô chữ powerpoint đẹp
Giao diện trò chơi ô chữ powerpoint đẹp
Nếu bạn muốn tìm hiểu thêm về các kiểu làm trò chơi PowerPoint khác, hãy tham khảo bài viết “Các kiểu làm trò chơi câu hỏi trên powerpoint” trên website trochoi-pc.edu.vn. Chúc bạn thành công!
Để lại một bình luận