Bạn có bao giờ tưởng tượng, bài thuyết trình PowerPoint khô khan bỗng chốc trở nên sôi động và thu hút hơn với trò chơi ô chữ? Thay vì những slide chữ đều đều, người xem sẽ được tham gia vào một sân chơi trí tuệ đầy hào hứng. Chắc chắn, Cách Làm Trò Chơi ô Chữ Powerpoint không hề khó như bạn nghĩ!
Ý nghĩa của việc tạo trò chơi ô chữ trên PowerPoint
Góc nhìn Tâm lý – Giáo dục:
Theo chuyên gia tâm lý giáo dục Maria Santos, tác giả cuốn “Giải phóng sức mạnh học tập”, trò chơi là một phương tiện học tập hiệu quả. Đặc biệt, trò chơi ô chữ trên PowerPoint giúp:
- Tăng cường ghi nhớ: Việc suy nghĩ và tìm kiếm đáp án giúp người chơi ghi nhớ thông tin một cách tự nhiên và lâu dài hơn.
- Kích thích tư duy: Ô chữ yêu cầu người chơi vận dụng kiến thức, logic và khả năng suy luận để tìm ra đáp án.
- Nâng cao sự tập trung: Yếu tố bất ngờ và tính cạnh tranh trong trò chơi giúp người chơi tập trung cao độ.
Góc nhìn Công nghệ – Giải trí:
Trong thời đại công nghệ 4.0, việc ứng dụng công nghệ vào giải trí và giáo dục ngày càng phổ biến. John Smith, CEO của công ty phát triển phần mềm giáo dục GameLearn, khẳng định: “Trò chơi ô chữ trên PowerPoint là minh chứng cho thấy sự kết hợp hoàn hảo giữa công nghệ và giải trí.”
Hướng dẫn chi tiết cách làm trò chơi ô chữ PowerPoint
1. Chuẩn bị nội dung:
- Xác định chủ đề cho trò chơi ô chữ.
- Lên danh sách các câu hỏi và đáp án liên quan đến chủ đề.
2. Thiết kế giao diện trò chơi:
- Tạo bảng ô chữ: Sử dụng chức năng “Table” trong PowerPoint để tạo bảng với số hàng và cột tương ứng với đáp án.
- Thêm số thứ tự: Đánh số thứ tự cho các ô bắt đầu của mỗi đáp án.
- Thiết kế khung câu hỏi: Chèn textbox để nhập câu hỏi tương ứng với số thứ tự trên bảng ô chữ.
- Tạo hiệu ứng: Sử dụng animation để tạo hiệu ứng xuất hiện cho đáp án khi người chơi trả lời đúng.
3. Chèn thêm các yếu tố hỗ trợ:
- Âm thanh: Chèn nhạc nền và hiệu ứng âm thanh cho trò chơi thêm sinh động.
- Hình ảnh: Sử dụng hình ảnh minh họa cho chủ đề thêm thu hút.
- Nút bấm: Tạo nút “Kiểm tra”, “Gợi ý” để hỗ trợ người chơi.
Lưu ý:
- Nên sử dụng font chữ rõ ràng, dễ đọc.
- Màu sắc hài hòa, tránh gây khó chịu cho người xem.
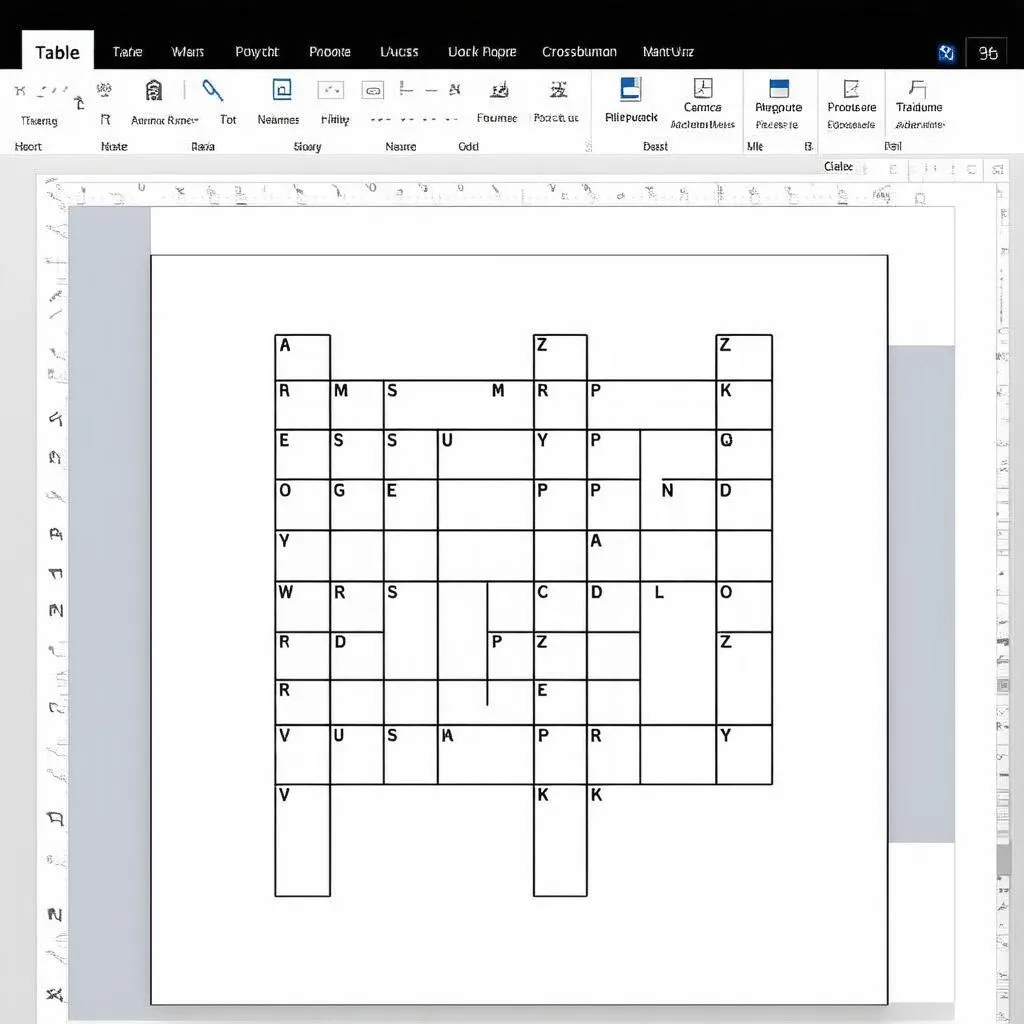 Tạo bảng ô chữ
Tạo bảng ô chữ
Một số câu hỏi thường gặp về cách làm trò chơi ô chữ PowerPoint:
1. Tôi có thể chèn video vào trò chơi ô chữ được không?
Hoàn toàn có thể! Bạn có thể chèn video vào slide PowerPoint chứa trò chơi ô chữ để tăng thêm sự sinh động.
2. Có phần mềm nào hỗ trợ tạo trò chơi ô chữ PowerPoint tự động không?
Bên cạnh việc tự thiết kế, bạn có thể tham khảo một số phần mềm như Crossword Labs, Eclipse Crossword, … để tạo trò chơi ô chữ một cách nhanh chóng.
3. Làm sao để chia sẻ trò chơi ô chữ PowerPoint cho mọi người?
Bạn có thể chia sẻ file PowerPoint như bình thường hoặc upload lên Google Drive, Onedrive để mọi người cùng truy cập.
Kết nối với thế giới trò chơi đa phương tiện
Bạn muốn khám phá thêm nhiều trò chơi thú vị trên PowerPoint hay tìm hiểu về thế giới giải trí đa phương tiện? Hãy ghé thăm các bài viết sau:
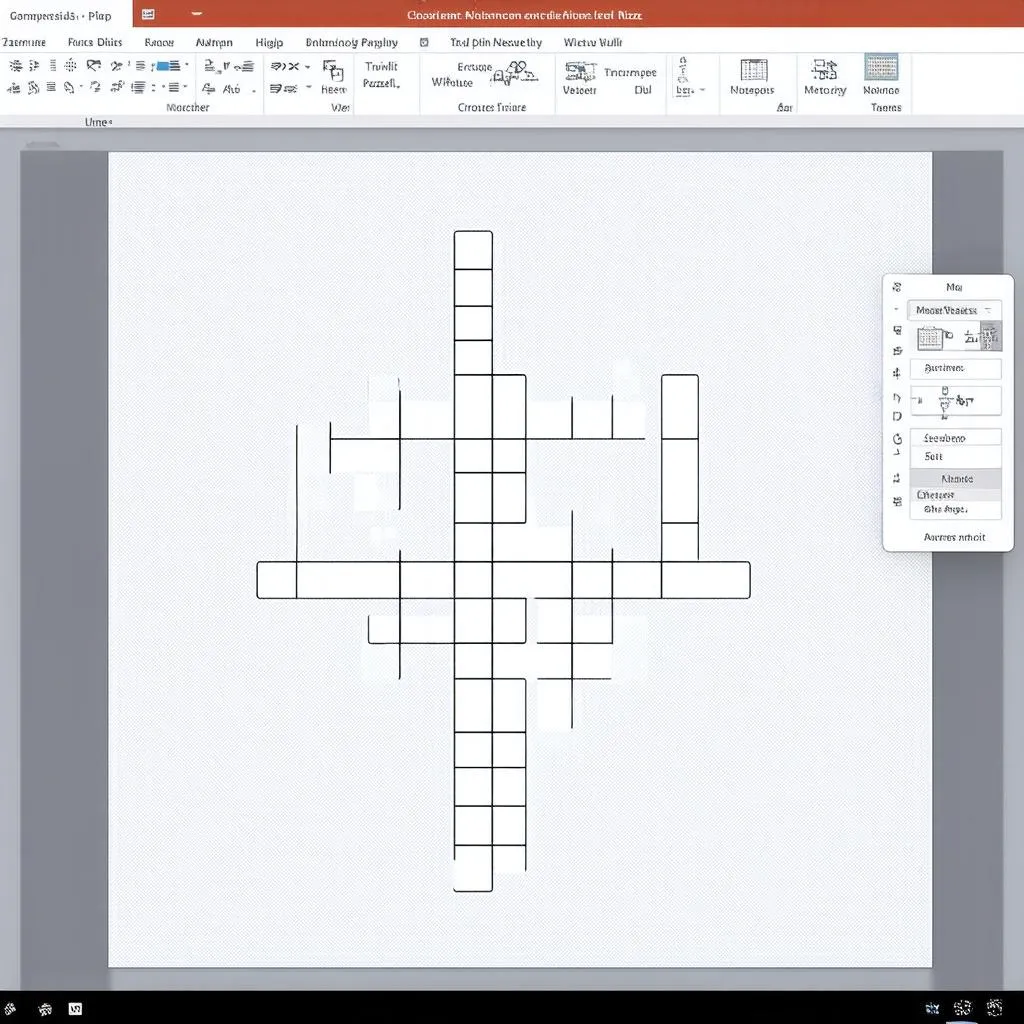 Chèn hình ảnh minh họa
Chèn hình ảnh minh họa
“Trochoi-pc.edu.vn” – Cùng bạn kiến tạo thế giới giải trí
Hãy để “trochoi-pc.edu.vn” đồng hành cùng bạn trên hành trình khám phá thế giới công nghệ và giải trí! Mọi thắc mắc hay nhu cầu hỗ trợ, đừng ngần ngại liên hệ với chúng tôi. Đội ngũ “trochoi-pc.edu.vn” luôn sẵn sàng phục vụ bạn 24/7.
Để lại một bình luận