Tạo trò chơi lật ô chữ trên Powerpoint 2010 không chỉ đơn giản mà còn mang lại trải nghiệm học tập và giải trí thú vị. Bài viết này sẽ hướng dẫn bạn từng bước cách làm trò chơi lật ô chữ, từ thiết kế giao diện đến cài đặt hiệu ứng animation, giúp bạn dễ dàng tạo ra những trò chơi tương tác hấp dẫn.
Khám Phá Bí Quyết Tạo Trò Chơi Lật Ô Chữ Đơn Giản
Powerpoint 2010 là công cụ quen thuộc với nhiều người, nhưng ít ai biết rằng nó còn có thể dùng để tạo ra các trò chơi tương tác, ví dụ như trò chơi lật ô chữ. Việc tự tay tạo ra trò chơi không chỉ giúp bạn tiết kiệm chi phí mà còn rèn luyện kỹ năng thiết kế và sáng tạo. Hãy cùng Nexus Hà Nội khám phá Cách Làm Trò Chơi Lật ô Chữ Trên Powerpoint 2010 một cách đơn giản và hiệu quả.
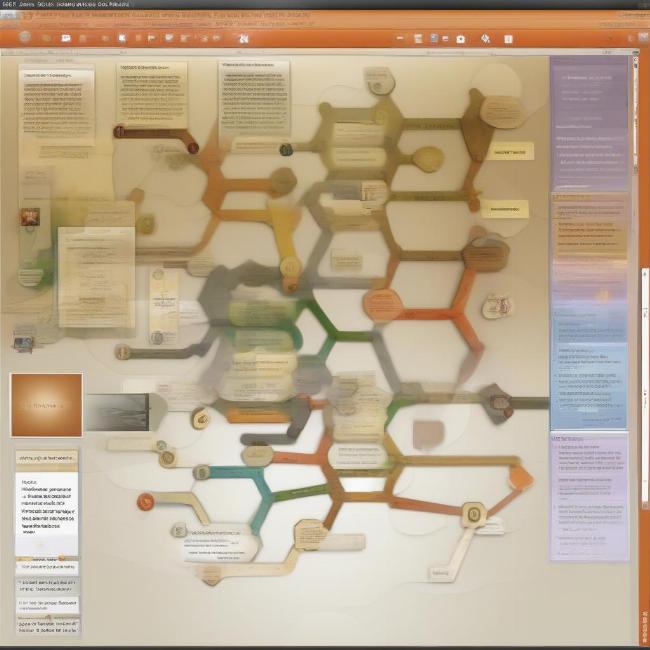 Thiết kế giao diện trò chơi lật ô chữ
Thiết kế giao diện trò chơi lật ô chữ
Hướng Dẫn Chi Tiết Cách Làm Trò Chơi Lật Ô Chữ trên Powerpoint 2010
Dưới đây là hướng dẫn chi tiết từng bước để bạn có thể tạo trò chơi lật ô chữ trên Powerpoint 2010:
-
Thiết kế giao diện: Tạo các ô chữ bằng cách sử dụng Shapes trong Powerpoint. Bạn có thể chọn hình vuông hoặc hình chữ nhật tùy ý. Sắp xếp các ô chữ thành hàng và cột để tạo thành bảng ô chữ.
-
Nhập nội dung: Nhập các chữ cái vào từng ô chữ. Bạn có thể tùy chỉnh font chữ, kích thước, màu sắc để tạo sự hấp dẫn.
-
Tạo hiệu ứng lật: Sử dụng animation “Flip” để tạo hiệu ứng lật cho từng ô chữ. Chỉnh sửa thời gian và hướng lật để phù hợp với ý tưởng của bạn. Tham khảo thêm chỉnh animation trò chơi để hiểu rõ hơn về cách tùy chỉnh animation trong Powerpoint.
-
Thêm âm thanh: Thêm âm thanh cho hiệu ứng lật để tạo sự sinh động. Bạn có thể chọn âm thanh từ thư viện của Powerpoint hoặc tải lên âm thanh riêng.
-
Thiết lập câu hỏi: Tạo các câu hỏi tương ứng với các ô chữ. Bạn có thể đặt câu hỏi ở slide riêng hoặc hiển thị ngay trên slide trò chơi.
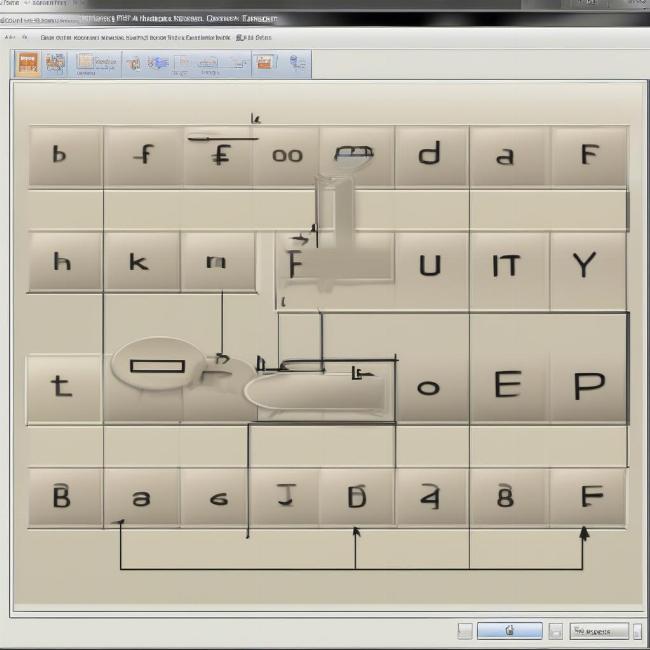 Thêm hiệu ứng lật cho ô chữ trong Powerpoint
Thêm hiệu ứng lật cho ô chữ trong Powerpoint
Nâng Cao Trải Nghiệm Với Các Tính Năng Mở Rộng
Sau khi hoàn thành các bước cơ bản, bạn có thể nâng cao trò chơi bằng cách thêm các tính năng mở rộng như tính điểm, thời gian, gợi ý, hay thậm chí là bảng xếp hạng. Việc tích hợp các yếu tố này sẽ giúp trò chơi trở nên thú vị và hấp dẫn hơn. Bạn có thể tham khảo thêm cách làm trò chơi lật hình trên powerpoint 2010 để có thêm ý tưởng cho trò chơi của mình.
Mẹo Hay Tạo Trò Chơi Lật Ô Chữ Chuyên Nghiệp
Để tạo ra trò chơi lật ô chữ chuyên nghiệp hơn, bạn cần chú ý đến một số mẹo sau:
-
Lựa chọn font chữ dễ đọc: Sử dụng font chữ rõ ràng, dễ đọc để người chơi dễ dàng nhìn thấy các chữ cái.
-
Sử dụng màu sắc hài hòa: Kết hợp màu sắc hài hòa, không quá chói mắt, tạo cảm giác thoải mái cho người chơi.
-
Thiết kế giao diện trực quan: Giao diện trò chơi cần được thiết kế trực quan, dễ sử dụng, giúp người chơi dễ dàng thao tác.
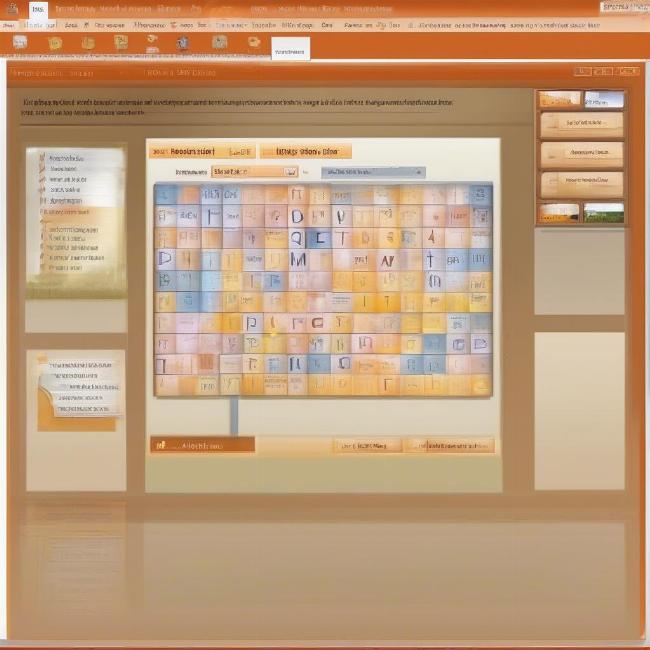 Thiết kế giao diện trò chơi chuyên nghiệp
Thiết kế giao diện trò chơi chuyên nghiệp
Những Câu Hỏi Thường Gặp Về Cách Làm Trò Chơi Lật Ô Chữ Trên Powerpoint 2010
Làm thế nào để thêm nhạc nền cho trò chơi? Bạn có thể thêm nhạc nền bằng cách vào tab Insert, chọn Audio, và chọn file nhạc từ máy tính.
Tôi có thể tạo trò chơi với nhiều cấp độ khác nhau không? Có, bạn có thể tạo nhiều slide Powerpoint, mỗi slide tương ứng với một cấp độ khác nhau.
Làm sao để chia sẻ trò chơi với người khác? Bạn có thể lưu file Powerpoint dưới dạng .ppsx hoặc .pptx để chia sẻ với người khác. Bạn cũng có thể tham khảo trò chơi ô chữ trên powerpoint và tạo trò chơi ô chữ bằng powerpoint 2010 để biết thêm chi tiết.
Có thể sử dụng hình ảnh thay cho chữ cái không? Hoàn toàn có thể. Bạn chỉ cần chèn hình ảnh vào ô chữ và thiết lập animation tương tự như với chữ cái.
Tôi có thể tải các trò chơi ô chữ có sẵn ở đâu? Bạn có thể tìm kiếm và tải tải trò chơi ô cửa bí mật trên powerpoint để tham khảo và sử dụng.
Làm sao để tạo hiệu ứng lật mượt mà hơn? Hãy đảm bảo máy tính của bạn đủ mạnh để xử lý animation. Bạn cũng nên tối ưu hóa kích thước hình ảnh và âm thanh để tránh lag.
Tôi có thể tạo trò chơi lật ô chữ trên các phiên bản Powerpoint khác không? Các bước thực hiện tương tự trên hầu hết các phiên bản Powerpoint, tuy nhiên giao diện có thể khác nhau đôi chút.
Kết Luận
Hy vọng bài viết này đã giúp bạn nắm được cách làm trò chơi lật ô chữ trên Powerpoint 2010. Hãy thỏa sức sáng tạo và thiết kế những trò chơi thú vị cho riêng mình!