Bạn có nhớ những chiều tan học, hăm hở rủ rê đám bạn cùng chơi lật hình? Giờ đây, trò chơi tuổi thơ ấy có thể được tái hiện sống động ngay trên màn hình máy tính, với sự trợ giúp của Powerpoint 2007. Không chỉ giúp bạn ôn lại kỷ niệm đẹp, “lật hình” phiên bản hiện đại còn là công cụ đắc lực cho giáo dục, đào tạo, và giải trí.
Vậy, làm thế nào để tạo ra trò chơi lật hình trên Powerpoint 2007? Hãy cùng “trochoi-pc.edu.vn” khám phá bí mật đằng sau những ô hình đầy màu sắc này nhé!
Ý Nghĩa Của Việc Tạo Trò Chơi Lật Hình Trên Powerpoint 2007
Thoạt nhìn, việc tạo trò chơi lật hình trên Powerpoint 2007 có vẻ chỉ là một hoạt động giải trí đơn thuần. Tuy nhiên, ẩn chứa bên trong những ô hình tưởng chừng đơn giản ấy là cả một thế giới kiến thức và kỹ năng:
- Phát Triển Tư Duy: Trò chơi lật hình giúp rèn luyện trí nhớ, khả năng tập trung, và tư duy logic.
- Nâng Cao Khả Năng Sử Dụng Powerpoint: Quá trình tạo trò chơi là cơ hội để bạn làm quen với các tính năng của Powerpoint 2007, từ thao tác chèn hình ảnh, tạo hiệu ứng animation, cho đến viết mã VBA đơn giản.
- Ứng Dụng Đa Dạng: Trò chơi lật hình có thể được sử dụng trong giáo dục (dạy từ vựng, khái niệm), đào tạo (truyền tải thông điệp), hay đơn giản là để giải trí.
Chuyên gia thiết kế game, Robert Miller (Mỹ), tác giả cuốn “Game Design for Learning”, từng chia sẻ: “Trò chơi lật hình không chỉ là trò chơi, mà còn là công cụ học tập hiệu quả. Nó kích thích sự tò mò, khuyến khích người chơi tư duy và ghi nhớ thông tin một cách tự nhiên.”
Hướng Dẫn Cách Làm Trò Chơi Lật Hình Trên Powerpoint 2007
Bước 1: Chuẩn Bị Nguyên Liệu
- Powerpoint 2007
- Bộ hình ảnh theo chủ đề (mỗi hình 2 bản giống nhau)
- Kiến thức cơ bản về Powerpoint (chèn hình ảnh, tạo hiệu ứng animation)
Bước 2: Tạo Bố Cục Trò Chơi
- Chèn Hình Ảnh: Chèn các hình ảnh đã chuẩn bị vào slide Powerpoint. Sắp xếp chúng thành hàng, cột sao cho tạo thành một “bảng” hình chữ nhật.
- Tạo Hiệu Ứng Lật: Sử dụng hiệu ứng animation “Flip” (trong mục “Emphasis”) cho từng hình ảnh. Đảm bảo rằng hiệu ứng “Flip” được áp dụng cho cả hai mặt của hình ảnh.
Bước 3: Thêm Lớp Che Hình Ảnh
- Tạo Hình Vuông: Vẽ một hình vuông có kích thước bằng với kích thước của mỗi hình ảnh trong trò chơi.
- Sao Chép Hình Vuông: Sao chép hình vuông vừa tạo để có đủ số lượng che phủ toàn bộ hình ảnh trong trò chơi.
- Đặt Tên Cho Hình Vuông: Đặt tên cho từng hình vuông để dễ dàng phân biệt và thao tác trong quá trình lập trình VBA (ví dụ: Hinh1, Hinh2,…).
Bước 4: Lập Trình VBA
- Mở Cửa Sổ VBA: Nhấn Alt + F11 để mở cửa sổ VBA (Visual Basic for Applications).
- Chèn Module Mới: Trong cửa sổ VBA, chọn “Insert” > “Module”.
- Sao Chép Và Dán Mã VBA: Sao chép và dán đoạn mã VBA sau vào module vừa tạo:
vba
Sub LatHinh(Hinh1 As Shape, Hinh2 As Shape)
‘ Kiểm tra xem hai hình được chọn có giống nhau không
If Hinh1.Fill.PictureEffects(1).Crop.PictureWidth = Hinh2.Fill.PictureEffects(1).Crop.PictureWidth Then
‘ Nếu hai hình giống nhau, ẩn chúng đi
Hinh1.Visible = False
Hinh2.Visible = False
End If
End Sub
- Sửa Đổi Mã VBA: Thay thế “Hinh1” và “Hinh2” trong đoạn mã VBA bằng tên của hai hình vuông bất kỳ trong trò chơi.
Bước 5: Gán Mã VBA Cho Hình Vuông
- Chọn Hình Vuông: Chọn một hình vuông bất kỳ trong trò chơi.
- Mở Cửa Sổ “Action Settings”: Click chuột phải vào hình vuông, chọn “Action Settings”.
- Chọn “Run macro”: Trong tab “Mouse Click”, chọn “Run macro” từ danh sách “Action on click”.
- Chọn Macro “LatHinh”: Chọn macro “LatHinh” từ danh sách.
- Lặp Lại Cho Các Hình Vuông Khác: Lặp lại bước 5.1 đến 5.4 cho tất cả các hình vuông còn lại trong trò chơi.
Bước 6: Hoàn Thành Và Kiểm Tra
- Lưu Bài Thuyết Trình: Lưu bài thuyết trình Powerpoint của bạn.
- Chạy Trình Chiếu Slide: Nhấn F5 để chạy trình chiếu slide và bắt đầu chơi trò chơi lật hình.
Những Câu Hỏi Thường Gặp
1. Tôi có thể sử dụng Powerpoint phiên bản khác (ví dụ: 2010, 2013) để tạo trò chơi lật hình không?
Có, bạn hoàn toàn có thể sử dụng các phiên bản Powerpoint khác. Các bước thực hiện tương tự như trên, có thể có một số thay đổi nhỏ về giao diện và vị trí các tính năng.
2. Tôi có cần phải biết lập trình VBA để tạo trò chơi lật hình không?
Bạn không cần phải là một lập trình viên VBA chuyên nghiệp để tạo trò chơi lật hình đơn giản. Đoạn mã VBA được cung cấp trong bài viết đã được đơn giản hóa và dễ hiểu.
3. Tôi có thể thay đổi hình ảnh và chủ đề của trò chơi không?
Hoàn toàn có thể! Bạn có thể tự do sáng tạo với các hình ảnh và chủ đề yêu thích của mình.
Kết Luận
Tạo trò chơi lật hình trên Powerpoint 2007 không hề khó như bạn nghĩ, phải không nào? Chỉ với vài bước đơn giản, bạn đã có thể tự tay tạo ra một trò chơi thú vị và bổ ích.
Hãy để “trochoi-pc.edu.vn” đồng hành cùng bạn trên hành trình khám phá thế giới công nghệ đầy màu sắc! Đừng quên ghé thăm website của chúng tôi để cập nhật những thông tin mới nhất về game, thể thao điện tử, và ngành giải trí đa phương tiện.
Nếu bạn có bất kỳ câu hỏi hoặc cần hỗ trợ, đừng ngần ngại liên hệ với chúng tôi. Đội ngũ “trochoi-pc.edu.vn” luôn sẵn sàng hỗ trợ bạn 24/7.
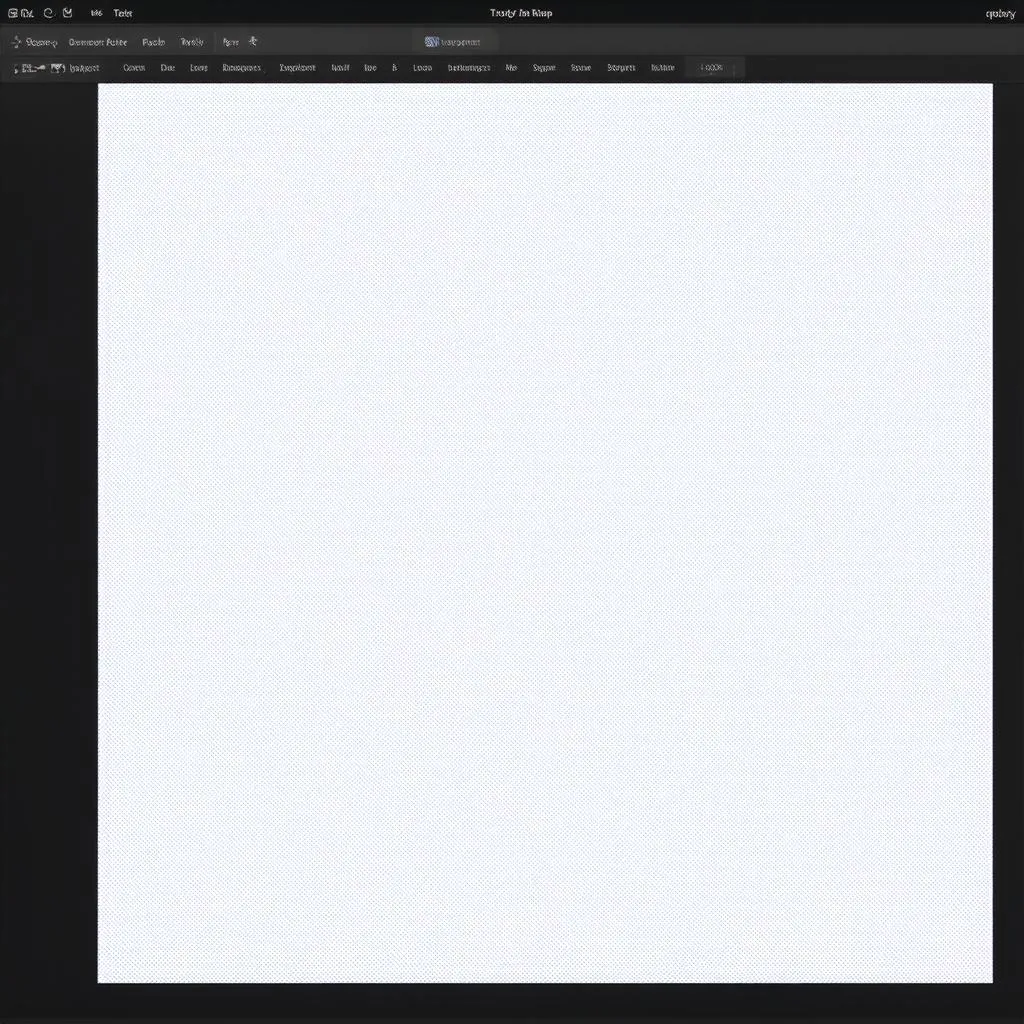 Tạo hình vuông che hình ảnh
Tạo hình vuông che hình ảnh
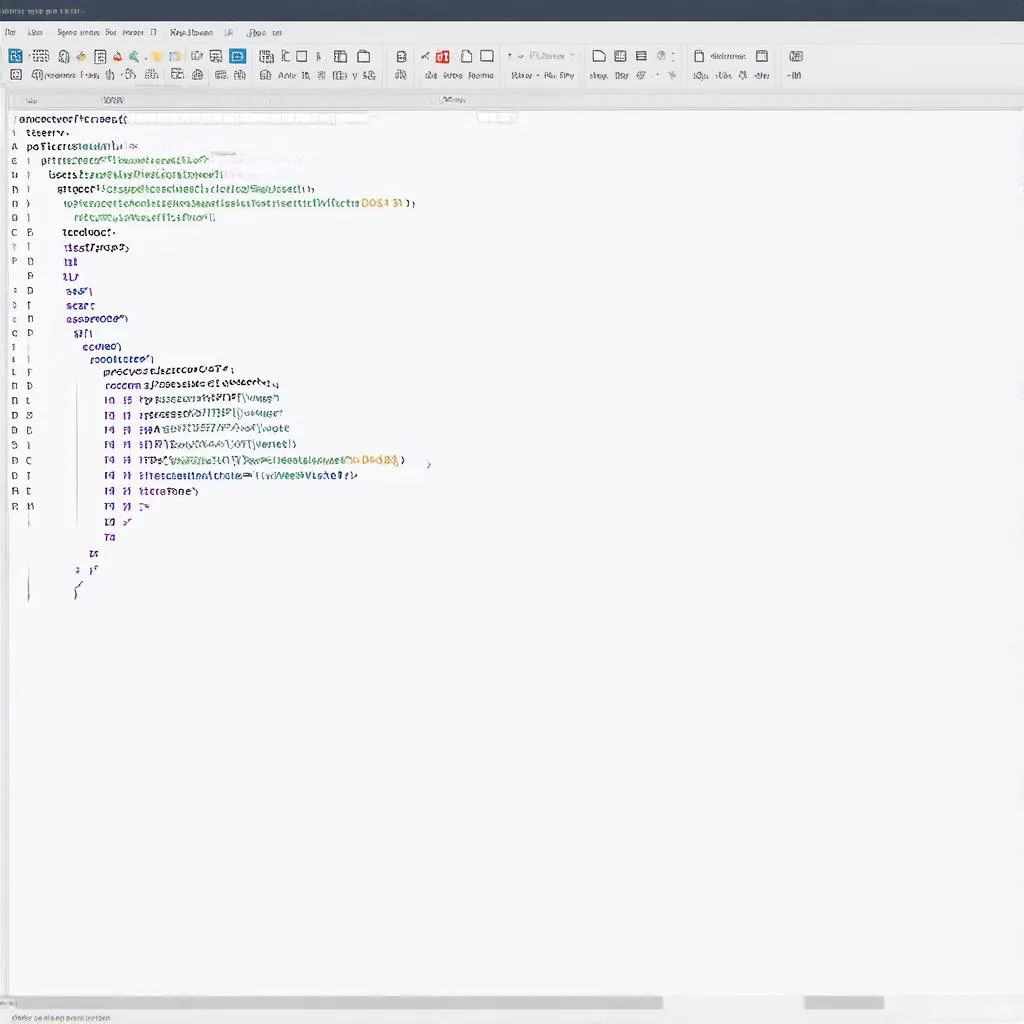 Gán mã VBA cho hình vuông
Gán mã VBA cho hình vuông