Bạn đang tìm kiếm ý tưởng mới lạ cho bài giảng, buổi học online hay đơn giản là muốn khuấy động không khí gia đình bằng một trò chơi vui nhộn? Hãy cùng trochoi-pc.edu.vn khám phá Cách Làm Trò Chơi đoán Chữ Cái Trên Powerpoint 2016 – một công cụ quen thuộc nhưng lại ẩn chứa tiềm năng giải trí bất ngờ!
Ý Nghĩa Của Việc Tạo Trò Chơi Đoán Chữ Cái Trên Powerpoint
Trong thời đại công nghệ 4.0, việc ứng dụng công nghệ vào giáo dục và giải trí ngày càng được chú trọng. Thay vì những bài giảng khô khan hay trò chơi online đơn điệu, trò chơi đoán chữ cái trên PowerPoint mang đến:
- Sự kết hợp giữa giải trí và học tập: Giúp người chơi ghi nhớ từ vựng, rèn luyện khả năng tư duy logic một cách tự nhiên và hứng thú hơn.
- Tăng tính tương tác: Tạo không khí sôi nổi, gắn kết giữa người chơi với nhau, đặc biệt hữu ích trong môi trường học tập và làm việc nhóm.
- Dễ dàng tạo và tùy biến: PowerPoint là phần mềm phổ biến, dễ sử dụng, cho phép bạn tự do sáng tạo theo ý muốn.
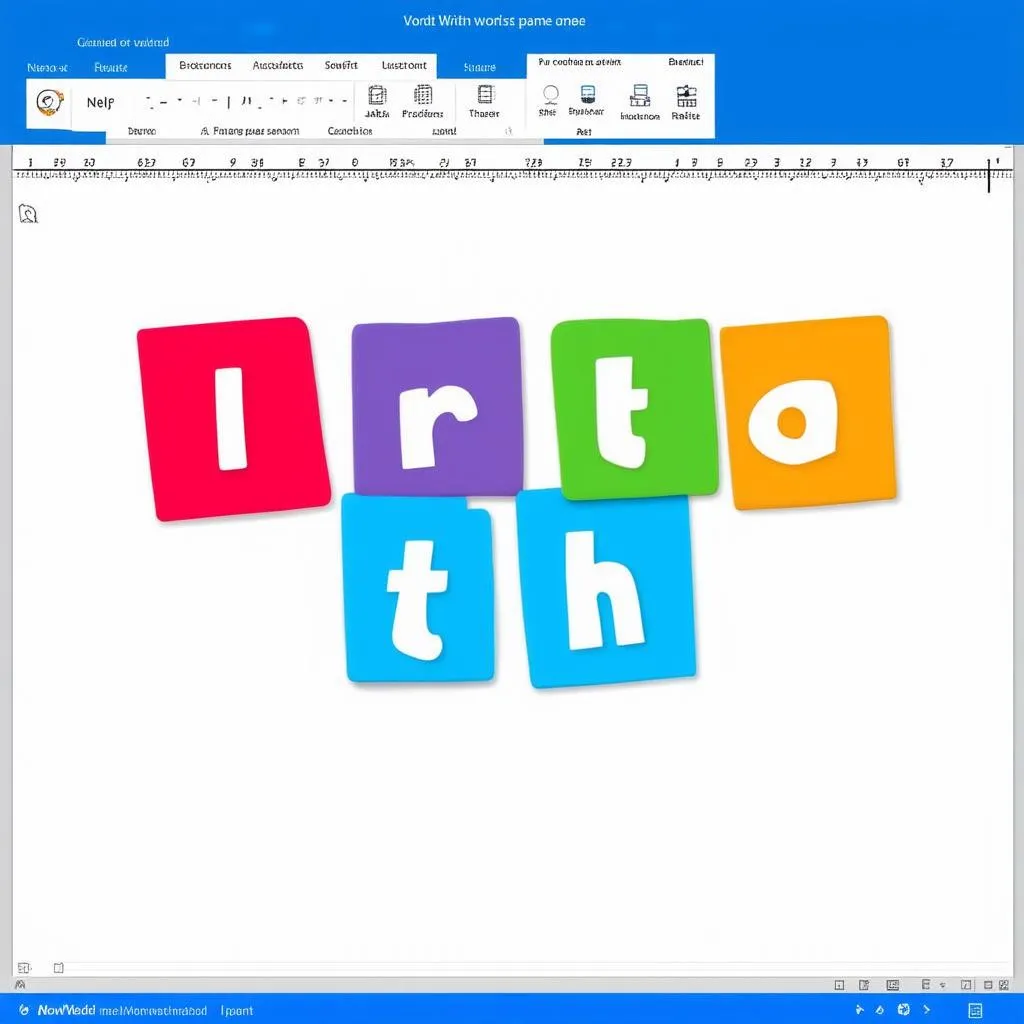 Tạo trò chơi đoán chữ cái
Tạo trò chơi đoán chữ cái
Hướng Dẫn Làm Trò Chơi Đoán Chữ Cái Trên Powerpoint 2016
Bước 1: Lên ý tưởng và chuẩn bị nội dung
- Chủ đề: Xác định chủ đề trò chơi (ví dụ: hoa quả, động vật, nghề nghiệp…), phù hợp với đối tượng người chơi.
- Từ khóa: Lựa chọn các từ khóa liên quan đến chủ đề và độ khó phù hợp.
- Hình ảnh: Chuẩn bị hình ảnh minh họa sinh động, thu hút (có thể sưu tầm từ internet hoặc tự thiết kế).
Bước 2: Tạo slide giới thiệu
- Tiêu đề: Giới thiệu tên trò chơi (ví dụ: “Đoán chữ cùng tôi”).
- Luật chơi: Mô tả ngắn gọn, dễ hiểu cách chơi, cách tính điểm (nếu có).
- Nút bắt đầu: Tạo nút “Bắt đầu” để chuyển đến slide chơi game.
Bước 3: Tạo slide chơi game
- Hiển thị:
- Sử dụng ô chữ để che đi từ khóa cần đoán, mỗi ô chữ tương ứng với một chữ cái.
- Chèn hình ảnh minh họa cho từ khóa cần đoán.
- Tạo các nút lựa chọn chữ cái (A-Z).
- Thiết lập:
- Sử dụng Animation (hiệu ứng động) để ẩn/hiện chữ cái khi người chơi chọn đúng/sai.
- Sử dụng Trigger (kích hoạt) để liên kết nút lựa chọn chữ cái với ô chữ tương ứng.
- Tạo slide kết thúc trò chơi với thông báo kết quả và nút “Chơi lại”.
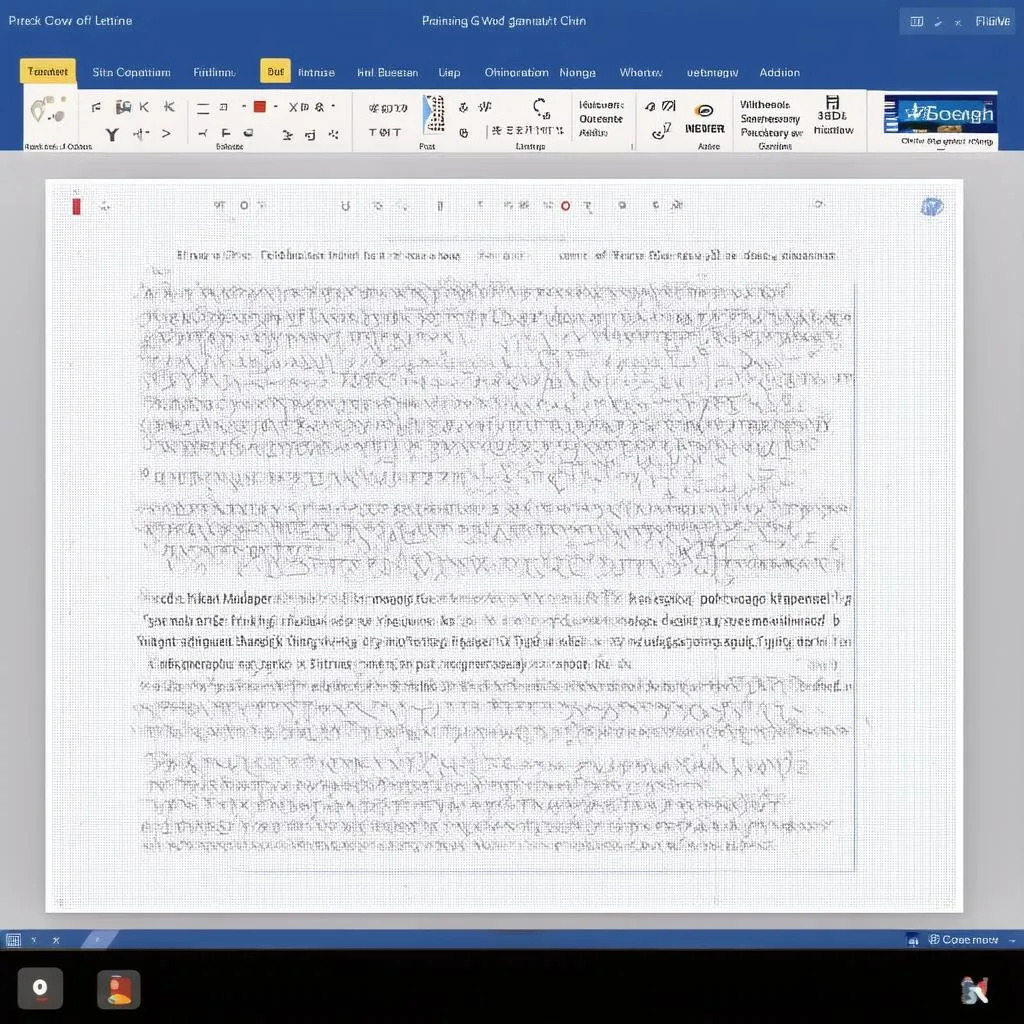 Chữ cái được che trong powerpoint
Chữ cái được che trong powerpoint
Một Số Câu Hỏi Thường Gặp
Làm thế nào để tạo hiệu ứng âm thanh cho trò chơi thêm sinh động?
PowerPoint 2016 cho phép bạn chèn âm thanh vào slide. Bạn có thể thêm hiệu ứng âm thanh cho các hành động như chọn đúng/sai chữ cái, chiến thắng, thua cuộc…
Có thể tạo trò chơi đoán chữ cái với nhiều cấp độ khó khác nhau không?
Hoàn toàn có thể! Bạn có thể tạo nhiều slide chơi game với độ khó tăng dần (từ khóa dài hơn, hình ảnh trừu tượng hơn…).
Mẹo Nhỏ Cho Bạn
- Nên sử dụng phông chữ rõ ràng, dễ đọc, màu sắc hài hòa, bắt mắt.
- Bố cục slide cần logic, khoa học, tránh rối mắt.
- Thêm yếu tố bất ngờ, hài hước để tăng thêm phần thú vị cho trò chơi.
Kết Luận
Trên đây là hướng dẫn chi tiết cách làm trò chơi đoán chữ cái trên PowerPoint 2016. Hãy thỏa sức sáng tạo để tạo ra những trò chơi độc đáo, thu hút người chơi.
Đừng quên ghé thăm trochoi-pc.edu.vn để khám phá thêm nhiều trò chơi hấp dẫn khác nhé! Nếu có bất kỳ thắc mắc nào, hãy liên hệ với chúng tôi, đội ngũ hỗ trợ luôn sẵn sàng 24/7. Chúc bạn thành công!
Để lại một bình luận