Bạn là giáo viên muốn tạo bài giảng sinh động? Hay chỉ đơn giản muốn tạo trò chơi giải trí bằng Powerpoint? Vậy thì bài viết về Cách Làm Trò Chơi Chọn ô Chữ Trên Powerpoint 2010 này là dành cho bạn! Cùng khám phá cách biến những slide đơn điệu thành sân chơi kiến thức đầy hấp dẫn nhé!
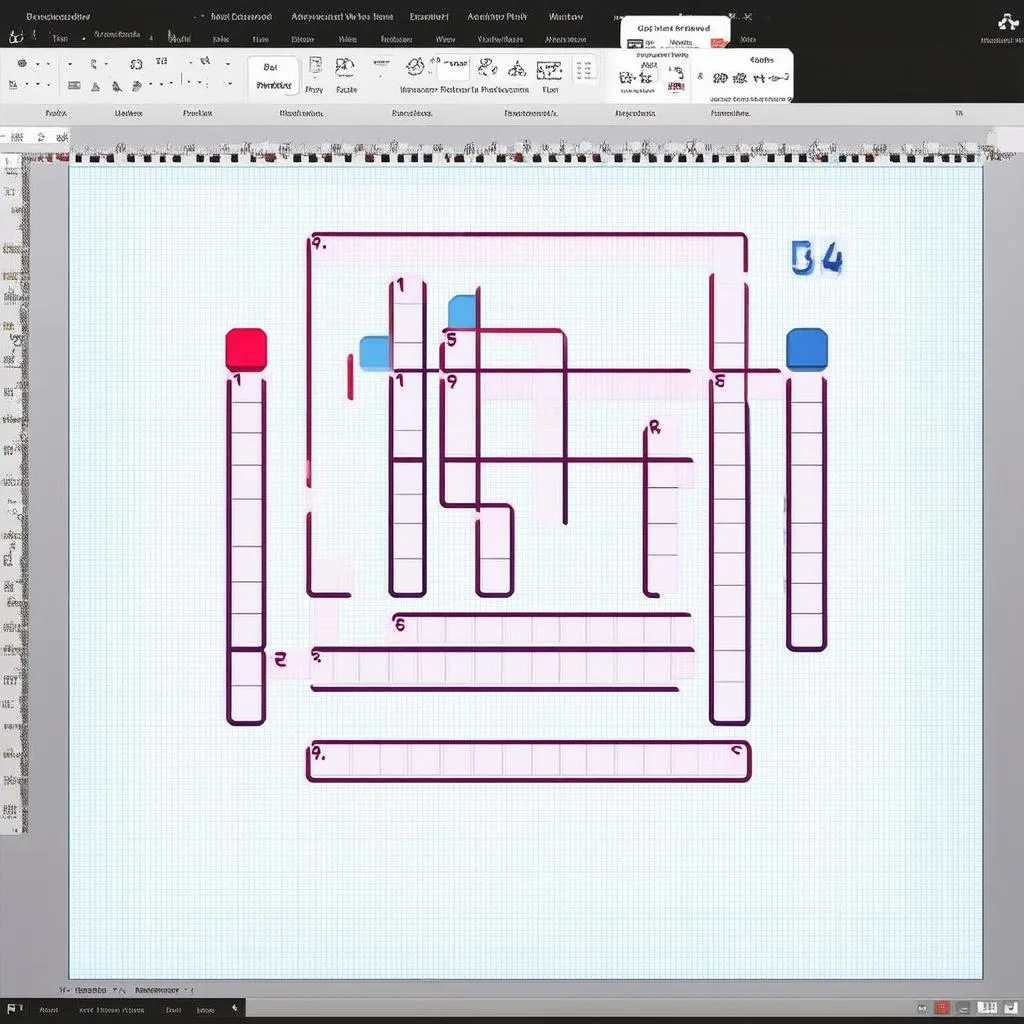 Tạo trò chơi chọn ô chữ Powerpoint
Tạo trò chơi chọn ô chữ Powerpoint
Ý Nghĩa Của Việc Tạo Trò Chơi Chọn Ô Chữ Trên Powerpoint
Giữa thời đại công nghệ 4.0, việc ứng dụng công nghệ vào giáo dục và giải trí ngày càng phổ biến. Trò chơi chọn ô chữ trên Powerpoint 2010 không chỉ là công cụ hỗ trợ học tập, mà còn mang đến nhiều lợi ích:
- Tăng tính tương tác: Giúp người học chủ động tiếp thu kiến thức một cách thú vị, thay vì chỉ nghe giảng một chiều.
- Phát triển tư duy: Kích thích khả năng suy luận, logic và ghi nhớ kiến thức hiệu quả.
- Dễ dàng tạo và sử dụng: Powerpoint là phần mềm quen thuộc, dễ sử dụng, ai cũng có thể tự tạo trò chơi cho riêng mình.
Theo chuyên gia tâm lý học giáo dục Anna Walker, tác giả cuốn “Giải Mã Não Bộ Trong Học Tập”: “Việc kết hợp trò chơi vào học tập giúp nâng cao sự tập trung và hứng thú cho học sinh. Đặc biệt, trò chơi chọn ô chữ là cách tuyệt vời để rèn luyện tư duy và khả năng ngôn ngữ.”
Hướng Dẫn Cách Làm Trò Chơi Chọn Ô Chữ Trên Powerpoint 2010
Để tạo trò chơi chọn ô chữ, bạn có thể tham khảo các bước cơ bản sau:
1. Lên Ý Tưởng & Chuẩn Bị Nội Dung:
- Xác định chủ đề: Bạn muốn tạo trò chơi về chủ đề gì? (ví dụ: Lịch sử, Địa lý, Tiếng Anh…).
- Liệt kê câu hỏi và đáp án: Hãy chuẩn bị ít nhất 10 câu hỏi và đáp án liên quan đến chủ đề.
2. Tạo Bảng Ô Chữ:
- Mở Powerpoint 2010: Chọn Insert -> Table.
- Tạo bảng: Nhập số hàng và cột tương ứng với số chữ cái trong đáp án của bạn (ví dụ: Đáp án là “SINH HOC” thì bạn cần tạo bảng 7 cột).
3. Thiết Kế Giao Diện:
- Nhập câu hỏi và đáp án: Nhập câu hỏi vào các ô tương ứng, tô đậm ô chữ cái đầu tiên của đáp án.
- Thêm màu sắc, hình ảnh: Sử dụng các công cụ Shape, WordArt, Picture để trang trí cho bảng ô chữ thêm sinh động.
4. Tạo Hiệu Ứng & Chuyển Động:
- Thêm hiệu ứng xuất hiện cho câu hỏi: Chọn Animations -> Chọn hiệu ứng mong muốn.
- Thêm hiệu ứng tô màu cho đáp án: Chọn ô chữ cái -> Animations -> Fill Color -> Chọn màu sắc.
5. Hoàn Thiện & Kiểm Tra:
- Kiểm tra lại nội dung, hiệu ứng.
- Chạy thử trò chơi: Chọn Slide Show -> From Beginning.
- Lưu bài thuyết trình.
Mẹo Nhỏ Cho Bạn
- Sử dụng font chữ rõ ràng, dễ nhìn.
- Lựa chọn màu sắc hài hòa, bắt mắt.
- Thêm âm thanh, nhạc nền để tăng sự hấp dẫn (Insert -> Audio).
- Chia sẻ trò chơi cho bạn bè cùng thử sức.
Các Câu Hỏi Thường Gặp
1. Tôi có thể chèn video vào trò chơi chọn ô chữ được không?
Có, bạn hoàn toàn có thể chèn video vào trò chơi bằng cách: Insert -> Video.
2. Làm cách nào để tạo liên kết đến slide khác trong Powerpoint?
Rất đơn giản, bạn chỉ cần: Chọn đối tượng muốn tạo liên kết -> Insert -> Hyperlink -> Chọn slide cần liên kết.
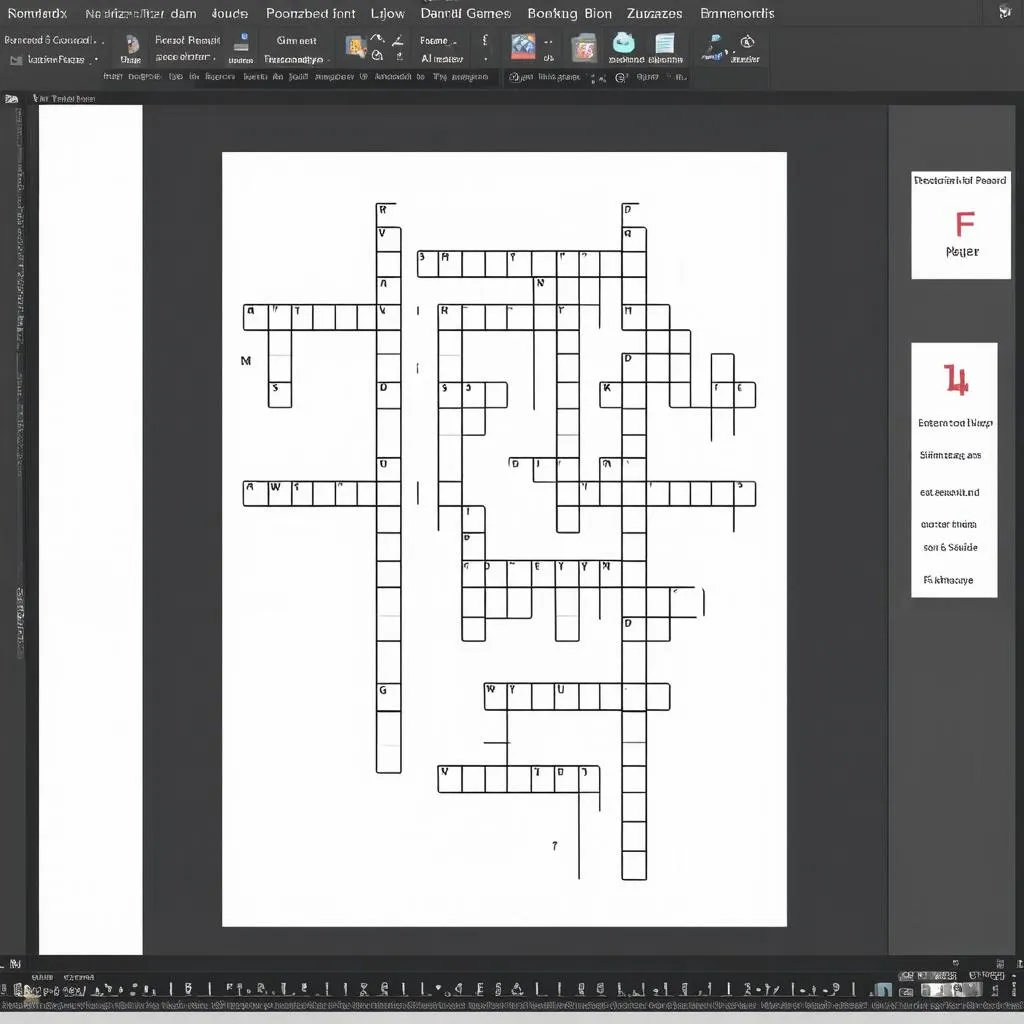 Giao diện trò chơi chọn ô chữ Powerpoint
Giao diện trò chơi chọn ô chữ Powerpoint
Kết Luận
Trên đây là hướng dẫn chi tiết cách làm trò chơi chọn ô chữ trên Powerpoint 2010. Hy vọng bài viết đã cung cấp cho bạn những thông tin hữu ích. Chúc bạn tạo được những trò chơi thú vị và bổ ích!
Hãy ghé thăm Trochoi-PC.edu.vn để khám phá thêm nhiều trò chơi và kiến thức bổ ích khác nhé!
Nếu bạn có bất kỳ câu hỏi nào, đừng ngần ngại liên hệ với chúng tôi. Đội ngũ Trochoi-PC.edu.vn luôn sẵn sàng hỗ trợ bạn 24/7!