Bạn có bao giờ tưởng tượng mình có thể tự tay tạo ra một trò chơi caro đơn giản ngay trên PowerPoint? Nghe có vẻ khó tin nhưng lại cực kỳ đơn giản đấy! Hãy cùng tôi, một chuyên gia trong ngành game và giải trí đa phương tiện, khám phá cách làm trò chơi caro trên PowerPoint qua bài viết chi tiết dưới đây.
1. Ý nghĩa của việc tự làm trò chơi caro trên PowerPoint
Việc tự tạo trò chơi caro trên PowerPoint mang nhiều ý nghĩa thú vị hơn bạn nghĩ:
- Giúp bạn nâng cao kỹ năng PowerPoint: Thay vì chỉ sử dụng PowerPoint cho các bài thuyết trình nhàm chán, bạn có thể thỏa sức sáng tạo và biến tấu phần mềm này theo cách riêng của mình.
- Tự tạo trò chơi giải trí đơn giản: Bạn có thể tự tạo ra một trò chơi giải trí cho bản thân và bạn bè ngay trên máy tính mà không cần kết nối internet.
- Rèn luyện tư duy logic: Caro là trò chơi đòi hỏi sự tính toán và tư duy chiến lược. Việc tự chơi và mày mò cách chơi sẽ giúp bạn rèn luyện khả năng tư duy logic và phán đoán.
2. Hướng dẫn chi tiết cách làm trò chơi caro trên PowerPoint
Bước 1: Tạo bảng caro
- Mở một slide PowerPoint mới.
- Chọn Insert -> Shapes -> Rectangle.
- Vẽ một hình chữ nhật với kích thước tùy ý.
- Copy và paste hình chữ nhật để tạo thành một bảng gồm 15×15 ô vuông nhỏ.
- Chọn tất cả các hình chữ nhật, sau đó vào Shape Format -> Group -> Group để nhóm chúng lại.
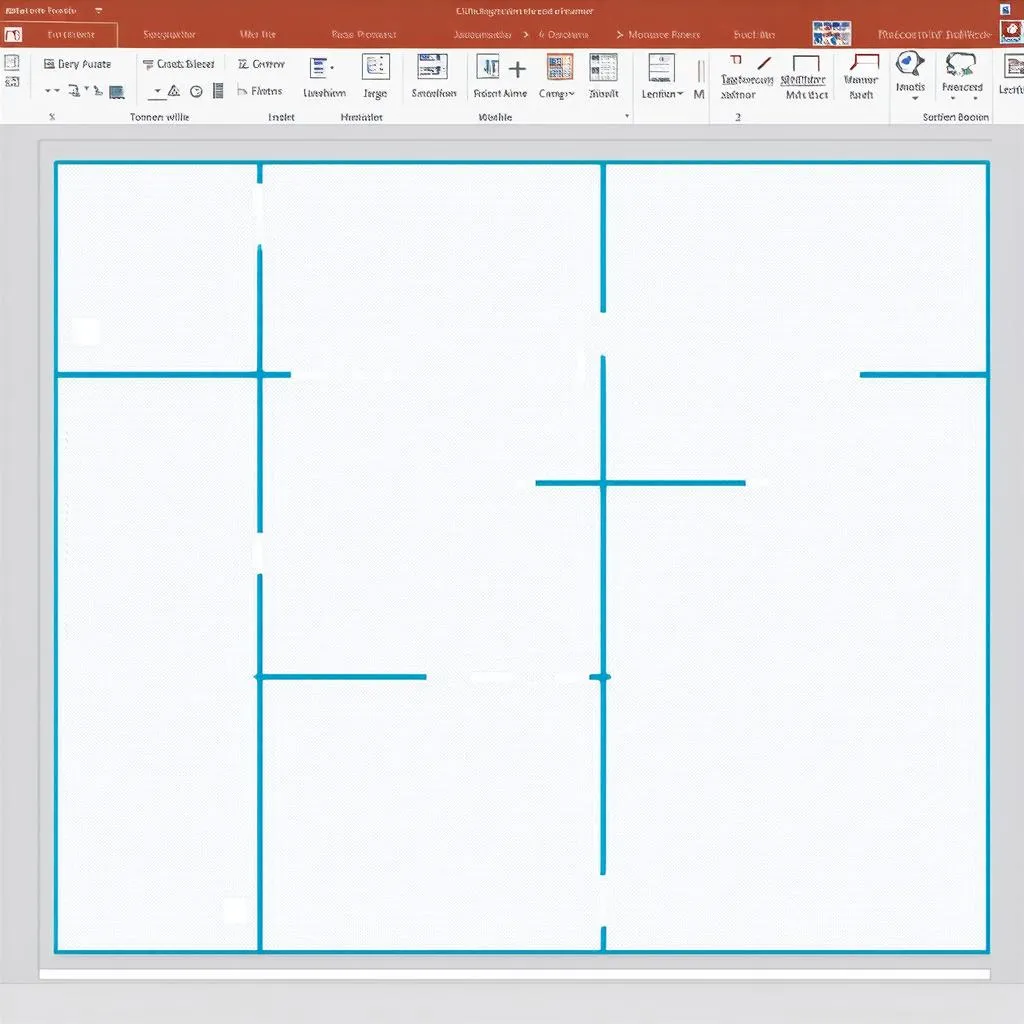 tạo bảng caro trong powerpoint
tạo bảng caro trong powerpoint
Bước 2: Tạo quân cờ X và O
- Chọn Insert -> Shapes.
- Chọn hình X (Cross) để tạo quân cờ X.
- Copy và paste hình X để tạo thêm nhiều quân cờ X.
- Tương tự, chọn hình Oval để tạo quân cờ O.
- Copy và paste hình Oval để tạo thêm nhiều quân cờ O.
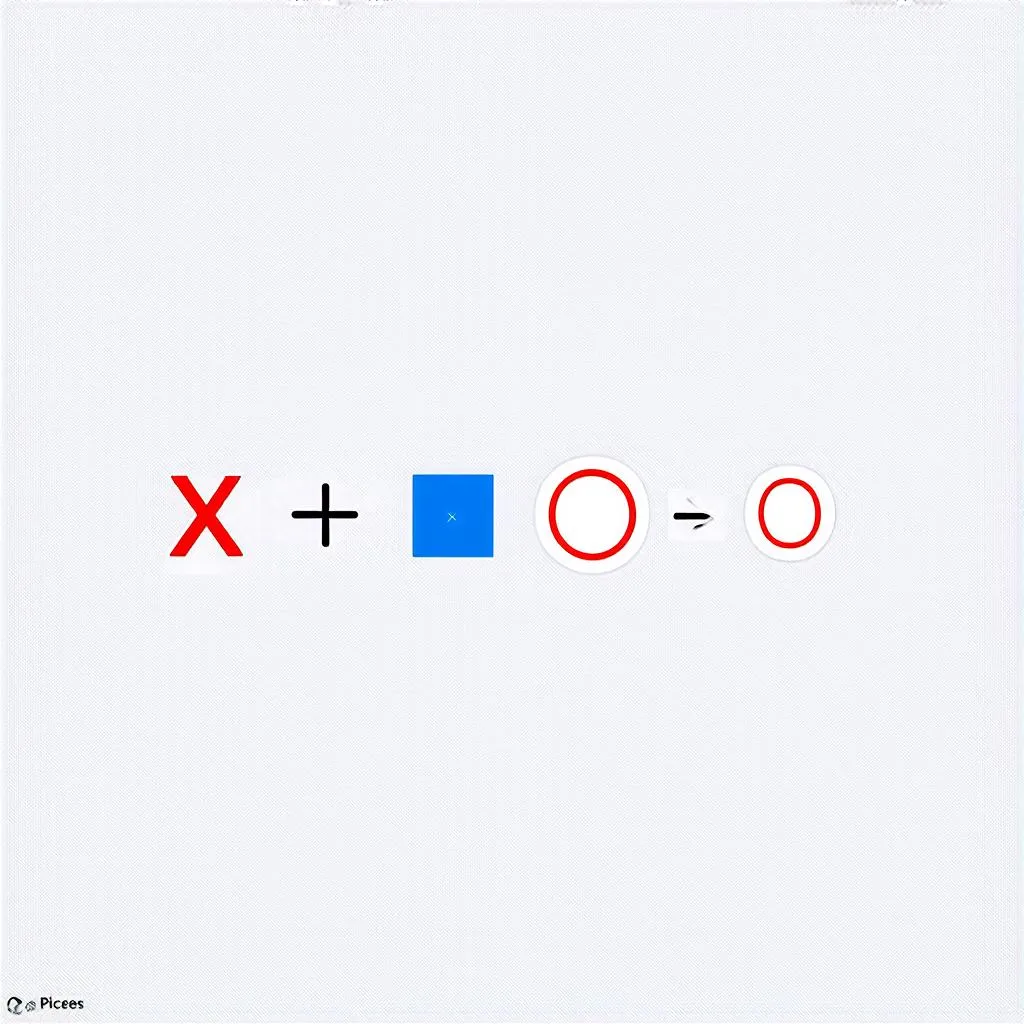 quân cờ x và o trong powerpoint
quân cờ x và o trong powerpoint
Bước 3: Thêm hiệu ứng cho trò chơi
- Chọn một quân cờ X, vào Animations -> Add Animation -> chọn hiệu ứng mong muốn (ví dụ: Appear).
- Thực hiện tương tự với các quân cờ X và O còn lại.
- Bạn có thể thêm âm thanh cho mỗi hiệu ứng bằng cách chọn Animation Pane -> Timing -> Sound.
3. Một số câu hỏi thường gặp khi làm trò chơi caro trên PowerPoint
Câu hỏi 1: Tôi có thể thay đổi kích thước bảng caro được không?
Trả lời: Hoàn toàn được. Bạn có thể thay đổi kích thước bảng caro bằng cách chọn nhóm hình chữ nhật và kéo thả các góc của nhóm.
Câu hỏi 2: Tôi có thể thay đổi màu sắc của quân cờ X và O không?
Trả lời: Chắc chắn rồi! Bạn chỉ cần chọn quân cờ muốn đổi màu, sau đó vào Shape Format -> Shape Fill để chọn màu sắc theo ý thích.
4. Các câu hỏi tương tự
- Làm thế nào để tạo trò chơi cờ vua trên PowerPoint?
- Hướng dẫn tạo trò chơi ô chữ trên PowerPoint.
- Cách tạo trò chơi tìm điểm khác biệt trên PowerPoint.
5. Gợi ý các bài viết khác trên website trochoi-pc.edu.vn
Kết luận
Vậy là bạn đã biết cách làm trò chơi caro trên PowerPoint một cách đơn giản và dễ dàng rồi đấy! Hãy bắt tay vào thực hiện ngay và chia sẻ thành quả của bạn với bạn bè nhé. Đừng quên ghé thăm website trochoi-pc.edu.vn để khám phá thêm nhiều thông tin thú vị về game và công nghệ. Nếu có bất kỳ thắc mắc nào, hãy liên hệ với chúng tôi, đội ngũ hỗ trợ trực tuyến 24/7 luôn sẵn sàng giải đáp mọi thắc mắc của bạn.