Bạn có nhớ những giây phút hồi hộp, căng thẳng khi theo dõi chương trình “Rung Chuông Vàng” trên tivi? Giờ đây, bạn có thể tự tạo nên trò chơi này ngay trên máy tính của mình với PowerPoint, tạo ra không khí sôi động cho các buổi học, các cuộc họp hay các sự kiện của bạn.
Ý Nghĩa Của “Cách Làm PowerPoint Trò Chơi Rung Chuông Vàng”
Câu hỏi “Cách Làm PowerPoint Trò Chơi Rung Chuông Vàng” không chỉ đơn thuần là hướng dẫn kỹ thuật. Nó phản ánh sự sáng tạo, mong muốn tạo ra những hoạt động tương tác vui nhộn, hấp dẫn và hiệu quả hơn.
Từ Góc Độ Tâm Lý Học:
Trò chơi “Rung Chuông Vàng” mang tính cạnh tranh lành mạnh, giúp tạo động lực, khơi dậy sự hứng thú và tinh thần đồng đội. Việc tự tạo trò chơi này cho thấy sự chủ động, sáng tạo và khả năng ứng dụng công nghệ hiệu quả.
Từ Góc Độ Kỹ Thuật:
“Cách Làm PowerPoint Trò Chơi Rung Chuông Vàng” là một ví dụ về cách tận dụng các công cụ phổ biến để tạo ra nội dung hấp dẫn, thu hút người dùng. Nó cho thấy sự linh hoạt và khả năng sáng tạo trong việc ứng dụng công nghệ, đặc biệt là PowerPoint.
Từ Góc Độ Kinh Tế:
Việc tự tạo trò chơi “Rung Chuông Vàng” với PowerPoint giúp tiết kiệm chi phí đáng kể so với việc thuê dịch vụ hoặc mua sản phẩm có sẵn.
Cách Làm PowerPoint Trò Chơi Rung Chuông Vàng
Chuẩn bị:
- Máy tính cài đặt Microsoft PowerPoint.
- Tài liệu câu hỏi, đáp án, hình ảnh minh họa (nếu cần).
- Một chút kiến thức về PowerPoint (tạo slide, thêm hình ảnh, chèn âm thanh, hiệu ứng chuyển cảnh).
- Tinh thần vui vẻ và sáng tạo!
Bước 1: Thiết kế Giao Diện Trò Chơi
- Tạo Slide Mở Đầu: Chèn tiêu đề “Rung Chuông Vàng”, logo, tên chương trình, thời gian diễn ra.
- Thiết kế Slide Câu Hỏi:
- Chia màn hình thành 2 phần: Phần trên hiển thị câu hỏi, phần dưới là 4 đáp án.
- Tạo hiệu ứng rung chuông: Sử dụng hình ảnh hoặc animation để tạo cảm giác rung chuông khi người chơi chọn đáp án đúng.
- Chèn âm thanh: Thêm âm thanh “Rung chuông” hoặc “Chúc mừng” để tăng thêm kịch tính.
Bước 2: Chèn Câu Hỏi Và Đáp Án
- Nhập nội dung câu hỏi và đáp án: Mỗi câu hỏi có 4 đáp án, đảm bảo chính xác và rõ ràng.
- Chèn hình ảnh minh họa: Sử dụng hình ảnh liên quan đến câu hỏi để tăng tính trực quan.
Bước 3: Thêm Hiệu Ứng Chuyển Cảnh
- Tạo hiệu ứng chuyển cảnh: Sử dụng các hiệu ứng chuyển cảnh đơn giản như “Fade” (chuyển mờ), “Push” (xoay), “Wipe” (xoá) để tạo sự chuyển tiếp mượt mà.
Bước 4: Tạo Nút Chọn Đáp Án
- Tạo nút chọn đáp án: Chèn các hình vuông hoặc hình chữ nhật có màu sắc khác nhau để biểu thị từng đáp án.
- Thêm animation: Sử dụng animation như “Bounce” (nảy) để làm cho nút chọn trở nên sinh động.
- Liên kết nút chọn với slide tiếp theo: Khi người chơi chọn đáp án, slide chuyển sang slide tiếp theo tương ứng với đáp án đã chọn.
Bước 5: Thêm Hiệu Ứng Rung Chuông Và Âm Thanh
- Thêm âm thanh rung chuông: Chèn âm thanh “Rung chuông” khi người chơi chọn đáp án đúng.
- Thêm hiệu ứng hình ảnh: Sử dụng hiệu ứng hình ảnh để tạo cảm giác rung chuông, ví dụ: làm cho hình ảnh chuông rung chuyển động nhẹ.
Bước 6: Kiểm Tra Và Điều Chỉnh
- Kiểm tra lại: Chạy thử trò chơi để kiểm tra các chức năng, hiệu ứng, âm thanh, chuyển cảnh.
- Điều chỉnh: Thay đổi nội dung, hiệu ứng, âm thanh cho phù hợp.
Bước 7: Lưu Trò Chơi
- Lưu trò chơi dưới dạng file .pptx để có thể sử dụng lại và chia sẻ với người khác.
Một số mẹo nhỏ:
- Sử dụng các hình ảnh đẹp, font chữ phù hợp, tạo cảm giác chuyên nghiệp.
- Chọn âm thanh phù hợp với nội dung và tâm lý của trò chơi.
- Sử dụng các animation đơn giản, dễ hiểu, không quá phức tạp.
- Kiểm tra lại kỹ lưỡng trước khi sử dụng.
Ví dụ:
Hãy tưởng tượng bạn là giáo viên dạy môn Lịch Sử, bạn muốn tạo một trò chơi “Rung Chuông Vàng” để kiểm tra kiến thức của học sinh về các sự kiện lịch sử. Bạn có thể tạo một slide với câu hỏi “Sự kiện nào đánh dấu sự kết thúc của Chiến tranh Thế giới thứ hai?”. Bên dưới câu hỏi sẽ là 4 đáp án: A) Ngày 2 tháng 9 năm 1945, B) Ngày 1 tháng 9 năm 1945, C) Ngày 3 tháng 9 năm 1945, D) Ngày 4 tháng 9 năm 1945. Khi học sinh chọn đáp án A, âm thanh rung chuông vang lên và slide chuyển sang slide tiếp theo có nội dung chúc mừng học sinh.
Các Câu Hỏi Thường Gặp:
- Tôi có thể tạo trò chơi “Rung Chuông Vàng” trên PowerPoint 2007, 2010, 2013, 2016, 2019 hay 2021 được không?
Câu trả lời: Chắc chắn bạn có thể! Các phiên bản PowerPoint kể trên đều có đầy đủ các tính năng để tạo trò chơi “Rung Chuông Vàng”.
- Làm sao để tạo hiệu ứng rung chuông cho nút chọn đáp án?
Câu trả lời: Sử dụng animation “Bounce” để làm cho nút chọn nảy lên khi người chơi click vào.
- Tôi có thể thêm âm thanh “Rung chuông” hoặc “Chúc mừng” vào trò chơi như thế nào?
Câu trả lời: Bạn có thể sử dụng chức năng “Insert Sound” để chèn âm thanh vào slide.
- Làm sao để tạo hiệu ứng chuyển cảnh cho trò chơi?
Câu trả lời: Sử dụng chức năng “Transitions” trong PowerPoint để tạo các hiệu ứng chuyển cảnh giữa các slide.
Lưu ý:
- Hãy đảm bảo rằng các câu hỏi, đáp án và hình ảnh trong trò chơi của bạn chính xác và phù hợp với độ tuổi của người chơi.
- Hãy thử nghiệm trò chơi của bạn trước khi sử dụng để đảm bảo rằng nó hoạt động trơn tru.
- Hãy sử dụng trò chơi “Rung Chuông Vàng” một cách có trách nhiệm và tránh lạm dụng nó.
Liên kết nội bộ:
- Bạn có thể tìm hiểu thêm về slide trò chơi rung chuông vàng và phần mềm trò chơi rung chuông vàng trên website của chúng tôi.
Những Điều Cần Lưu Ý Khi Tạo Trò Chơi
Tâm Linh:
Tránh sử dụng hình ảnh hoặc âm thanh liên quan đến mê tín dị đoan. Hãy giữ cho trò chơi mang tính giải trí lành mạnh và phù hợp với đạo đức.
Phong Thủy:
Chọn màu sắc cho slide và các nút chọn đáp án phù hợp với phong thủy, tạo cảm giác thuận lợi và may mắn.
Kết luận:
Tự tạo trò chơi “Rung Chuông Vàng” với PowerPoint là một hoạt động thú vị, sáng tạo và bổ ích. Hãy sử dụng những kiến thức và kỹ năng của mình để tạo ra những trò chơi hấp dẫn, thu hút sự chú ý của mọi người.
Bạn có bất kỳ câu hỏi nào về cách tạo PowerPoint trò chơi rung chuông vàng? Hãy để lại bình luận bên dưới!
 Rung chuông vàng
Rung chuông vàng
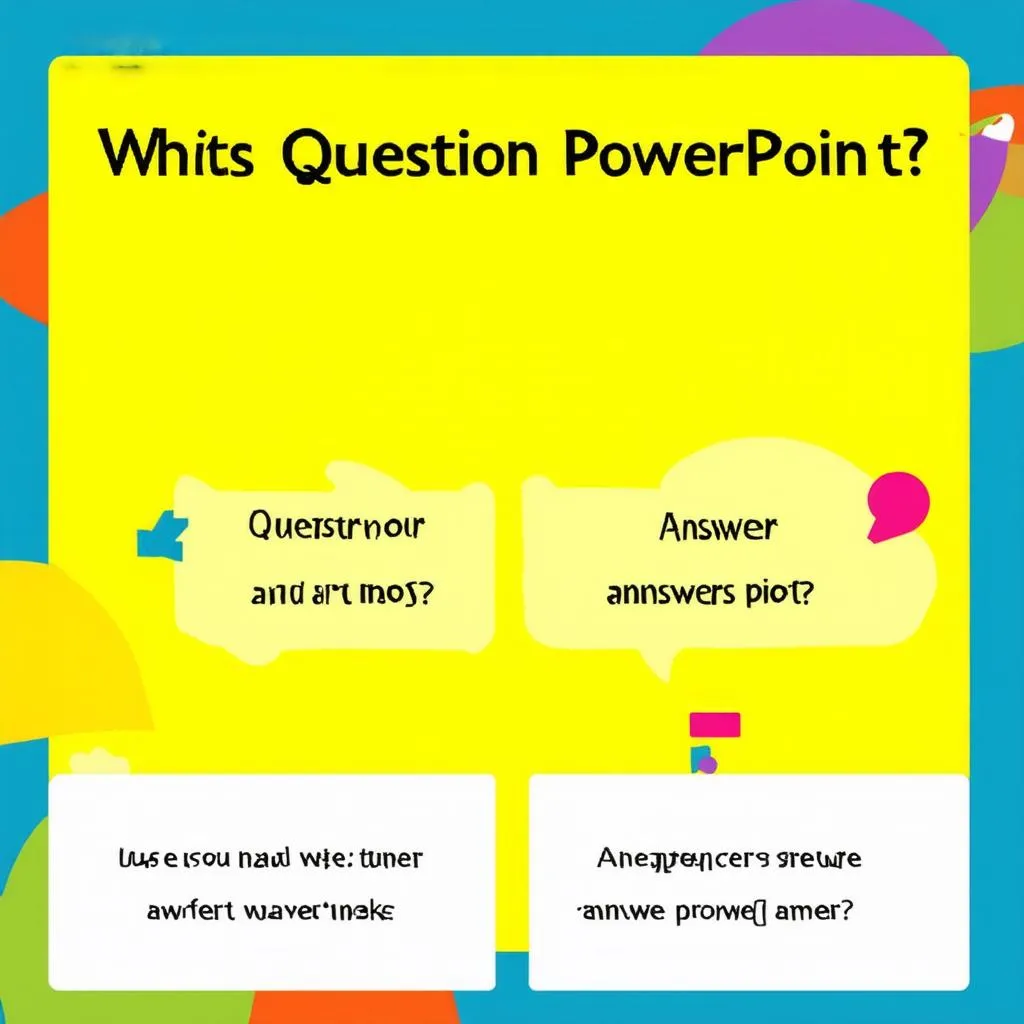 PowerPoint game
PowerPoint game
 Rung chuông vàng PowerPoint
Rung chuông vàng PowerPoint