Bạn đang sử dụng máy tính mới, muốn cài đặt thêm thiết bị ngoại vi hoặc gặp lỗi về phần cứng, nhưng lại không biết Cách Kiểm Tra Máy Tính đã Cài Driver Chưa? Đừng lo lắng, bài viết này sẽ giúp bạn! “Cắm đầu vào việc, rồi thì sẽ thành công” – câu tục ngữ này cũng áp dụng cho việc cài driver. Hãy cùng khám phá cách kiểm tra driver một cách đơn giản và hiệu quả ngay bây giờ!
1. Driver là gì?
Driver là phần mềm trung gian giúp cho hệ điều hành (Windows, MacOS, Linux…) có thể giao tiếp với phần cứng (bàn phím, chuột, card đồ họa, ổ cứng…) một cách trơn tru. Nói cách khác, driver như một “người phiên dịch” cho hệ điều hành hiểu ngôn ngữ của phần cứng và ngược lại.
2. Tại sao phải kiểm tra máy tính đã cài driver chưa?
- Cài đặt thiết bị mới: Khi bạn mua thiết bị mới, máy tính thường không tự động nhận diện và cài driver cho thiết bị đó. Do đó, bạn cần kiểm tra và cài đặt driver cho thiết bị mới hoạt động chính xác.
- Xử lý lỗi phần cứng: Nếu máy tính gặp lỗi về phần cứng, việc kiểm tra driver là bước đầu tiên để khắc phục sự cố. Một số lỗi phổ biến như: màn hình bị đen, loa không phát tiếng, chuột không hoạt động,… có thể do driver bị lỗi hoặc chưa được cài đặt đầy đủ.
- Tăng hiệu suất hoạt động: Cài driver mới nhất có thể giúp tăng hiệu suất hoạt động của phần cứng, mang lại trải nghiệm mượt mà hơn.
3. Cách kiểm tra máy tính đã cài driver chưa
3.1. Kiểm tra thông qua Device Manager
Bước 1: Mở Device Manager bằng cách click chuột phải vào This PC (hoặc My Computer) -> chọn Manage -> chọn Device Manager.
Bước 2: Kiểm tra các thiết bị trong Device Manager. Nếu thiết bị nào có dấu chấm than (!) hoặc dấu hỏi (?) màu vàng bên cạnh, có nghĩa là driver của thiết bị đó chưa được cài đặt hoặc bị lỗi.
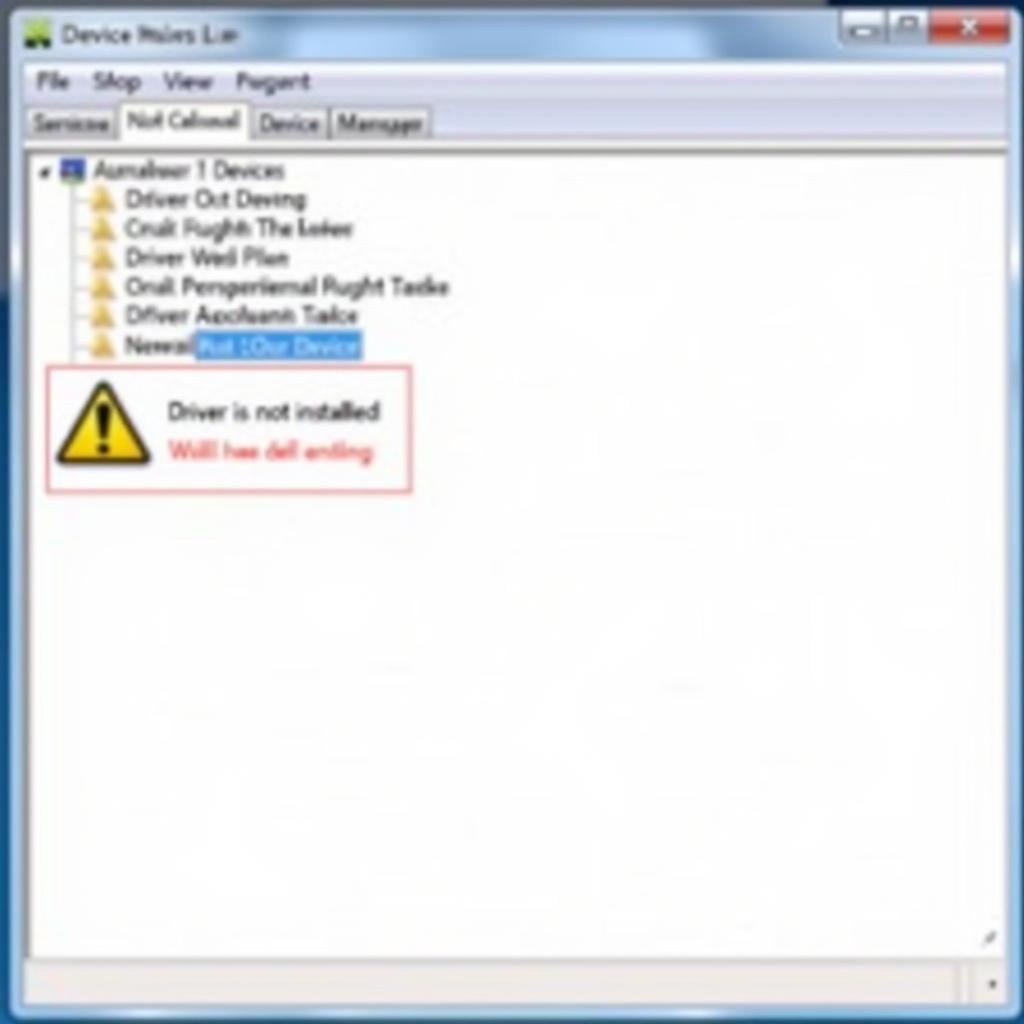 Kiểm tra driver trong Device Manager
Kiểm tra driver trong Device Manager
Bước 3: Nhấp chuột phải vào thiết bị có dấu chấm than hoặc dấu hỏi -> chọn Update driver software. Windows sẽ tự động tìm kiếm và cài đặt driver mới nhất cho thiết bị.
3.2. Sử dụng phần mềm kiểm tra driver
Ngoài cách kiểm tra thủ công, bạn có thể sử dụng các phần mềm chuyên dụng để kiểm tra và cập nhật driver cho máy tính. Một số phần mềm phổ biến như:
- Driver Easy: https://www.drivereasy.com/
- DriverPack Solution: https://drp.su/
- Driver Booster: https://www.iobit.com/en/driver-booster.php
3.3. Kiểm tra trực tiếp trên website của nhà sản xuất
- Bạn có thể truy cập website của nhà sản xuất thiết bị để tải driver mới nhất.
- Lưu ý: Bạn cần biết chính xác tên model của thiết bị để tìm kiếm driver phù hợp.
4. Lưu ý khi cài đặt driver
- Tải driver từ nguồn tin cậy: Chỉ tải driver từ website chính thức của nhà sản xuất hoặc từ các trang web uy tín, tránh tải driver từ các nguồn không rõ ràng.
- Cài đặt driver đúng phiên bản: Cài đặt driver phù hợp với hệ điều hành và phiên bản máy tính đang sử dụng.
- Sao lưu dữ liệu: Trước khi cài đặt driver, hãy sao lưu dữ liệu quan trọng để tránh mất mát dữ liệu trong trường hợp xảy ra lỗi.
- Kiểm tra kết nối mạng: Cần có kết nối internet ổn định để tải và cài đặt driver.
5. Kết luận
Kiểm tra và cài đặt driver là bước quan trọng để đảm bảo máy tính hoạt động ổn định và hiệu quả. Hy vọng bài viết này đã giúp bạn hiểu rõ hơn về driver và cách kiểm tra máy tính đã cài driver chưa. Nếu bạn gặp bất kỳ khó khăn nào trong quá trình cài đặt driver, hãy liên hệ với chúng tôi để được hỗ trợ!