“Ối giời ơi, lại full ổ cứng rồi!”. Chắc hẳn là game thủ nào cũng từng ít nhất một lần thốt lên câu này. Game bây giờ, nào là PUBG, Genshin Impact, mỗi lần tải về cài đặt là ngốn cả chục GB. Vậy làm sao để kiểm tra dung lượng máy tính Win 10 xem còn đủ chỗ “chiến” game hay không? Đừng lo, bài viết này sẽ “bật mí” cho bạn tất tần tật những cách kiểm tra “siêu tốc” như Flash, đảm bảo đơn giản đến “người chơi hệ mới” cũng làm được!
Cách 1: “Siêu Nhanh” với This PC
Cách này thì dễ như ăn kẹo, “nhanh như chớp” mà ai cũng làm được. Bạn chỉ cần:
- Mở This PC (hoặc My Computer trên một số phiên bản Win 10).
- Tìm đến ổ đĩa bạn muốn kiểm tra, thường là ổ C: (nơi cài đặt Windows).
- Nhìn xuống phía dưới, bạn sẽ thấy dung lượng đã sử dụng, dung lượng còn trống và tổng dung lượng của ổ đĩa.
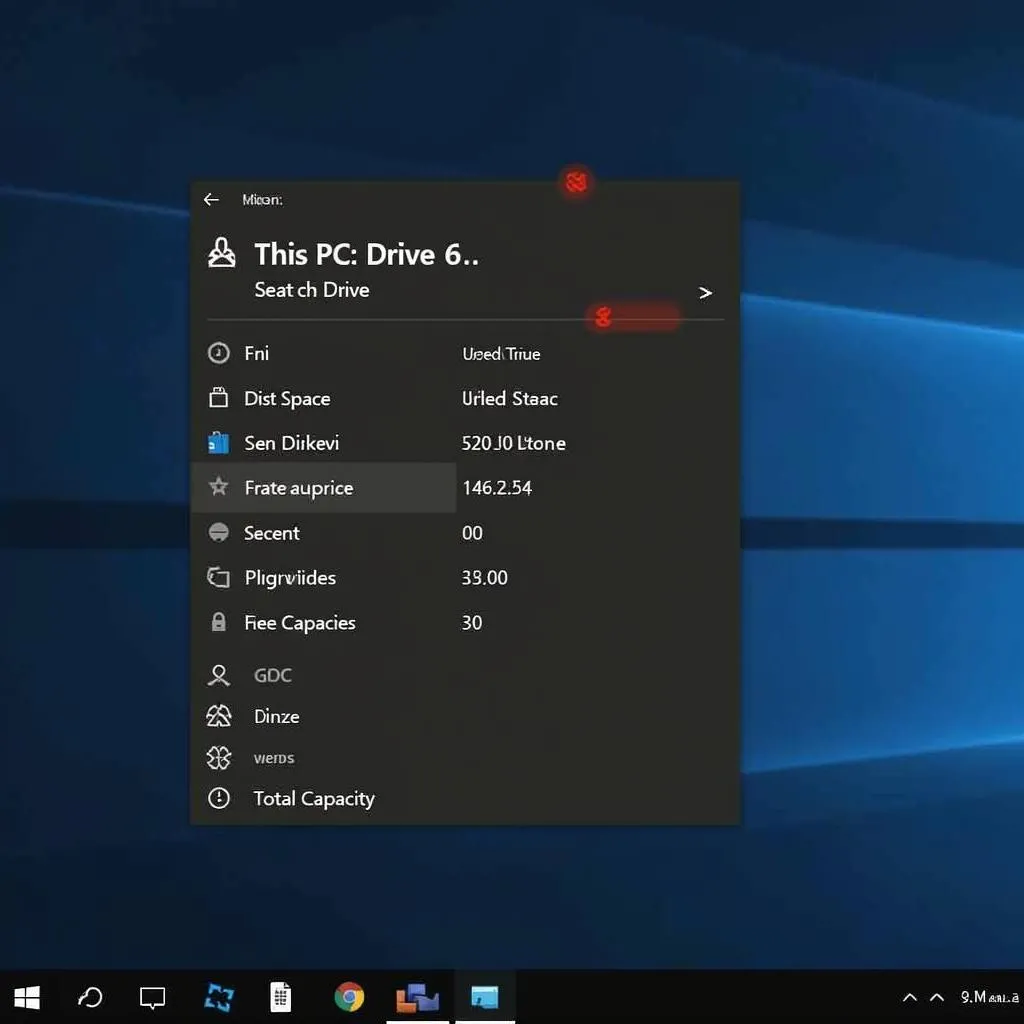 Kiểm tra dung lượng ổ C trong This PC
Kiểm tra dung lượng ổ C trong This PC
Thật đơn giản phải không nào? Nhưng nếu bạn muốn “khám phá” xem thằng nào đang “ngốn” nhiều dung lượng nhất trên máy tính của mình thì phải làm sao? Đừng lo, chúng ta đến với cách thứ hai, “siêu chi tiết” hơn!
Cách 2: “Siêu Chi Tiết” với Disk Management
Disk Management, nghe có vẻ “cao siêu” nhưng thực ra cũng dễ dùng lắm. Với công cụ này, bạn có thể “soi” từng ngóc ngách của ổ cứng, xem thằng nào đang “chiếm đất” nhiều nhất.
Để mở Disk Management, bạn chỉ cần gõ “disk management” vào thanh tìm kiếm của Windows và nhấn Enter.
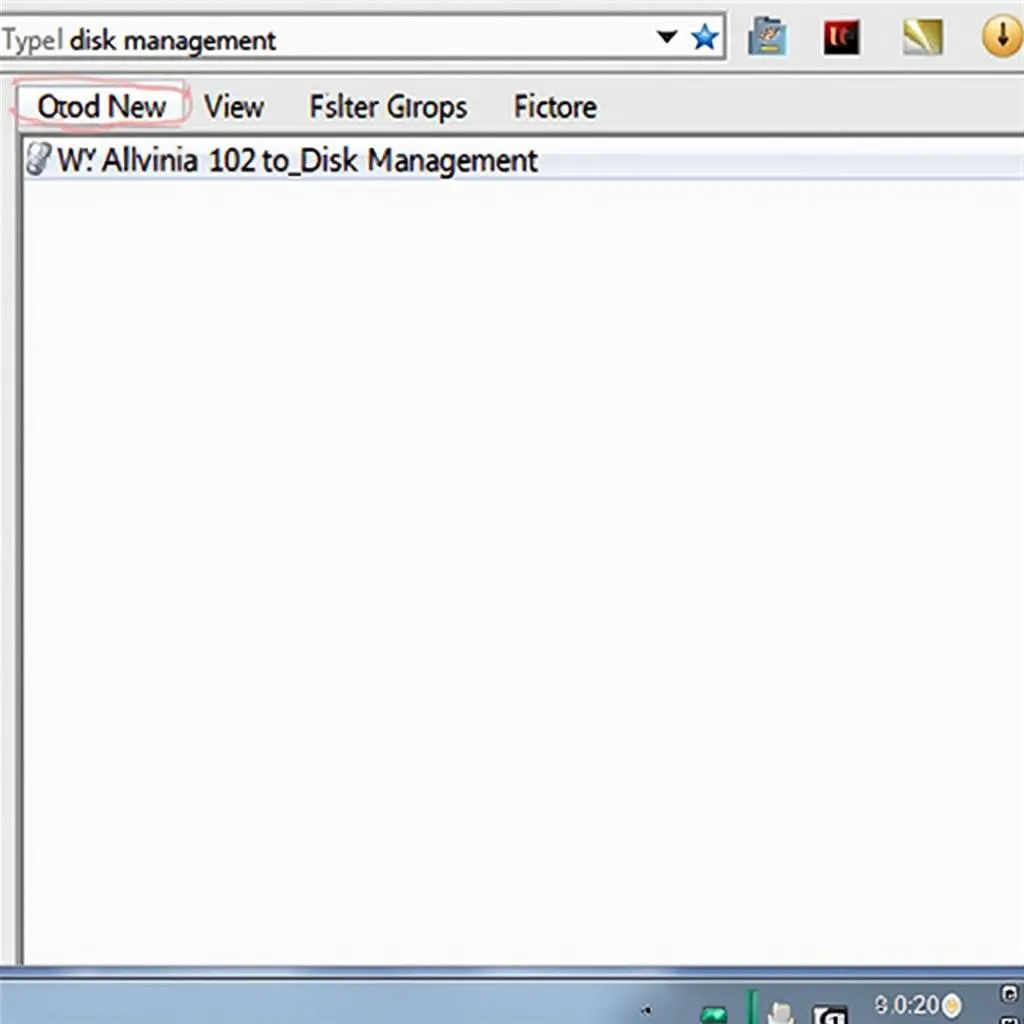 Mở công cụ Disk Management
Mở công cụ Disk Management
Trong Disk Management, bạn sẽ thấy danh sách tất cả các ổ đĩa trên máy tính, bao gồm cả ổ cứng, USB, ổ đĩa CD/DVD,… Bạn có thể xem dung lượng của từng phân vùng, định dạng của chúng, và nhiều thông tin “hay ho” khác nữa.
Anh bạn thân của tôi, một chuyên gia IT tại BKAV, từng nói: “Disk Management giống như bản đồ kho báu của ổ cứng vậy. Nắm rõ nó, bạn sẽ là ‘chúa tể’ của dữ liệu”.
Mẹo Nhỏ Giúp “Giải Phóng” Dung Lượng Ổ Cứng
Ổ cứng cũng giống như nhà của chúng ta vậy, để lâu ngày không dọn dẹp là “rác” đầy ra đấy. Vậy nên, hãy “dọn dẹp” ổ cứng thường xuyên để máy tính luôn “khỏe mạnh” và “chạy mượt mà” nhé. Dưới đây là một số mẹo nhỏ giúp bạn “giải phóng” dung lượng ổ cứng:
- Xóa các file rác, file tạm thời bằng công cụ Disk Cleanup.
- Gỡ cài đặt các ứng dụng không sử dụng.
- Chuyển dữ liệu sang ổ đĩa khác (nếu có).
- Sử dụng dịch vụ lưu trữ đám mây như Google Drive, Dropbox,…
Bạn Cần Hỗ Trợ?
Nếu gặp bất kỳ vấn đề gì trong quá trình kiểm tra dung lượng máy tính, đừng ngần ngại liên hệ với chúng tôi qua hotline: 0372899999 hoặc email: [email protected]. Đội ngũ kỹ thuật viên chuyên nghiệp của chúng tôi luôn sẵn sàng hỗ trợ bạn 24/7.
Ngoài ra, bạn cũng có thể ghé thăm website “Nexus Hà Nội” tại địa chỉ 233 Cầu Giấy, Hà Nội để được tư vấn trực tiếp và trải nghiệm các dịch vụ công nghệ hàng đầu.
Hy vọng bài viết đã cung cấp cho bạn những thông tin hữu ích về Cách Kiểm Tra Dung Lượng Máy Tính Win 10. Đừng quên theo dõi “Nexus Hà Nội” để cập nhật thêm nhiều thủ thuật công nghệ “hay ho” khác nhé!