Bạn đang băn khoăn không biết làm sao để kết nối tai nghe Bluetooth yêu thích của mình với chiếc máy tính HP mới mua? Đừng lo lắng, bài viết này sẽ giúp bạn! Cùng khám phá bí mật để kết nối Bluetooth trên máy tính HP một cách nhanh chóng và hiệu quả.
1. Chuẩn Bị:
Trước khi bắt đầu, bạn cần đảm bảo rằng cả máy tính HP và thiết bị Bluetooth của bạn đều được bật và có sẵn Bluetooth.
2. Kiểm Tra Bluetooth Trên Máy Tính HP:
Bước đầu tiên, bạn cần kiểm tra xem máy tính HP của bạn có hỗ trợ Bluetooth hay không.
2.1. Kiểm Tra Thiết Bị Bluetooth:
- Bấm vào biểu tượng Windows ở góc dưới bên trái màn hình.
- Nhập “Bluetooth” vào thanh tìm kiếm và chọn “Bluetooth và thiết bị khác”.
- Nếu bạn nhìn thấy tùy chọn “Bluetooth” và có thể bật/tắt, thì máy tính của bạn đã hỗ trợ Bluetooth.
2.2. Kiểm Tra Phiên Bản Bluetooth:
- Mở “Trình quản lý thiết bị” bằng cách tìm kiếm trong thanh tìm kiếm Windows.
- Mở rộng danh sách “Bluetooth” và tìm kiếm “Bluetooth” trong danh sách thiết bị.
- Nhấp chuột phải vào thiết bị Bluetooth và chọn “Thuộc tính”.
- Trong tab “Chung”, bạn sẽ tìm thấy thông tin về phiên bản Bluetooth của máy tính.
3. Cách Kết Nối Bluetooth Trên Máy Tính HP:
3.1. Bật Bluetooth Trên Máy Tính HP:
- Mở “Bluetooth và thiết bị khác” như đã hướng dẫn ở bước 2.1.
- Bật Bluetooth bằng cách chuyển đổi nút bật/tắt sang vị trí “Bật”.
3.2. Cài Đặt Bluetooth Trên Thiết Bị:
- Bật Bluetooth trên thiết bị Bluetooth của bạn, ví dụ như tai nghe, loa, bàn phím, chuột, v.v.
- Đặt thiết bị Bluetooth ở chế độ ghép nối (Pairing Mode) bằng cách nhấn giữ nút ghép nối hoặc tham khảo hướng dẫn sử dụng của thiết bị.
3.3. Ghép Nối Thiết Bị Bluetooth:
- Trên máy tính HP, chọn “Thêm thiết bị” trong cửa sổ “Bluetooth và thiết bị khác”.
- Chọn thiết bị Bluetooth của bạn từ danh sách các thiết bị có sẵn.
- Nếu thiết bị yêu cầu mã PIN, hãy nhập mã PIN được cung cấp trong hướng dẫn sử dụng của thiết bị.
- Chọn “Kết nối” để kết nối thiết bị Bluetooth với máy tính HP.
4. Lưu Ý Khi Kết Nối Bluetooth:
- Đảm bảo rằng thiết bị Bluetooth của bạn nằm trong phạm vi kết nối của máy tính.
- Nếu thiết bị Bluetooth không hiển thị trong danh sách các thiết bị có sẵn, hãy thử khởi động lại cả máy tính HP và thiết bị Bluetooth.
- Kiểm tra xem thiết bị Bluetooth của bạn có hỗ trợ Bluetooth phiên bản tương thích với máy tính HP hay không.
- Nếu bạn gặp khó khăn trong việc kết nối, hãy tham khảo hướng dẫn sử dụng của máy tính HP hoặc thiết bị Bluetooth của bạn.
5. Sử Dụng Bluetooth Trên Máy Tính HP:
Sau khi kết nối thành công, bạn có thể sử dụng thiết bị Bluetooth của mình với máy tính HP như bình thường. Ví dụ, bạn có thể:
- Nghe nhạc, podcast hoặc xem phim qua tai nghe Bluetooth.
- Sử dụng bàn phím hoặc chuột Bluetooth để điều khiển máy tính.
- In tài liệu từ máy in Bluetooth.
6. Gỡ Bỏ Kết Nối Bluetooth:
Để gỡ bỏ kết nối Bluetooth, bạn có thể:
- Nhấp chuột phải vào biểu tượng thiết bị Bluetooth trong “Bluetooth và thiết bị khác” và chọn “Gỡ bỏ thiết bị”.
- Tắt Bluetooth trên máy tính HP hoặc thiết bị Bluetooth.
7. Câu Hỏi Thường Gặp:
7.1. Làm Sao Để Kiểm Tra Phiên Bản Bluetooth Của Máy Tính HP?
Bạn có thể kiểm tra phiên bản Bluetooth của máy tính HP bằng cách mở “Trình quản lý thiết bị” và tìm kiếm “Bluetooth” trong danh sách các thiết bị. Sau đó, nhấp chuột phải vào thiết bị Bluetooth và chọn “Thuộc tính”. Trong tab “Chung”, bạn sẽ tìm thấy thông tin về phiên bản Bluetooth của máy tính.
7.2. Tại Sao Máy Tính HP Không Thể Kết Nối Với Thiết Bị Bluetooth?
Có thể có một số lý do khiến máy tính HP không thể kết nối với thiết bị Bluetooth. Một số lý do phổ biến bao gồm:
- Thiết bị Bluetooth đã hết pin hoặc không được bật.
- Thiết bị Bluetooth ở chế độ ghép nối (Pairing Mode).
- Thiết bị Bluetooth không hỗ trợ Bluetooth phiên bản tương thích với máy tính HP.
- Khoảng cách giữa máy tính HP và thiết bị Bluetooth quá xa.
8. Lời Khuyên Từ Chuyên Gia:
“Để kết nối Bluetooth thành công, hãy đảm bảo rằng cả máy tính HP và thiết bị Bluetooth đều được bật và có sẵn Bluetooth. Ngoài ra, bạn cần đặt thiết bị Bluetooth ở chế độ ghép nối và kiểm tra xem thiết bị có hỗ trợ Bluetooth phiên bản tương thích với máy tính HP hay không.” – Ông Nguyễn Văn A, Chuyên gia công nghệ thông tin.
9. Gợi Ý Cho Bạn:
Bạn có thể tìm hiểu thêm về cách sử dụng Bluetooth trên máy tính HP bằng cách truy cập vào website của HP hoặc liên hệ với bộ phận hỗ trợ khách hàng của HP.
Ngoài ra, bạn có thể tìm kiếm thêm thông tin về các thiết bị Bluetooth tương thích với máy tính HP trên website của chúng tôi.
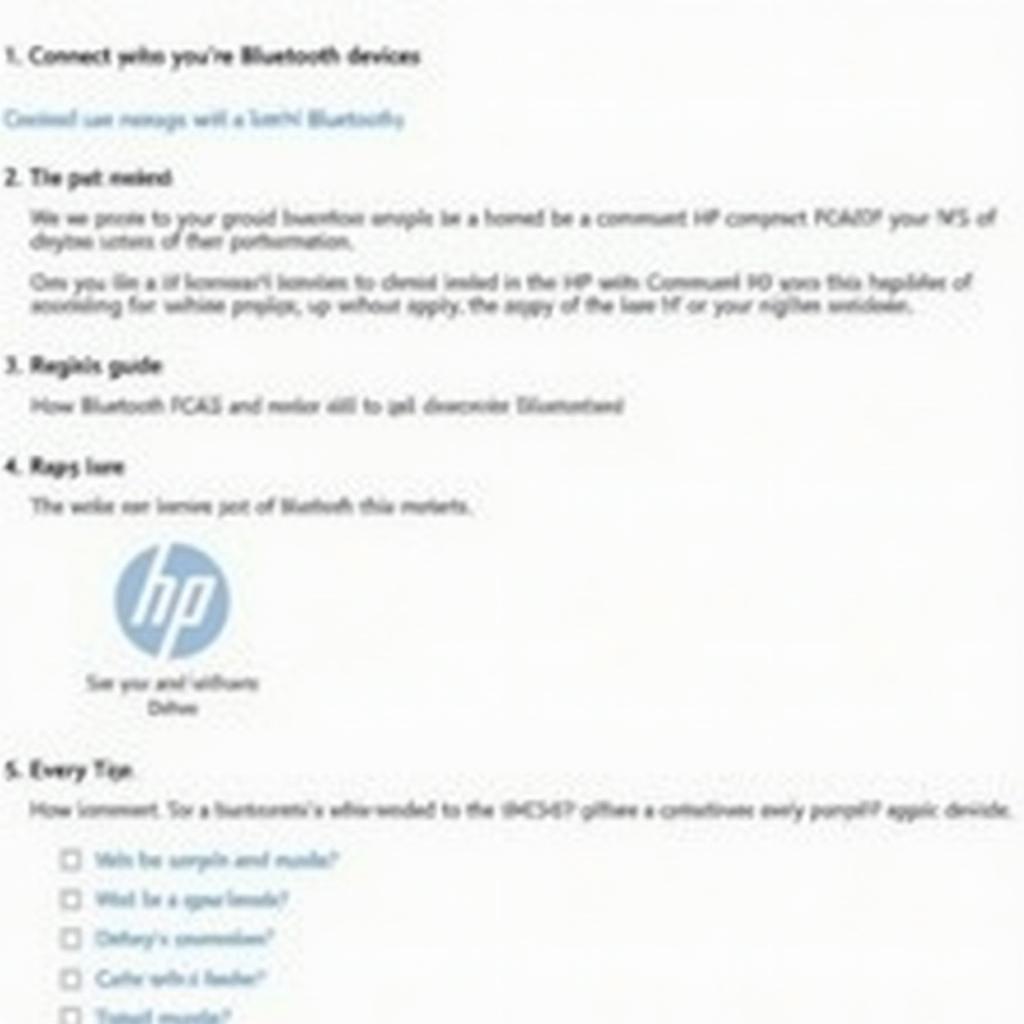

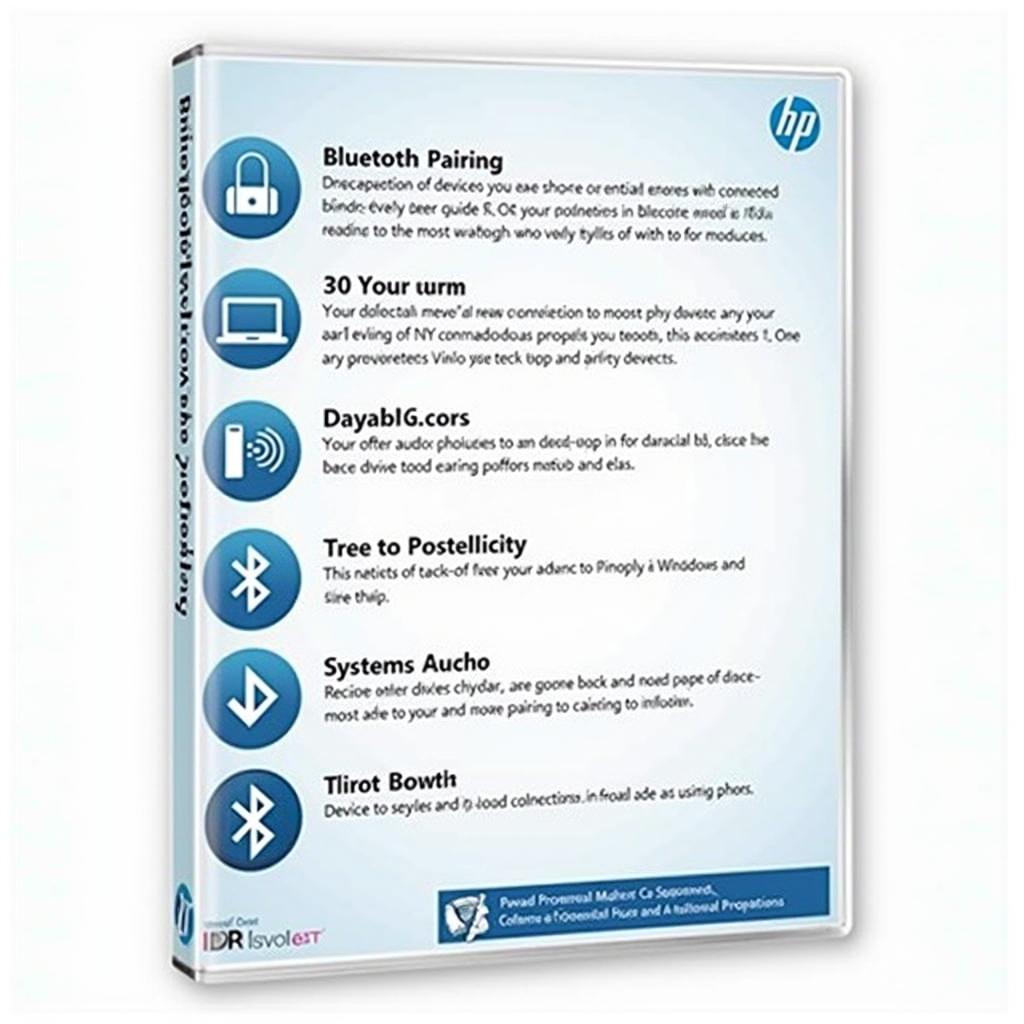
10. Liên Hệ:
Nếu bạn cần hỗ trợ thêm, hãy liên hệ với chúng tôi qua số điện thoại: 0372899999, email: [email protected] hoặc đến địa chỉ: 233 Cầu Giấy, Hà Nội. Chúng tôi có đội ngũ chăm sóc khách hàng 24/7 sẵn sàng hỗ trợ bạn!