Chào mừng anh em game thủ Nexus Hà Nội đến với thế giới thủ thuật công nghệ siêu đỉnh! Hôm nay, tui – GM tài năng của các bạn – sẽ dẫn dắt mọi người khám phá một kỹ năng tưởng chừng đơn giản nhưng lại vô cùng quan trọng trong cuộc sống số hiện đại: Cách In Giấy Trên Máy Tính. Đừng nghĩ in giấy là chuyện nhỏ nha, bởi vì nắm vững kỹ năng này sẽ giúp ích cho anh em cực nhiều trong học tập, công việc và cả những phút giây giải trí nữa đó!
Giải Mã “Cách In Giấy Trên Máy Tính”: Ý Định Tìm Kiếm Và Tại Sao Nó Quan Trọng?
“Cách in giấy trên máy tính” – nghe qua tưởng chừng đơn giản, nhưng thực tế lại là một từ khóa “vàng” với lượng tìm kiếm cực khủng. Vì sao ư? Vì nhu cầu in ấn là thiết yếu! Dù công nghệ số có phát triển đến đâu, giấy vẫn giữ một vị trí quan trọng trong nhiều hoạt động của chúng ta. Từ in tài liệu học tập, hợp đồng công việc, đến in ảnh kỷ niệm hay đơn giản là in một công thức nấu ăn yêu thích, kỹ năng in giấy từ máy tính luôn cần thiết.
Vậy ý định tìm kiếm của người dùng khi gõ từ khóa này là gì? Chắc chắn là informational (cung cấp thông tin) rồi! Họ đang tìm kiếm hướng dẫn chi tiết, dễ hiểu về cách thực hiện thao tác in trên máy tính. Có thể họ là người mới bắt đầu, gặp khó khăn với việc in ấn, hoặc muốn tìm hiểu các mẹo in nâng cao.
Tại sao bạn cần biết cách in giấy trên máy tính?
- Học tập và Công việc: In tài liệu học tập, bài thuyết trình, báo cáo, hợp đồng… là những công việc hàng ngày mà chúng ta thường xuyên phải thực hiện.
- Lưu trữ và Chia sẻ: In ra những thông tin quan trọng giúp bạn dễ dàng lưu trữ, chia sẻ và sử dụng khi cần, đặc biệt là khi không có kết nối internet.
- Giải trí và Sáng tạo: In ảnh, tranh vẽ, mẫu giấy để làm đồ thủ công, trang trí nhà cửa, hoặc đơn giản là thỏa mãn đam mê sáng tạo của bạn.
- Tiết kiệm thời gian: Thay vì phải ra quán in, bạn có thể tự in tại nhà hoặc văn phòng một cách nhanh chóng và tiện lợi.
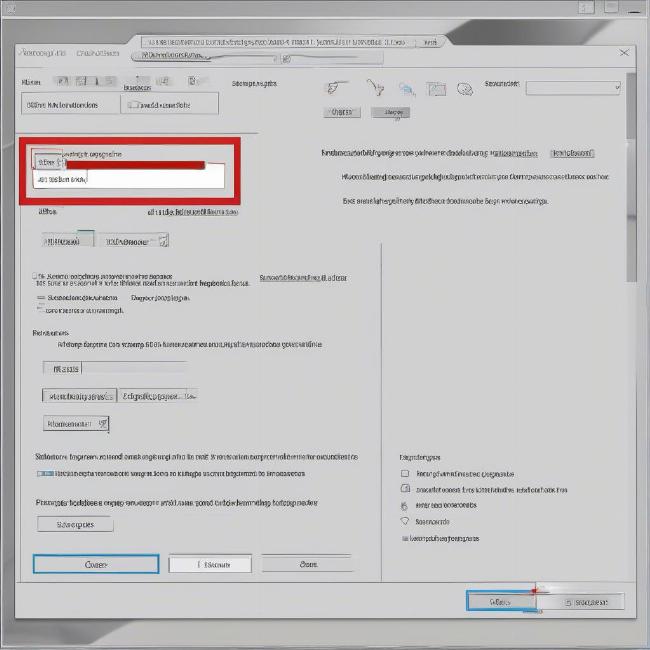 Hướng dẫn chi tiết các bước in giấy trên máy tính hệ điều hành Windows, giao diện hộp thoại in quen thuộc, dễ thực hiện
Hướng dẫn chi tiết các bước in giấy trên máy tính hệ điều hành Windows, giao diện hộp thoại in quen thuộc, dễ thực hiện
“Bỏ Túi” Từ Vựng “Xịn Sò” Về In Ấn: Từ Khóa Mở Rộng Và LSI
Để bài viết của chúng ta “chuẩn SEO” và tiếp cận được nhiều độc giả hơn, chúng ta cần “khai quật” thêm những từ khóa liên quan đến “cách in giấy trên máy tính“. Dưới đây là một số gợi ý:
Từ khóa đuôi dài (long-tail keywords):
- cách in giấy trên máy tính win 10
- cách in giấy 2 mặt trên máy tính word
- cách in giấy a4 trên máy tính
- cách in giấy pdf trên máy tính
- cách in giấy trắng đen trên máy tính
- cách in giấy màu trên máy tính
- cách in giấy nhanh nhất trên máy tính
Từ khóa và cụm từ liên quan:
- in văn bản trên máy tính
- in tài liệu từ máy tính
- hướng dẫn in giấy trên máy tính
- các bước in giấy trên máy tính
- máy in giấy
- khổ giấy in
- cài đặt in giấy
- lỗi in giấy
Biến thể và đồng nghĩa:
- in ấn từ máy tính
- xuất bản ra giấy từ máy tính
- đưa tài liệu từ máy tính ra giấy
Thuật ngữ chuyên ngành (LSI – Latent Semantic Indexing):
- driver máy in
- hộp thoại Print
- Page Setup
- Paper Size
- Orientation (khổ giấy dọc/ngang)
- Copies (số lượng bản in)
- Printer Properties (thuộc tính máy in)
- Print Preview (xem trước khi in)
- duplex printing (in hai mặt)
- grayscale (in trắng đen)
- color printing (in màu)
- DPI (dots per inch – độ phân giải)
Câu hỏi thường gặp (tối ưu cho tìm kiếm bằng giọng nói):
- In giấy trên máy tính như thế nào?
- Làm sao để in giấy 2 mặt trên máy tính?
- Khổ giấy A4 là gì và in như thế nào?
- Máy tính không in được thì phải làm sao?
“Thực Chiến” In Giấy Trên Máy Tính: Hướng Dẫn Từng Bước Chi Tiết
Giờ thì chúng ta sẽ đi vào phần quan trọng nhất: hướng dẫn cách in giấy trên máy tính một cách chi tiết và dễ hiểu nhất. Dù bạn là “newbie” hay đã có chút kinh nghiệm, tui tin chắc rằng những hướng dẫn sau đây sẽ cực kỳ hữu ích.
Bước 1: Chuẩn Bị “Vũ Khí” In Ấn
Trước khi “xông trận”, chúng ta cần chuẩn bị đầy đủ “vũ khí” đã nha:
- Máy tính: Chắc chắn rồi, đây là “trung tâm chỉ huy” của chúng ta. Đảm bảo máy tính của bạn đã được bật và hoạt động ổn định.
- Máy in: “Chiến binh” chủ lực để đưa tài liệu ra giấy. Hãy kiểm tra xem máy in đã được kết nối với máy tính (qua dây cáp USB hoặc mạng WiFi) và đã được bật nguồn chưa. Quan trọng hơn, hãy đảm bảo máy in đã được cài đặt driver phù hợp với hệ điều hành của máy tính. Nếu chưa chắc chắn, bạn có thể tham khảo hướng dẫn cách khắc phục máy tính không in được để biết cách kiểm tra và cài đặt driver máy in nhé.
- Giấy in: “Đạn dược” không thể thiếu. Chọn loại giấy phù hợp với nhu cầu in ấn của bạn (giấy A4, A5, giấy in ảnh, giấy decal…). Kiểm tra xem máy in còn đủ giấy không, và nạp thêm giấy nếu cần.
- Tài liệu cần in: “Mục tiêu” của chúng ta. Mở tài liệu bạn muốn in trên máy tính (file Word, Excel, PDF, ảnh…).
Bước 2: Ra Lệnh In – “Print” Thôi Nào!
Khi đã chuẩn bị xong xuôi, chúng ta sẽ tiến hành ra lệnh in. Các bước thực hiện có thể hơi khác nhau tùy thuộc vào ứng dụng bạn đang sử dụng, nhưng về cơ bản sẽ tương tự nhau:
-
Mở tài liệu cần in.
-
Tìm lệnh “Print” (In):
- Trong hầu hết các ứng dụng: Nhấn tổ hợp phím Ctrl + P (hoặc Command + P trên macOS).
- Hoặc: Tìm menu File (Tệp) trên thanh menu của ứng dụng, sau đó chọn Print (In).
- Trong một số ứng dụng: Biểu tượng máy in có thể được hiển thị trực tiếp trên thanh công cụ.
-
Hộp thoại “Print” (In) xuất hiện: Đây là nơi bạn sẽ “điều chỉnh” các thiết lập in ấn.
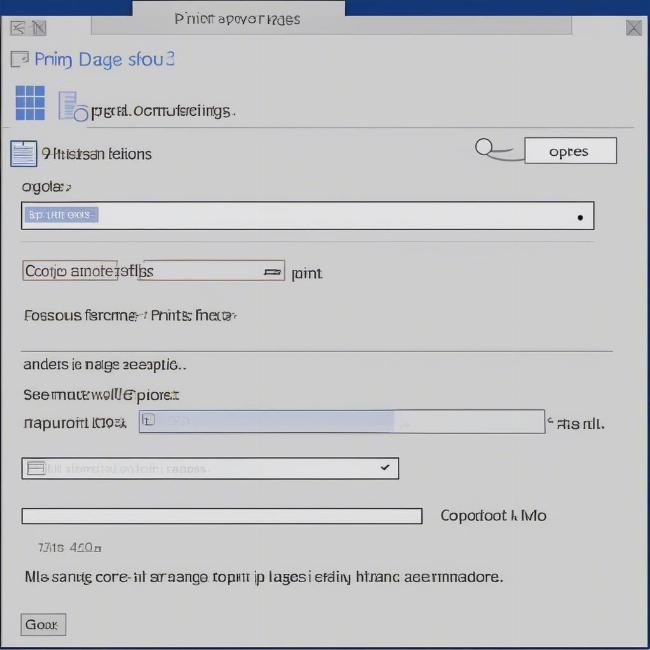 Giao diện hộp thoại in trên Microsoft Word, các tùy chọn thiết lập in ấn được hiển thị rõ ràng, dễ thao tác
Giao diện hộp thoại in trên Microsoft Word, các tùy chọn thiết lập in ấn được hiển thị rõ ràng, dễ thao tác
Bước 3: “Cá Nhân Hóa” Bản In – Thiết Lập Theo Ý Muốn
Trong hộp thoại “Print”, bạn sẽ thấy rất nhiều tùy chọn thiết lập in ấn. Đừng lo lắng nếu bạn cảm thấy “hoa mắt”, tui sẽ giải thích những tùy chọn quan trọng nhất:
- Printer (Máy in): Chọn máy in bạn muốn sử dụng từ danh sách các máy in đã cài đặt. Nếu bạn có nhiều máy in, hãy chắc chắn chọn đúng máy in mình cần.
- Pages (Trang):
- All (Tất cả): In tất cả các trang của tài liệu.
- Current page (Trang hiện tại): Chỉ in trang bạn đang xem.
- Custom (Tùy chỉnh): Chọn in một số trang cụ thể. Ví dụ: “1-3” để in trang 1 đến 3, “2, 5, 7” để in trang 2, 5 và 7.
- Copies (Số lượng bản in): Chọn số lượng bản in bạn muốn.
- Settings (Cài đặt): Đây là nơi bạn có thể tùy chỉnh nhiều hơn:
- Print on Both Sides (In hai mặt): Chọn tùy chọn này nếu bạn muốn in hai mặt giấy. Tùy thuộc vào máy in, bạn có thể chọn in hai mặt tự động (Long-edge binding – lật cạnh dài) hoặc in hai mặt thủ công (Short-edge binding – lật cạnh ngắn). Nếu bạn muốn tìm hiểu kỹ hơn về cách in giấy 2 mặt trên máy tính, hãy tìm kiếm các bài viết chuyên sâu nhé.
- Orientation (Khổ giấy dọc/ngang): Chọn Portrait (Dọc) hoặc Landscape (Ngang) tùy theo bố cục tài liệu của bạn.
- Paper Size (Khổ giấy): Chọn khổ giấy phù hợp với giấy bạn đang sử dụng trong máy in (thường là A4). Nếu bạn muốn in ảnh và cần khổ giấy A4, có thể tham khảo thêm cách in ảnh từ máy tính ra giấy a4.
- Color (Màu sắc): Chọn Color (Màu) để in màu hoặc Black & White/Grayscale (Trắng đen/Xám) để in trắng đen.
- Quality (Chất lượng): Chọn chất lượng in (thường có các tùy chọn như Draft – Nháp, Normal – Thường, High – Cao). Chất lượng in càng cao thì bản in càng đẹp nhưng thời gian in có thể lâu hơn và mực in có thể tốn hơn.
Bước 4: “Chiến Thắng” – Nhấn “Print” Và Chờ Đợi Thành Quả!
Sau khi đã thiết lập xong các tùy chọn, hãy kiểm tra lại một lần nữa để đảm bảo mọi thứ đã chính xác. Cuối cùng, nhấn nút Print (In) trong hộp thoại. Máy in sẽ bắt đầu hoạt động và “nhả” ra những bản in “nóng hổi” cho bạn.
Mẹo nhỏ: Trước khi in hàng loạt, hãy in thử một trang để kiểm tra xem bản in có đúng ý bạn không. Chức năng Print Preview (Xem trước khi in) cũng rất hữu ích để bạn hình dung trước bản in sẽ như thế nào.
“Nâng Cấp” Kỹ Năng In Ấn: Mẹo Và Thủ Thuật Hay
Để trở thành “cao thủ” in ấn, hãy “bỏ túi” thêm những mẹo và thủ thuật sau đây:
- Sử dụng phím tắt: Nhớ tổ hợp phím Ctrl + P (hoặc Command + P) để mở nhanh hộp thoại in.
- Tùy chỉnh Page Setup (Thiết lập trang): Trong một số ứng dụng, bạn có thể tìm thấy tùy chọn Page Setup để thiết lập các thông số trang in nâng cao hơn như lề trang, kích thước giấy tùy chỉnh, header/footer…
- In nhiều trang trên một tờ giấy: Trong phần cài đặt in, bạn có thể tìm thấy tùy chọn Pages Per Sheet (Trang trên mỗi tờ giấy) để in nhiều trang tài liệu trên cùng một tờ giấy, giúp tiết kiệm giấy.
- In booklet (in dạng sách): Một số máy in và ứng dụng hỗ trợ in dạng booklet, giúp bạn in tài liệu thành dạng sách nhỏ gọn, tiện lợi.
- In từ điện thoại: Ngày nay, bạn hoàn toàn có thể in trực tiếp từ điện thoại thông minh hoặc máy tính bảng thông qua kết nối WiFi hoặc các ứng dụng in ấn di động.
 Hình ảnh minh họa việc in giấy trực tiếp từ điện thoại thông minh, kết nối không dây tiện lợi, nhanh chóng
Hình ảnh minh họa việc in giấy trực tiếp từ điện thoại thông minh, kết nối không dây tiện lợi, nhanh chóng
“Vượt Chướng Ngại Vật” – Xử Lý Lỗi In Ấn Thường Gặp
Trong quá trình in ấn, đôi khi chúng ta có thể gặp phải một số “chướng ngại vật” nho nhỏ. Dưới đây là một số lỗi thường gặp và cách xử lý:
- Máy in không phản hồi: Kiểm tra kết nối máy in với máy tính, đảm bảo máy in đã được bật nguồn và không gặp lỗi. Thử khởi động lại máy in và máy tính.
- Bản in bị lỗi, mờ, nhòe: Kiểm tra mực in, giấy in, và chất lượng in đã chọn. Vệ sinh đầu phun mực của máy in nếu cần.
- Máy in báo lỗi giấy: Kiểm tra xem máy in có bị kẹt giấy không, nạp thêm giấy nếu cần, và đảm bảo loại giấy đang sử dụng phù hợp với máy in.
- Không in được file PDF: Đảm bảo bạn đã cài đặt phần mềm đọc file PDF (như Adobe Acrobat Reader) và phiên bản phần mềm này tương thích với hệ điều hành của bạn.
Nếu bạn gặp các lỗi phức tạp hơn, đừng ngần ngại tìm kiếm trên Google với các từ khóa như “lỗi máy in [tên máy in]” hoặc tham khảo các diễn đàn, cộng đồng công nghệ để được hỗ trợ nhé.
Trích dẫn từ chuyên gia in ấn – Ông Nguyễn Văn Mực:
“In giấy tưởng chừng đơn giản nhưng lại ẩn chứa nhiều điều thú vị. Nắm vững các kỹ năng in ấn không chỉ giúp bạn tiết kiệm thời gian, công sức mà còn nâng cao hiệu quả công việc và học tập. Hãy thử nghiệm và khám phá những tính năng in ấn nâng cao để tận dụng tối đa khả năng của chiếc máy in của bạn.”
Trích dẫn từ chuyên gia công nghệ – Bà Lê Thị Giấy:
“Trong kỷ nguyên số, giấy vẫn đóng vai trò quan trọng trong việc lưu trữ và truyền tải thông tin. Kỹ năng in giấy trên máy tính là một kỹ năng mềm thiết yếu mà ai cũng nên trang bị. Hãy biến việc in ấn trở thành một trải nghiệm dễ dàng và thú vị!”
“Hành Động Ngay” – Thực Hành Để “Lên Trình” In Ấn!
Vậy là chúng ta đã cùng nhau “mổ xẻ” chi tiết cách in giấy trên máy tính rồi đó! Từ những bước cơ bản nhất đến những mẹo và thủ thuật nâng cao, tui đã cố gắng truyền tải một cách dễ hiểu và đầy đủ nhất.
Bây giờ, đừng chỉ đọc “suông” thôi nha! Hãy bắt tay vào thực hành ngay trên chiếc máy tính của bạn. In thử một vài tài liệu, thử nghiệm các tùy chọn in ấn khác nhau, và “chiến đấu” với những lỗi in ấn (nếu có) để nâng cao kỹ năng của mình.
Và đừng quên chia sẻ bài viết này cho bạn bè, người thân nếu bạn thấy nó hữu ích nhé! Biết đâu, bạn sẽ trở thành “chuyên gia” in ấn trong mắt mọi người đó!
Lời kêu gọi hành động: Bạn có mẹo in giấy nào hay ho muốn chia sẻ với cộng đồng Nexus Hà Nội không? Hãy để lại bình luận bên dưới để cùng nhau học hỏi và “lên trình” in ấn nhé!
“Bonus” Thêm: “Biến Hóa” Giấy In – Từ Giấy Thường Đến Giấy “Xịn”
Ngoài việc “thành thạo” cách in giấy trên máy tính, việc lựa chọn loại giấy in phù hợp cũng rất quan trọng để có được những bản in đẹp và chất lượng. Hiện nay, trên thị trường có rất nhiều loại giấy in khác nhau, mỗi loại có những đặc tính và ứng dụng riêng.
- Giấy in văn phòng (giấy Ford): Loại giấy phổ biến nhất, thường dùng để in văn bản, tài liệu thông thường. Có nhiều định lượng khác nhau (70gsm, 80gsm, 100gsm…), định lượng càng cao thì giấy càng dày.
- Giấy in ảnh (giấy Glossy, Matte): Loại giấy chuyên dụng để in ảnh, cho chất lượng hình ảnh sắc nét, màu sắc sống động. Giấy Glossy có bề mặt bóng, giấy Matte có bề mặt mờ.
- Giấy in Couche: Loại giấy có bề mặt bóng, mịn, thường dùng để in tờ rơi, brochure, tạp chí…
- Giấy in Kraft: Loại giấy tái chế, có màu nâu tự nhiên, thường dùng để in các sản phẩm mang phong cách vintage, thân thiện môi trường.
- Giấy in Decal (giấy Sticker): Loại giấy có lớp keo dính ở mặt sau, dùng để in tem nhãn, sticker…
Việc lựa chọn loại giấy in phù hợp sẽ giúp bạn tối ưu hóa chất lượng bản in và đáp ứng tốt nhất nhu cầu sử dụng của mình. Thậm chí, bạn có thể thử cách làm giấy bao tập trên máy tính để tự tạo ra những mẫu giấy độc đáo, mang đậm dấu ấn cá nhân.
 Hình ảnh tổng hợp các loại giấy in phổ biến như giấy Ford, giấy Glossy, giấy Couche, giấy Kraft, giấy Decal, minh họa sự đa dạng về chất liệu và ứng dụng
Hình ảnh tổng hợp các loại giấy in phổ biến như giấy Ford, giấy Glossy, giấy Couche, giấy Kraft, giấy Decal, minh họa sự đa dạng về chất liệu và ứng dụng
Kết Luận: In Giấy Trên Máy Tính – Kỹ Năng “Nhỏ Mà Có Võ”!
Vậy là chúng ta đã cùng nhau khám phá tất tần tật về cách in giấy trên máy tính. Hy vọng rằng bài viết này đã cung cấp cho anh em những kiến thức và kỹ năng cần thiết để “chinh phục” chiếc máy in của mình.
In giấy không chỉ là một thao tác kỹ thuật đơn thuần, mà còn là một kỹ năng mềm quan trọng trong cuộc sống hiện đại. Nắm vững kỹ năng này sẽ giúp bạn chủ động hơn trong công việc, học tập và cả những hoạt động giải trí, sáng tạo.
Chúc anh em luôn “in ấn” thành công và có những bản in thật đẹp mắt! Nếu có bất kỳ câu hỏi hay thắc mắc nào, đừng ngần ngại để lại bình luận bên dưới để được tui và cộng đồng Nexus Hà Nội hỗ trợ nhé!